Повысьте производительность с помощью вкладок в Microsoft Word
Microsoft Office Офис 2016 / / March 18, 2020
Microsoft Word полон инструментов, которые помогают сделать ваши документы профессиональными и легкими в создании. Вот как заставить функцию вкладок работать на вас.
Microsoft Word полон инструментов, которые помогают сделать ваши документы профессиональными и легкими в создании. К сожалению, я видел много ошибок при использовании самого популярного в мире текстового процессора. Когда я изучал, как использовать Word в 90-х, я тоже был наивен в том, как действительно использовать приложение в своих интересах. Одна очень полезная функция - это вкладки. Когда вы научитесь использовать его, вы удивитесь, как вы обходились без него.
Используйте вкладки Word для повышения производительности
Вкладки останавливают курсор в точках документа, когда вы нажимаете клавиша табуляции, но он наиболее эффективен, когда вы настраиваете его для конкретного форматирования документа. Одним из наиболее распространенных сценариев использования, где вкладки были бы необходимы, является создание Содержание или простой
Найти и запустить диалог вкладок
Запустите Microsoft Word, выберите вкладку «Главная» на ленте и нажмите кнопку «Параметры абзаца».
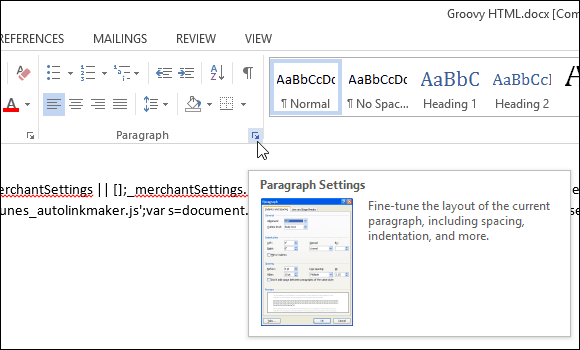
Затем нажмите Вкладки Кнопка внизу диалога.
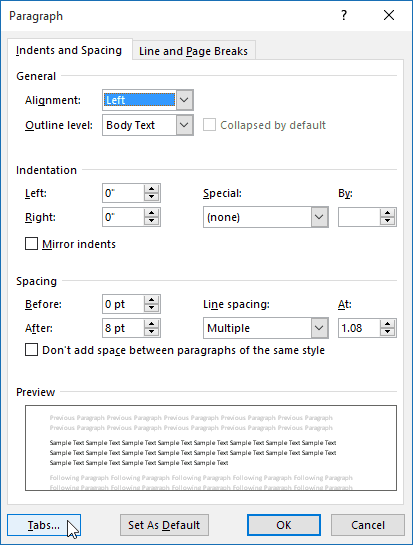
Word 2016 обеспечивает 10 настроек вкладки, как вы можете видеть в диалоговом окне ниже. К ним относятся следующие:
- Осталось
- Центр
- Правильно
- Десятичная дробь
- Бар
- Лидер слева
- Лидер Центр
- Лидер справа
- Лидер Десятичный
- Лидер Бар
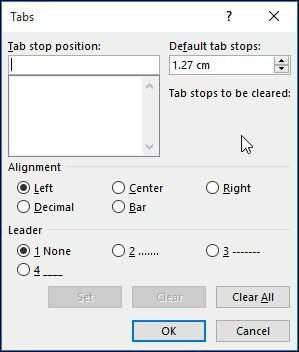
Вкладки настройки
Для целей этой статьи я создам простую страницу оглавления для проекта.
Начните с центрирования курсора (CTRL + E), затем введите заголовок Содержание. Нажмите Enter, затем выровняйте курсор влево (CTRL + L). Теперь вы готовы настроить вкладки для каждого раздела документа, запустите диалоговое окно «Вкладки».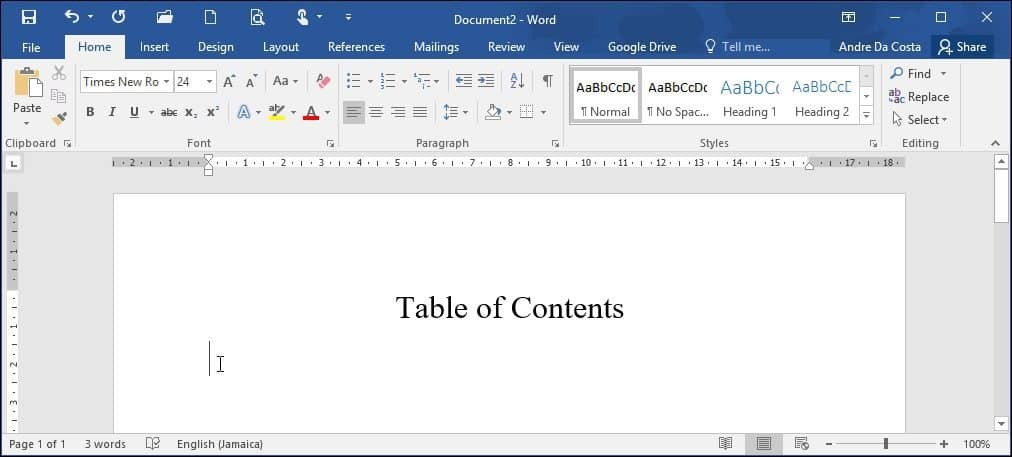
Если кто-то ранее использовал вкладки в Word, поля могут быть уже заполнены, убедитесь, что вы нажимаете Очистить все определить свои собственные закладки табуляции. Продолжайте вводить свои собственные позиции табуляции, это требует некоторой базовой математики с вашей стороны, используя десятичную систему. Для этого конкретного документа:
- Я хочу, чтобы вкладка остановилась на 6.1 дюймов в право документа. Вы можете использовать линейку Microsoft Word, чтобы помочь вам определить это, как показано ниже.
- Приступить к выбору выравнивания, я хочу установить выравнивание при вводе номера страницы, который будет справа от документа (это та часть, которая часто смущает людей при использовании вкладок для первого время). Если вы установите его слева, то логично, что ваш текст будет перенесен на следующую строку.
- Следующим вариантом является выбор стиля «Лидер». Вы можете выбрать один из доступных стилей, включающий точку, линию, дефис или ни одного. Я выберу вариант 2, который является самым популярным.
- После того, как вы определили настройку остановки вкладки, нажмите Set, затем нажмите OK.
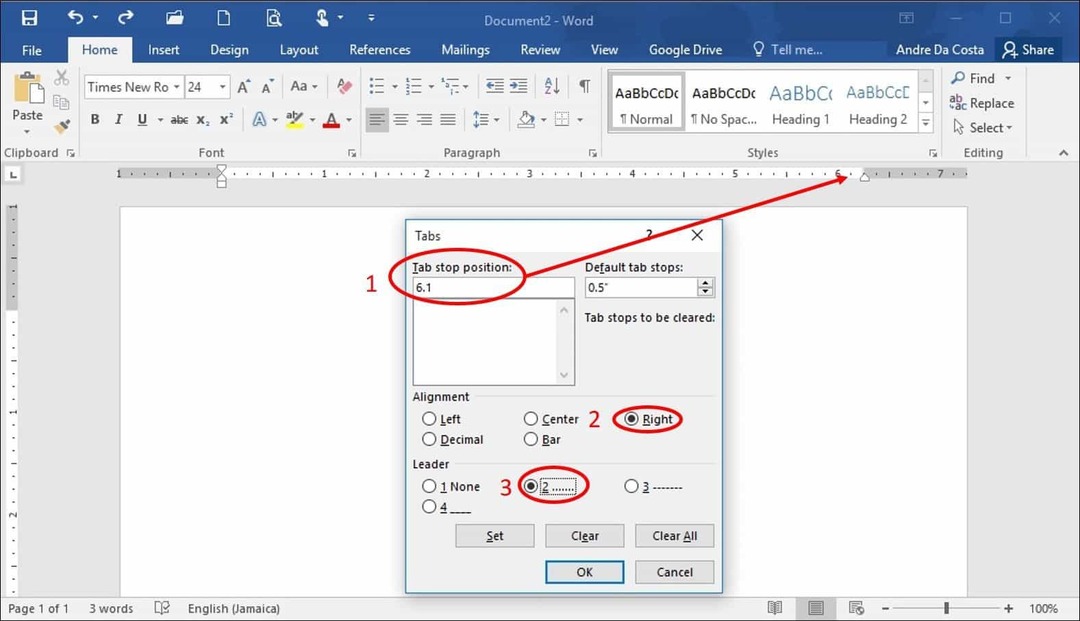
Введите название первого раздела, затем нажмите Клавиша Tab. Word автоматически введет периоды, которые вы обычно делаете вручную.
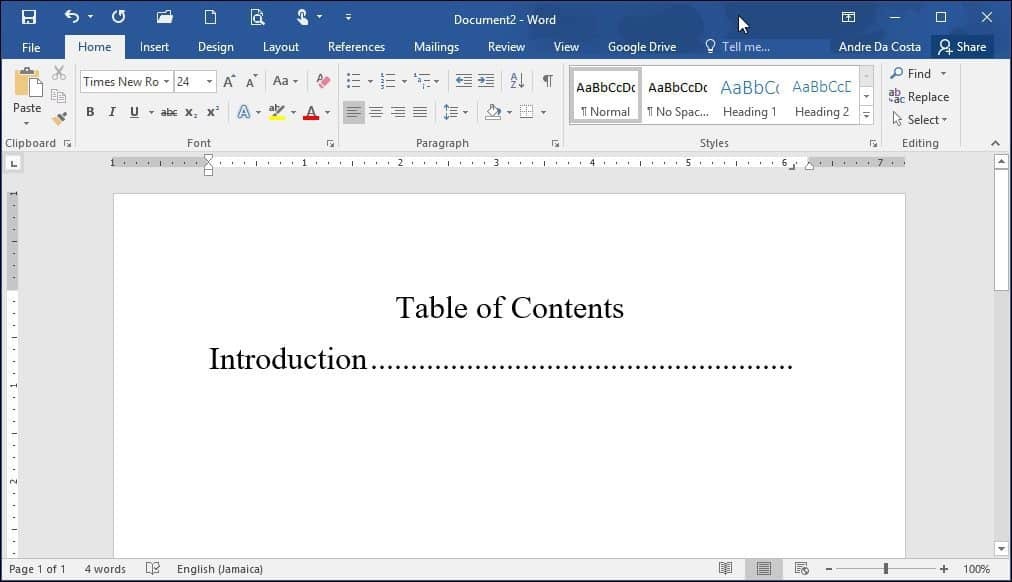
Вы можете перейти к вводу номера страницы, нажать Enter и повторить тот же шаг для остальной части документа. Когда вы закончите, просто снова запустите диалоговое окно «Вкладки» и нажмите «Очистить все».
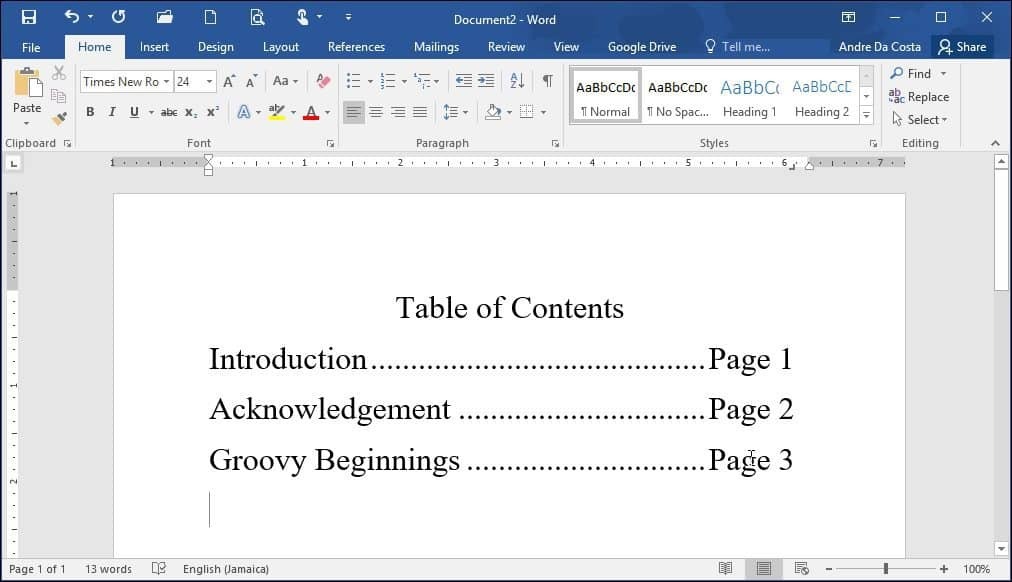
Это может показаться сложным только для подготовки оглавления или библиографии, но если вы планируете готовить профессиональные документы, особенно что-то вроде дипломной работы или делового документа, правильное структурирование которых может спасти вас много времени. Кроме того, эта функция существует по причине, почему бы не извлечь из нее больше пользы? Вы даже можете использовать вкладки для настройки подзаголовков документа, что может сэкономить ваше время на подготовку длинных документов, что значительно упрощает редактирование и редактирование содержимого.
