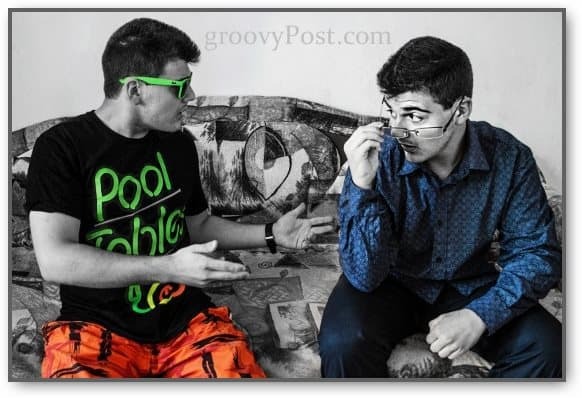Как объединить две фотографии для создания эффекта клонирования в Photoshop
фотография Саман Photoshop / / March 18, 2020
Наш гуру по фотошопу, Стефан, вернулся с более удивительными советами и рекомендациями по фотошопу. Он начинает показывать нам, как объединить две фотографии для получения эффекта клона!

Сидеть дома целый день иногда бывает довольно скучно, но с такой свежей идеей, как эта, вам будет весело поиграть. В этом уроке мы покажем вам, как использовать забавную фотографию и трюк с Photoshop для клонирования любого элемента или человека, которого вы хотите! Давайте начнем:
Тебе понадобится
- Цифровая камера (Point-and-Shoot или DSLR)
- Штатив
- Комната с постоянным освещением
- Немного свободного времени
Принимая фотографии
Установите камеру на штатив. Я буду использовать свою DSLR и стандартный штатив.

Выберите режим, который подходит для ситуации. Лично я избегаю полностью автоматического и выбираю приоритет диафрагмы (A на Nikon, Av на Canon). Полностью автоматический, вероятно, выберет выдержку не менее 1/60 и сработает вспышка - довольно плохое решение для изображений, которые нам нужны здесь. Ниже приведены мои настройки - обратите внимание, что я не использую вспышку, и выдержка в 1/13 не вызывает проблем, так как мы используем штатив.
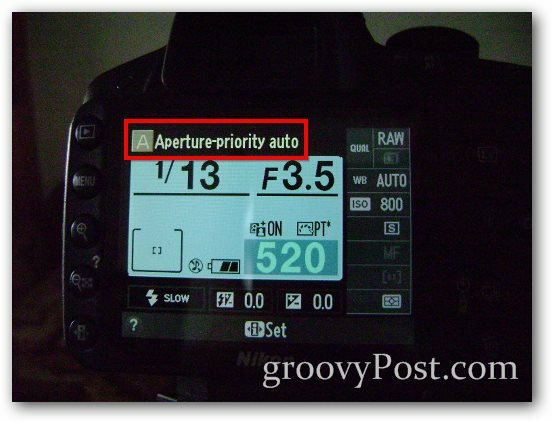
Еще один полезный совет - использовать опцию автопуска, чтобы устранить вибрации, возникающие при нажатии пальцем на затвор. Это также полезно, если вы делаете это самостоятельно, и вам не с кем сделать фотографии: найдите кнопку таймера на вашей камере.
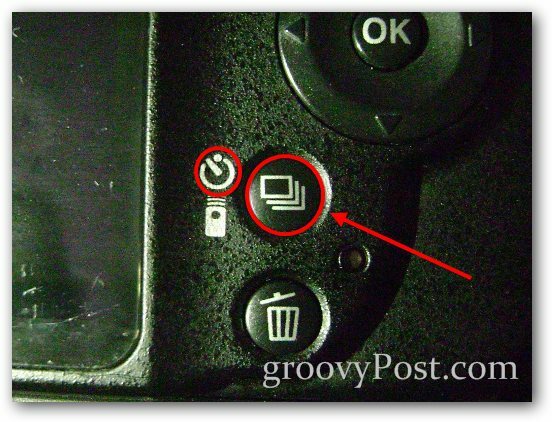
А затем выберите задержку, которую вы хотели бы.

Пример эффекта
Сначала я продемонстрирую это на типичном изображении мобильного телефона спереди и сзади. Я сделаю свою первую фотографию, а затем сделаю вторую, стараясь не перекрывать телефоны:


И вот как выглядит мое последнее объединенное фото:

Слияние двух фотографий в фотошопе
Шаг 1 - Импорт изображений
Откройте Photoshop и импортируйте одно из двух изображений с Ctrl + O. Затем поместите второе изображение с Файл> Поместить. Убедитесь, что вы правильно выровняли фотографии - вы можете использовать любые элементы фона для выравнивания изображений.
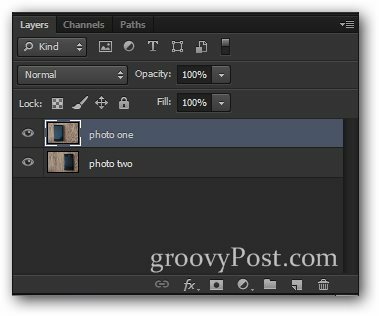
Шаг 2 - Понижение непрозрачности и выбор
Выберите верхний слой и опустите его помутнение до 50%.
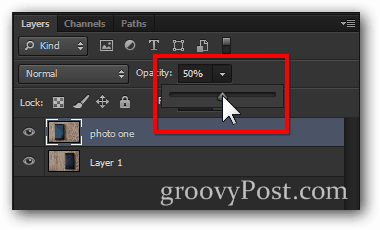
Это оставит изображение, похожее на это:

Теперь сделайте выбор вокруг элемента в нижнем слое. (Совет - вы можете использовать любой инструмент выбора, который вам нравится. Для этого я использовал прямоугольный шатер с небольшим оперением.)

Шаг 3 - Слияние
Теперь, когда у вас есть выбор, нажмите удалять ключ.

Затем увеличьте помутнение вернуться к 100% для верхнего слоя.
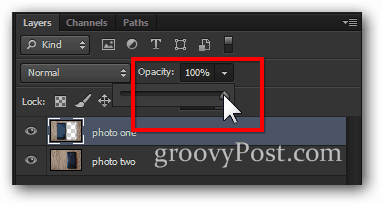
Теперь все, что вам нужно, это быстрый Ctrl + D отменить выбор, и вы готовы с эффектом!

Бонус Groovy Совет:
Все об этом эффекте - метод проб и ошибок (как в фотографии, так и в Photoshop). Если вы достаточно креативны, вы можете придумать что-то действительно уникальное, что может произвести впечатление на ваших друзей. Я решил придать новое значение «спорить с собой»: