Как управлять настройками веб-камеры в Windows 11
Microsoft Windows 11 Герой / / August 12, 2022

Последнее обновление:

Если вы используете веб-камеру на своем ПК, есть способы управлять ею. Итак, вот как управлять настройками веб-камеры в Windows 11.
Если вы часто используете веб-камеру в Windows 11, необходимо учитывать некоторые другие настройки. Например, если вы используете его для Увеличить, WhatsApp, или же Скайп, вы можете отрегулировать яркость и контрастность.
Однако стоит отметить, что количество доступных настроек зависит от веб-камеры. Например, некоторые камеры включают расширенный динамический диапазон (HDR) или функцию зрительного контакта, которая позволяет системе проецировать ваше лицо так, как будто вы смотрите прямо в камеру.
Другими функциями, которые следует учитывать, являются конфиденциальность и безопасность, которые разрешают или запрещают доступ к камере. Итак, здесь мы покажем, как управлять настройками веб-камеры в Windows 11.
Управление настройками веб-камеры в Windows 11
Чтобы выяснить доступные настройки, подключите веб-камеру к ПК с Windows 11 и войдите в Настройки.
Чтобы управлять настройками камеры в Windows 11, выполните следующие действия:
- Нажмите на Начинать кнопку или нажмите кнопку Ключ Windows. После этого выберите Настройки из меню.

- Когда Настройки страница открывается, нажмите Bluetooth и устройства с левой стороны.
- От Bluetooth и устройства экран, нажмите на Камеры вариант справа.
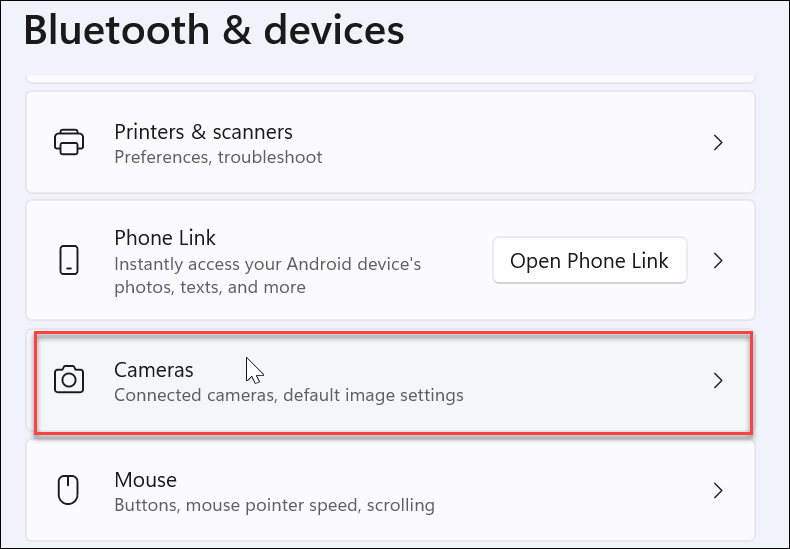
- Щелкните веб-камеру, установленную на вашем ПК, в разделе «Подключенные камеры».
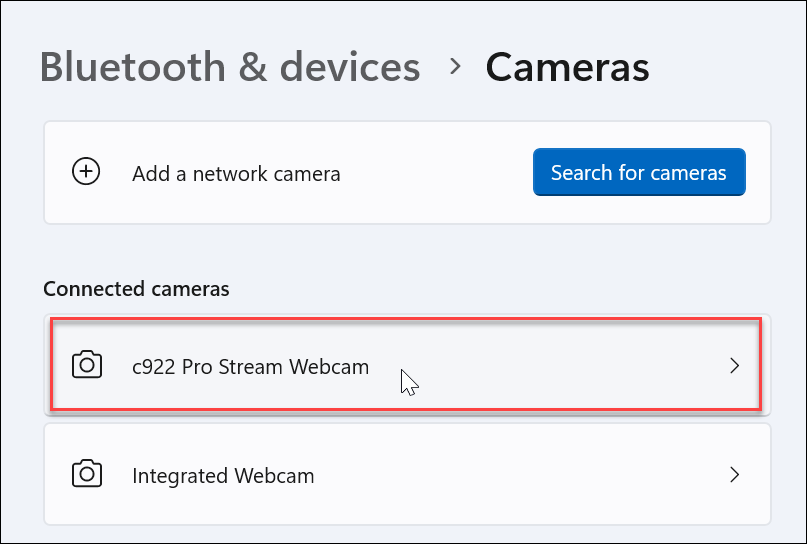
- Теперь вы должны увидеть свое изображение с веб-камеры в Настройки раздел.
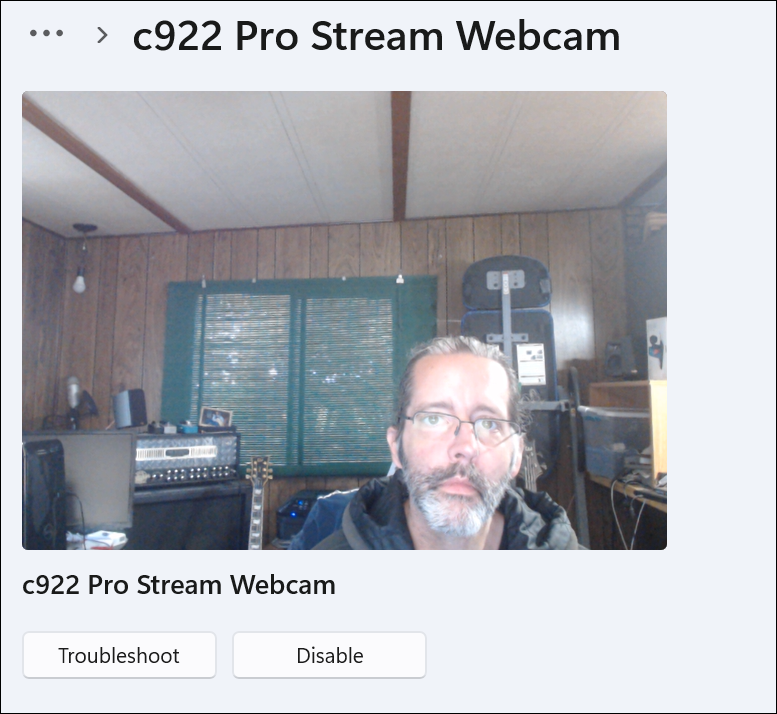
- Развернуть Базовые настройки раздел для настройки Яркость, Контраст, Острота, а также Насыщенность изображения с веб-камеры.
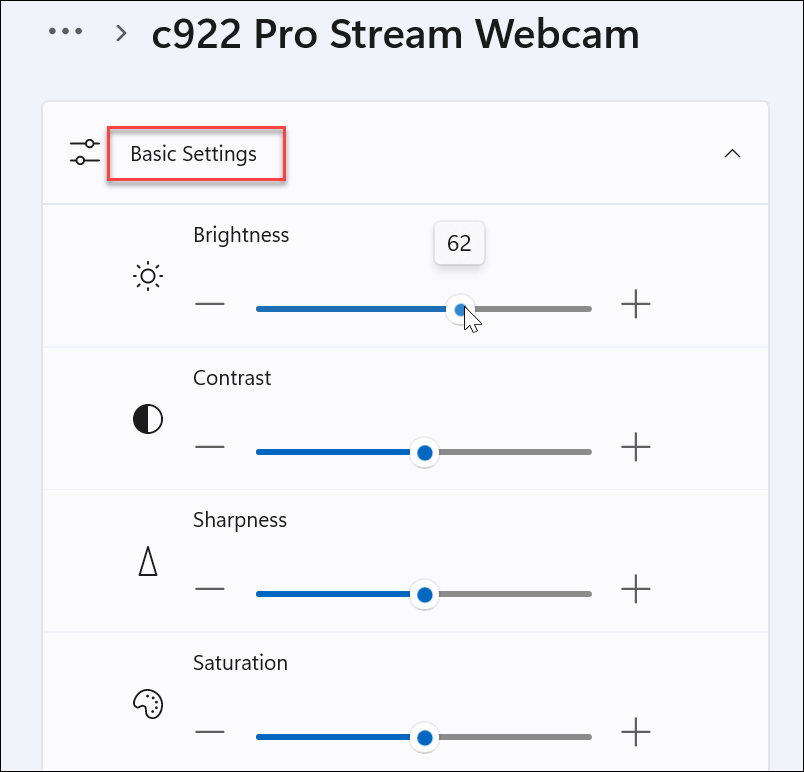
- Продолжайте прокручивать раздел веб-камеры; вы найдете варианты поворота видео и сброса существующих настроек, чтобы вы могли начать все сначала.
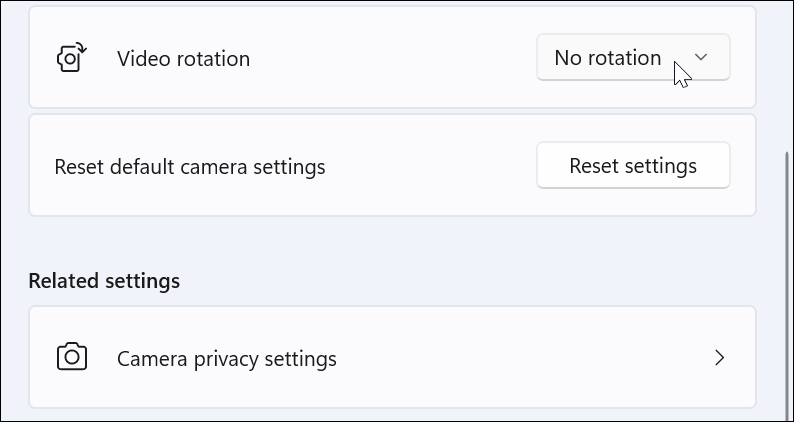
Опять же, обратите внимание, что функции, доступные в вашей системе, будут различаться в зависимости от подключенной веб-камеры. По крайней мере, вы будете знать, на что обращать внимание, если вам нужно управлять настройками камеры в Windows 11.
Используйте настройки безопасности в Windows 11
Когда вы используете веб-камеру в Windows 11, есть определенные параметры безопасности, которыми вы можете управлять.
Чтобы управлять настройками безопасности веб-камеры в Windows 11, выполните следующие действия:
- Чтобы разрешить или запретить пользователям и приложениям использовать веб-камеру, откройте Пуск > Настройки.
- Нажмите на Конфиденциальность и безопасность и нажмите Камера на правой стороне.
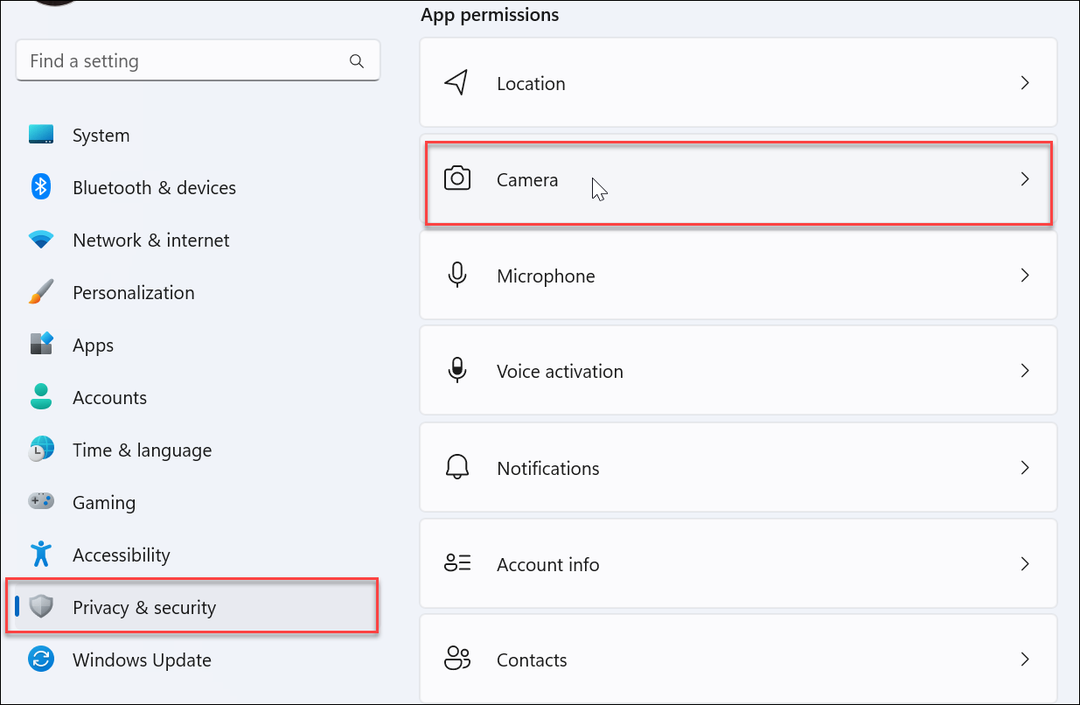
- Включите или выключите Доступ к камере тумблер, чтобы разрешить или запретить доступ пользователя к веб-камере.
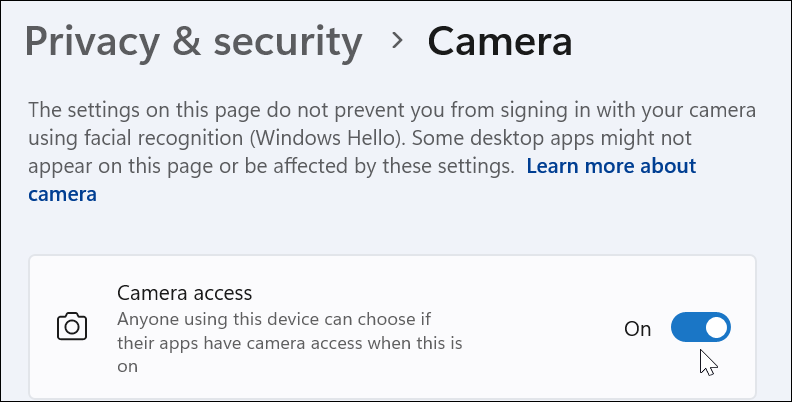
- Чтобы разрешить или запретить доступ камеры к приложениям, прокрутите список приложений и включите или отключите доступ. Вы также можете запретить все приложения, выключив Разрешить приложениям доступ к вашей камере вариант.
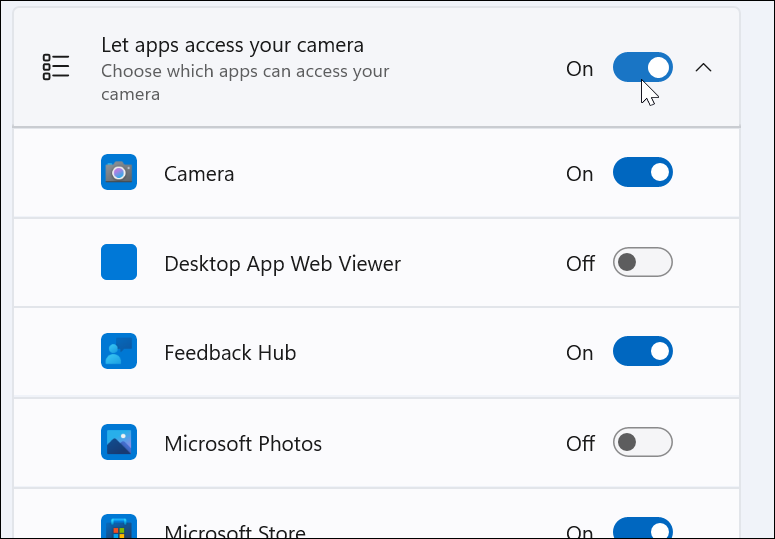
Управление настройками веб-камеры в Windows 11
Управлять веб-камерой в Windows намного проще, чем в Windows 10, включая легкодоступные параметры. К счастью, вы можете управлять доступом приложений к вашей веб-камере для отдельных приложений и пользователей или запрещать доступ пользователям и приложениям на индивидуальном или групповом уровне с помощью Windows 11.
Если вы еще не используете Windows 11, не беспокойтесь; прочитать о запись видео и звука с веб-камеры в Windows 10. Или, если у вас есть веб-камера Logitech, вас может заинтересовать обновление прошивки веб-камеры Logitech.
И если вам нравится использовать VLC для видео, узнайте, как запишите свою веб-камеру с помощью VLC Media Player. Как только вы получите отснятый материал с веб-камеры, вы сможете отредактировать его с помощью Clipchamp в Windows 10 и 11.
Как найти ключ продукта Windows 11
Если вам нужно перенести ключ продукта Windows 11 или просто выполнить чистую установку ОС,...
Как очистить кэш Google Chrome, файлы cookie и историю просмотров
Chrome отлично сохраняет вашу историю посещенных страниц, кеш и файлы cookie, чтобы оптимизировать работу вашего браузера в Интернете. Ее, как...
Сопоставление цен в магазине: как получить онлайн-цены при совершении покупок в магазине
Покупка в магазине не означает, что вы должны платить более высокие цены. Благодаря гарантиям соответствия цен вы можете получать онлайн-скидки при совершении покупок в...
Как подарить подписку Disney Plus с помощью цифровой подарочной карты
Если вам нравится Disney Plus и вы хотите поделиться им с другими, вот как купить подарочную подписку Disney+ для...


