Как включить Wake-on-LAN в Windows 10
Microsoft Windows 10 сетей / / March 18, 2020
Последнее обновление

Wake-on-LAN - это расширенная функция, которая может пригодиться во многих сценариях домашних и деловых сетей. Вот посмотрите на использование его с Windows 10.
Ранее мы рассматривали Wake-on-LAN (локальную сеть) в Windows 8, который мы подробно затронули здесь, обсуждая сценарии, для которых эта удобная функция может быть полезна. В этой статье мы рассмотрим те же действия для пользователей Windows 10.
Почему используется Wake-on-LAN
Просто чтобы дать вам краткий обзор того, почему вы найдете это полезным:
- Доступ по требованию к файлам и ресурсам в сети - вам не нужно постоянно включать компьютер.
- Энергоэффективность, вы увидите снижение своих счетов за коммунальные услуги, так как вам не нужно постоянно держать вашу систему включенной.
- Отлично подходит для удаленного управления компьютером, поэтому вы можете получить доступ к компьютеру, который может находиться через комнату или наверху.
Как это работает?
Если функция wake-on-LAN включена, ваш компьютер будет «прослушивать» «магический пакет», содержащий его MAC-адрес, пока он находится в спящем режиме. Компьютер можно разбудить, отправив ему волшебный пакет с другого устройства в сети. Опять же, вы можете узнать больше о функции
Каковы требования?
На вашем компьютере могут отсутствовать все требования для этой функции, включая следующие:
- Ethernet соединение.
- Одноранговая сеть между двумя или более компьютерами.
- Компьютер должен быть либо в Спящий режим или режим гибернации чтобы это работало.
Включение Wake on LAN в Windows 10
Нажмите Windows ключ + X воспитывать скрытое меню быстрого доступаи выберите Диспетчер устройств.
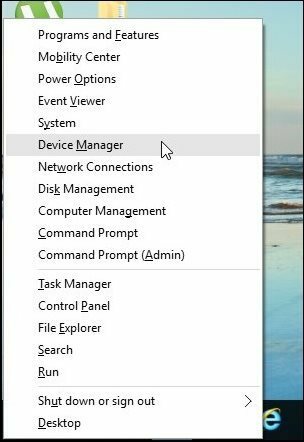
расширять Сетевые адаптеры в дереве устройств выберите адаптер Ethernet, щелкните его правой кнопкой мыши и выберите свойства.
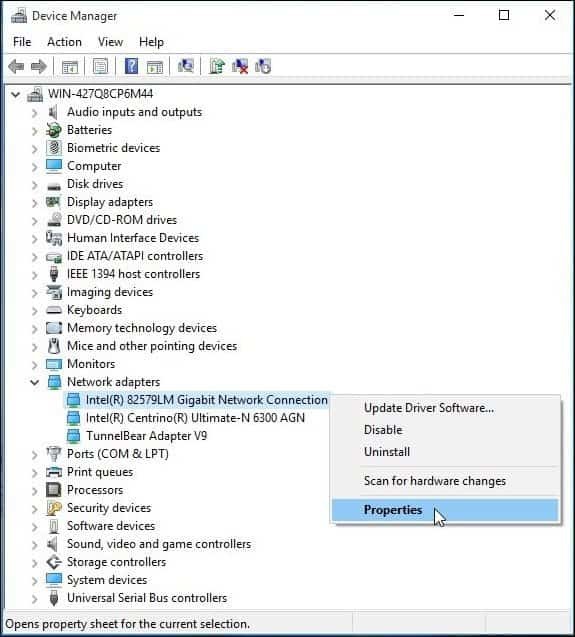
Затем выберите Управление энергопотреблением и отметьте все три поля, показанные ниже.
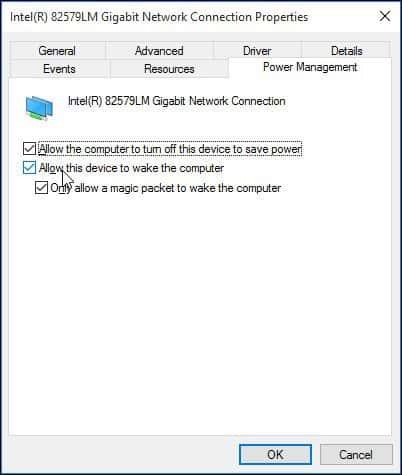
Далее выберите продвинутый прокрутите вниз в Свойство коробка и выберите Wake on Magic Packet и убедитесь, что он включен в Значение список, затем нажмите Ok.
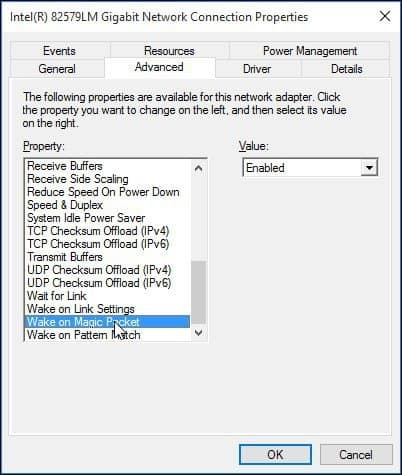
Как настроить Wake on LAN
Для простоты я нашел эту простую в использовании утилиту - просто называется Wake On LAN который вы можете скачать Вот бесплатно.
Эта удобная утилита требует минимальной настройки и проста в настройке.
Подготовьте MAC-адрес удаленного компьютера, который вы хотели бы активировать. Чтобы узнать MAC-адрес, убедитесь, что компьютер подключен к маршрутизатору через проводное соединение Ethernet. Отключите все беспроводные соединения, которые вы, возможно, использовали.
Откройте Центр управления сетями и общим доступом в меню «Настройки». В правом верхнем углу нажмите на соединение Ethernet. В окне Ethernet Status нажмите Details, и вы увидите физический MAC-адрес.
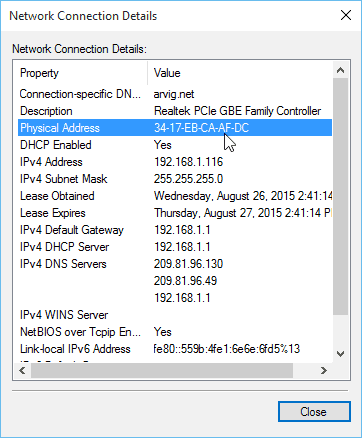
После загрузки и установки Wake-on-LAN запустите утилиту и выберите Файл> Новый хост.
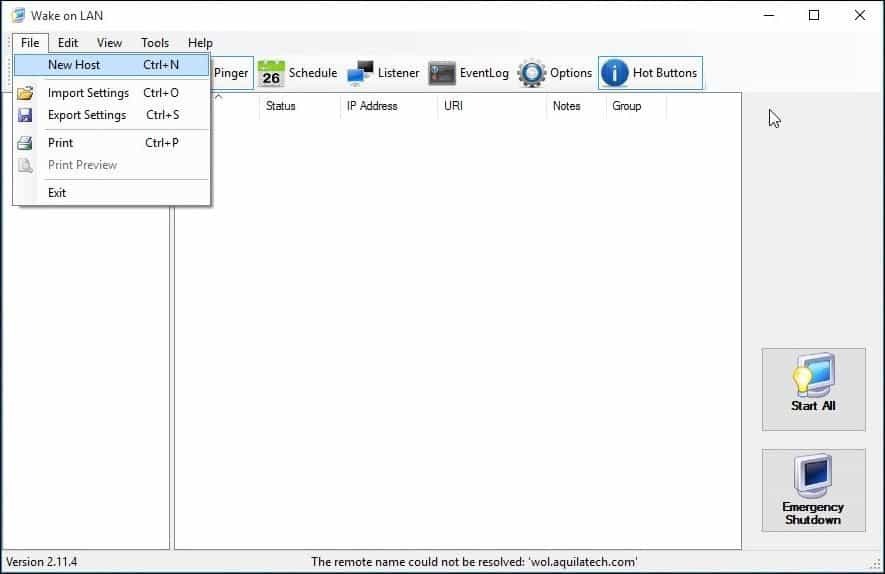
На вкладке «Свойства экрана» введите имя машины и имя группы, если хотите.
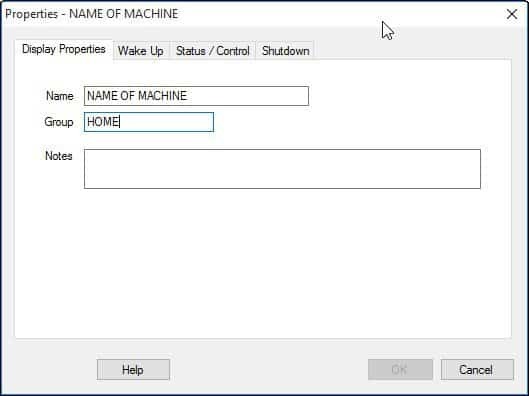
Выбрать Вставай и введите следующую информацию:
- MAC-адрес удаленного компьютера
- Выберите широковещательный IP
- Для трансляции оставьте значение по умолчанию.
- Введите имя хоста компьютера для FQDN / IP - вы можете найти эту информацию для удаленного компьютера в Ключ Windows + X> Система> Имя компьютера:
- Нажмите в поле со списком IPv4 и выберите свой физический адаптер Ethernet.
- щелчок Ok
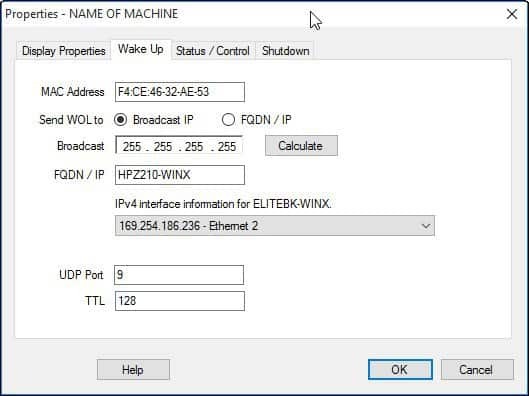
Как разбудить компьютер:
В утилите Wake on LAN щелкните правой кнопкой мыши компьютер и выберите «Wake Up» из списка.
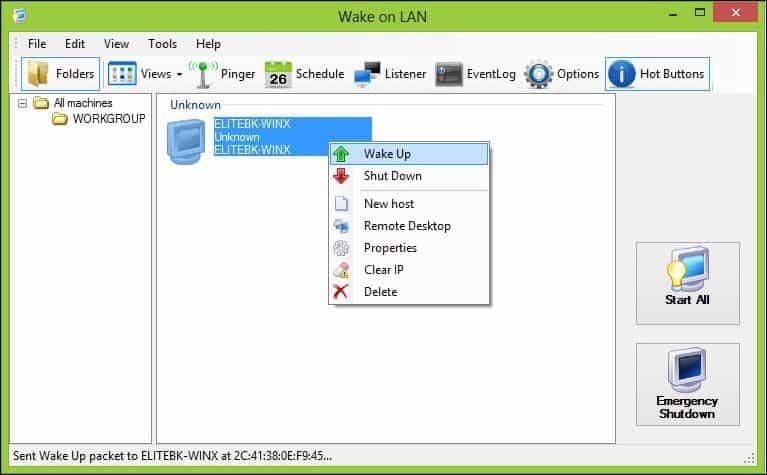
Это оно! Если у вас возникли проблемы с его настройкой, ознакомьтесь с приведенными ниже советами по устранению неполадок.
Устранение неполадок Wake-on-LAN
Если компьютер не просыпается, может быть несколько причин.
Wake-on-LAN должен быть включен в BIOS компьютера или в прошивке. Для этого вам нужно будет обратиться к документации вашего компьютера о том, как загрузить BIOS.
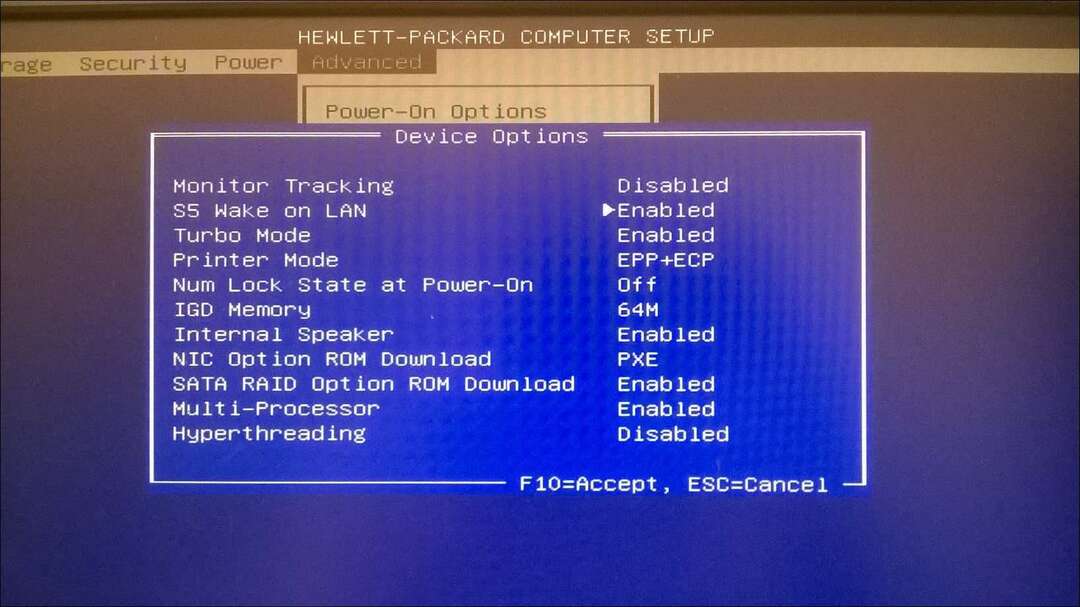
Быстрый запуск, который является гибридным состоянием, впервые представленным в Windows 8 может мешать Wake On LAN. Чтобы отключить его, нажмите Windows ключ + X тогда Варианты питания.
щелчок Выберите, что делают кнопки питания затем нажмите Изменить настройки, которые в данный момент недоступны.
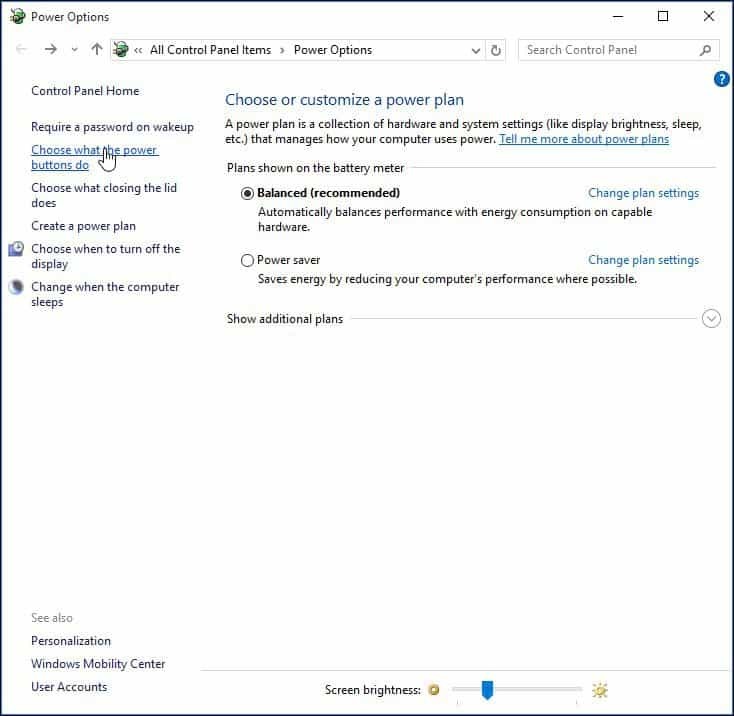
Прокрутите вниз до Настройки выключения и снимите флажок Включить быстрый запуск (рекомендуется) затем нажмите Сохранить изменения.
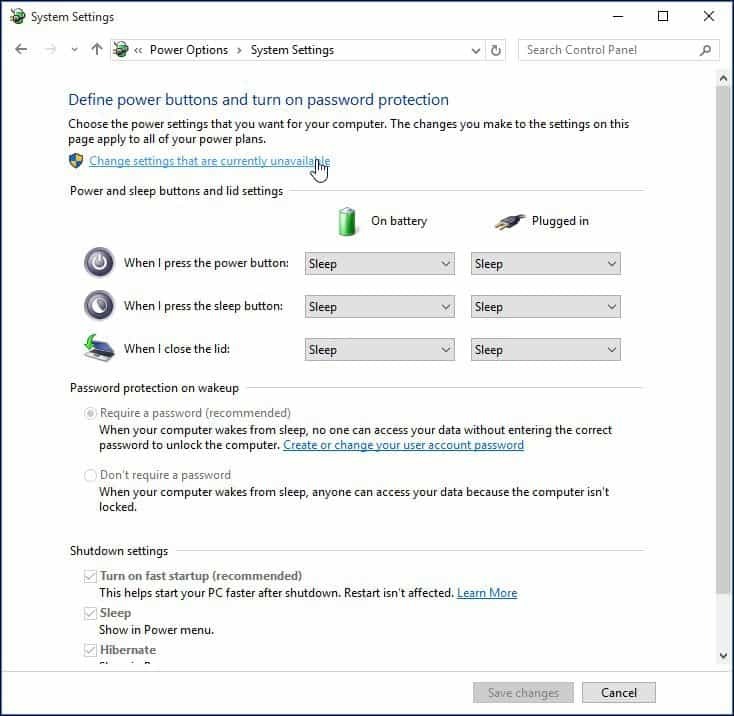
Если вам нравится использовать эту функцию, и у вас есть что добавить или высказать свое мнение об утилите Wake-on-LAN, оставьте комментарий ниже. Если что-то все еще не работает для вас, обратитесь в наш Форумы по Windows 10 для дополнительной поддержки.



