Как исправить белый экран Microsoft Teams
Microsoft Windows 10 Windows 11 Герой / / August 04, 2022

Последнее обновление:
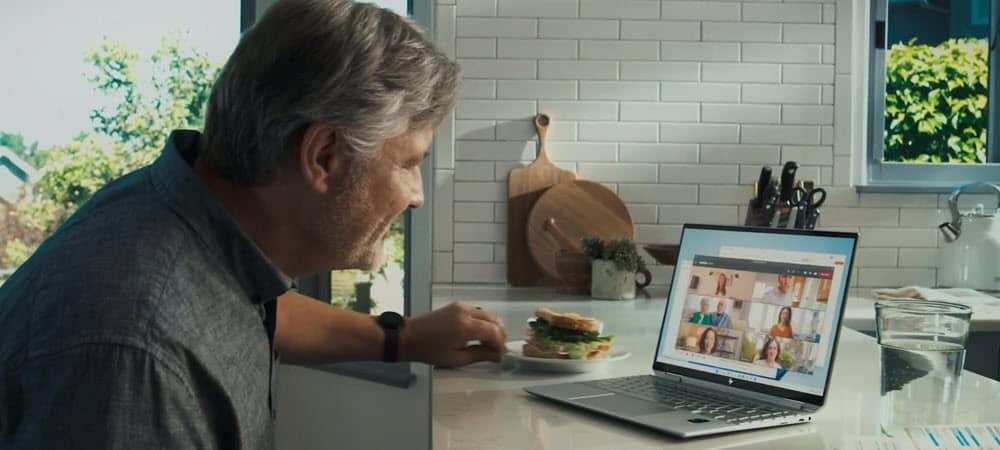
Microsoft Teams — важный инструмент для совместной работы, который не всегда работает. Итак, вот как исправить проблемы с белым экраном Microsoft Teams.
Microsoft Teams — это приложение для бизнеса и совместной работы, которое предоставляет несколько удаленных функций, включая доску для собраний, возможность добавления в Outlook и многое другое.
Программное обеспечение имеет миллионы пользователей и встроено в Windows 11. Однако это не всегда работает так, как рекламируется. Иногда пользователи видят пустой белый экран после его запуска.
Возникли проблемы при запуске Microsoft Teams в Windows? Если это так, мы покажем вам несколько решений для исправления белого экрана Microsoft Teams.
Перезапустите Microsoft Teams
Если после запуска Teams у вас появляется пустой белый экран, лучше всего начать с перезапуска самого приложения.
Чтобы закрыть и перезапустить Microsoft Teams, сделайте следующее:
- Щелкните правой кнопкой мыши Значок команды в области уведомлений панели задач и нажмите Покидать из меню.
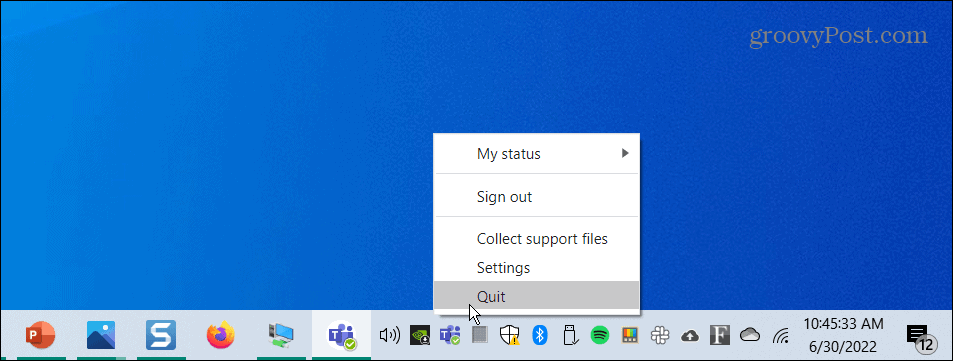
- Запустить снова Команды Майкрософт от Стартовое меню или ярлык на рабочем столе и посмотрите, работает ли он.
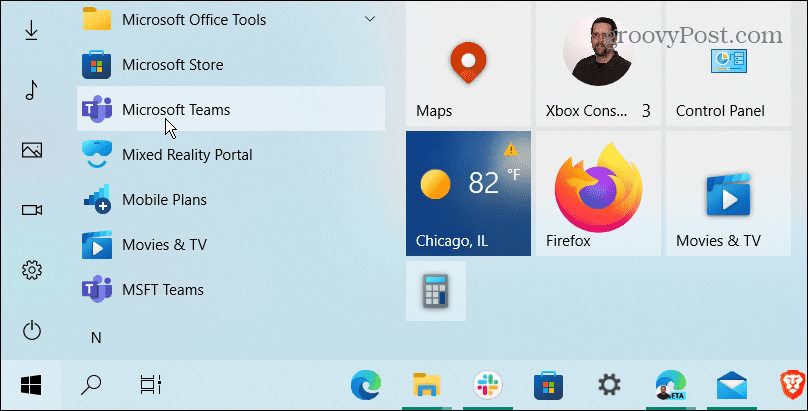
Закройте Microsoft Teams из диспетчера задач
Если базовый перезапуск процесса Teams не сработал, перейдите в диспетчер задач и завершите задачу.
Чтобы закрыть Teams из диспетчера задач, сделайте следующее:
- Щелкните правой кнопкой мыши Начинать кнопку и выберите Диспетчер задач из меню.
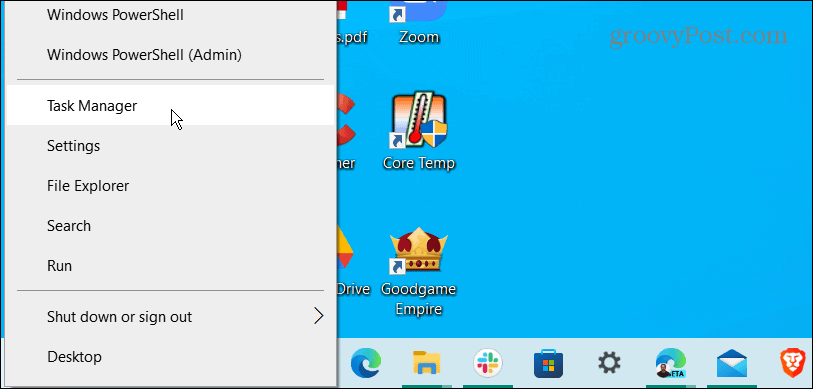
- Сортировать по названию приложения, выделить Команды Майкрософт и нажмите на Завершить задачу кнопка внизу.
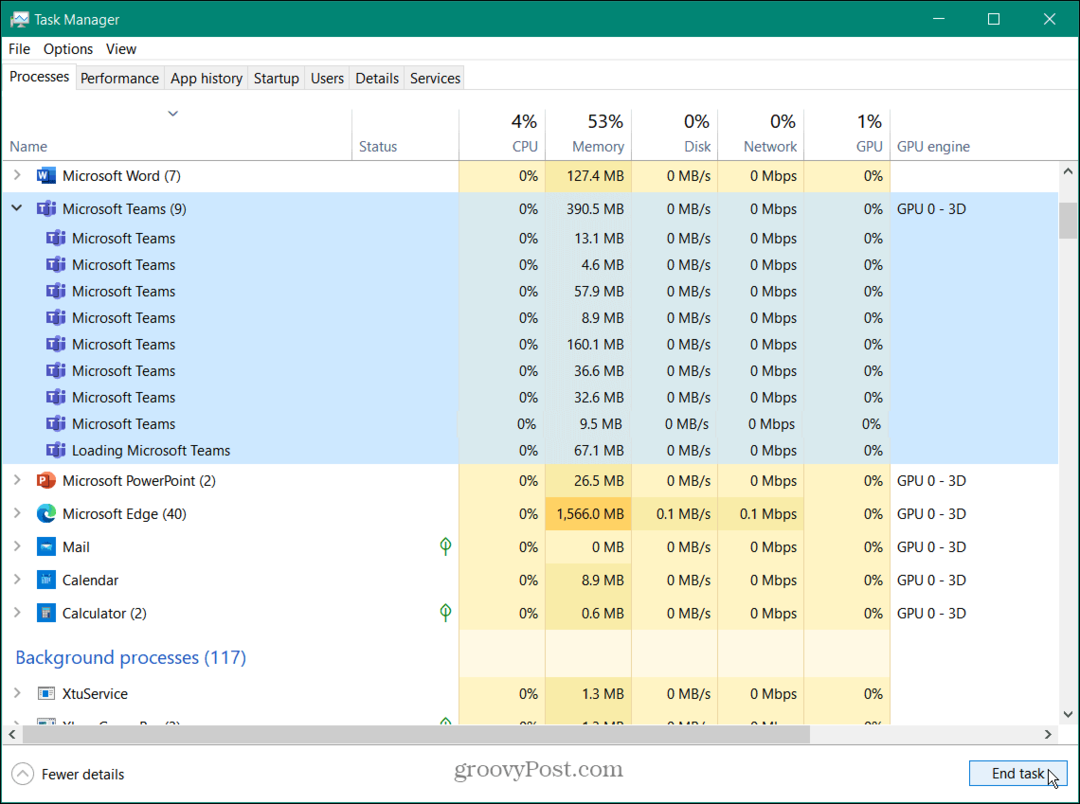
Теперь, когда все процессы Microsoft Teams завершены, вернитесь и запустите Команды Майкрософт и посмотреть, работает ли он.
Перезагрузите компьютер, чтобы исправить белый экран Microsoft Teams
Если при запуске Microsoft Teams по-прежнему отображается белый экран, попробуйте перезагрузить компьютер.
Чтобы перезапустить Windows, выполните следующие действия:
- В Windows 10 щелкните правой кнопкой мыши Начинать кнопку и выберите Завершение работы или выход из системы > Перезагрузка из меню.
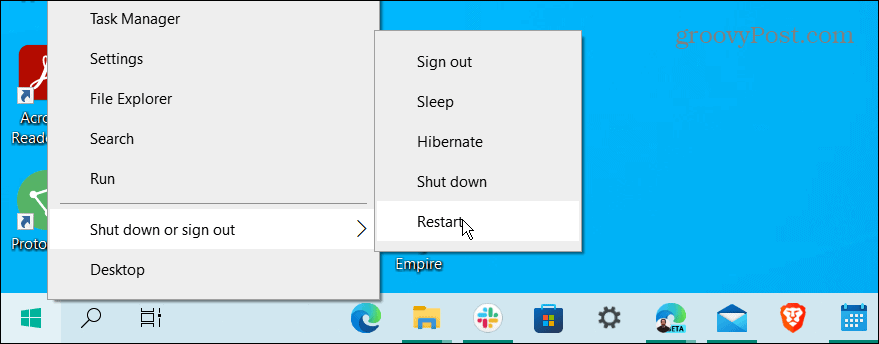
- Чтобы перезапустить Windows 11, выполните те же действия, но пользовательский интерфейс выглядит иначе. Щелкните правой кнопкой мыши Начинать кнопку и выберите Завершение работы или выход из системы > Перезагрузка.

После завершения перезагрузки войдите в систему, запустите Команды Майкрософт, и посмотреть, работает ли он.
Восстановить приложение Microsoft Teams
Если Microsoft Teams работает неправильно, вы можете попытаться исправить это через «Настройки».
Чтобы восстановить Teams в Windows 11, выполните следующие действия:
- Нажмите на Начинать кнопку или нажмите кнопку Ключ Windows поднять Стартовое меню.
- Выбирать Настройки.

- Когда Настройки запускается, нажмите Программы в левой колонке и выберите Установленные приложения справа.
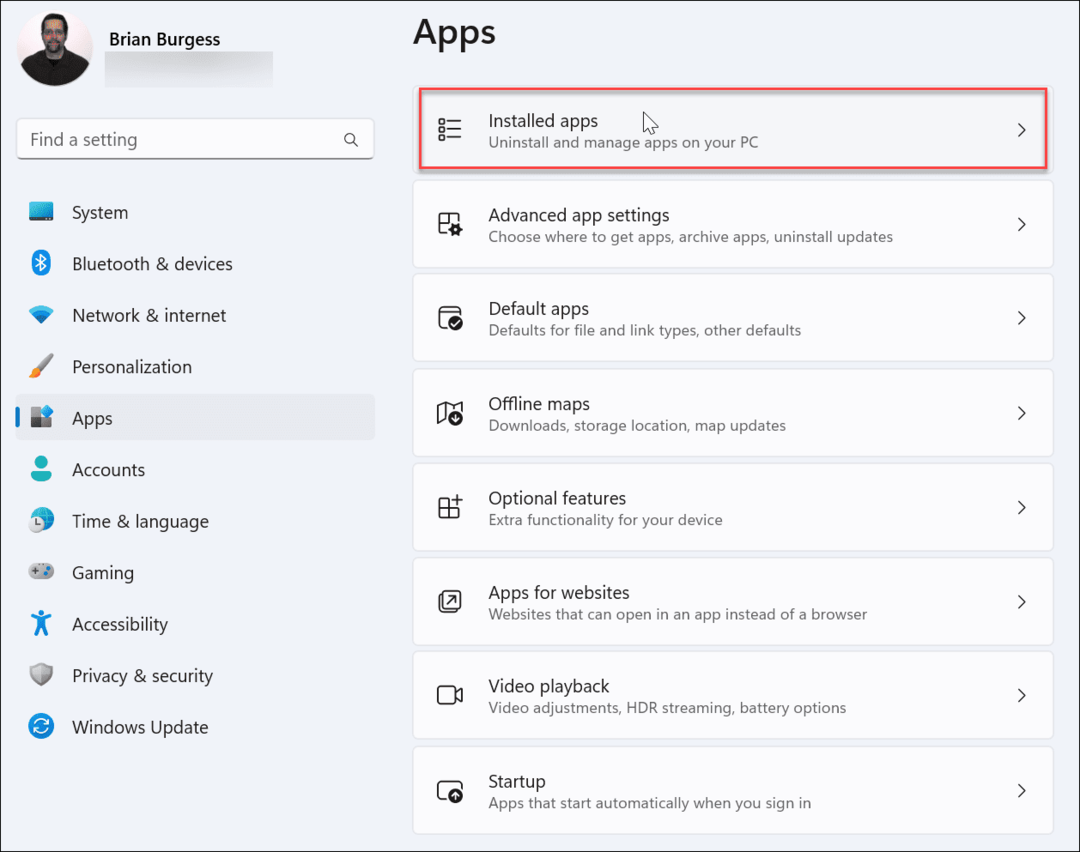
- Тип Команды в поле поиска, щелкните три точки кнопка рядом с Команды Майкрософт и выбрать Расширенные опции.
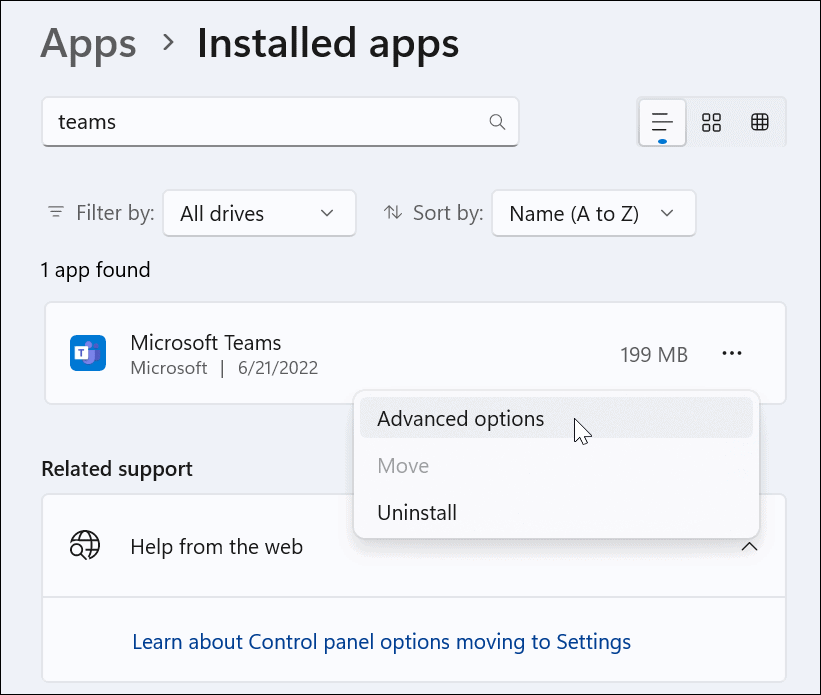
- Прокрутите вниз до Сбросить раздел и нажмите на Ремонт кнопка. После завершения ремонта, галочка появится рядом с кнопкой.
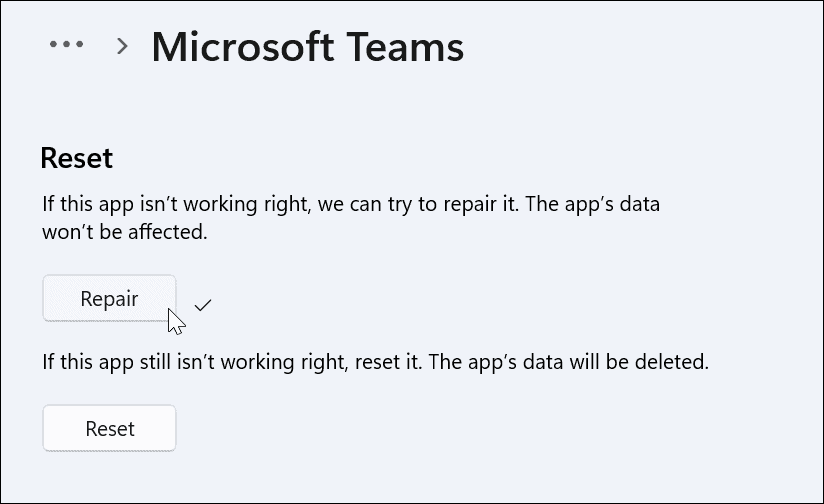
Перезагрузите Windows 11 и посмотрите, работает ли приложение Microsoft Teams.
Восстановление Microsoft Teams в Windows 10
Если вы не используете Windows 11, вы можете восстановить приложение Microsoft Teams в настройках.
Чтобы восстановить Teams в Windows 10, сделайте следующее:
- Открытым Настройки > Приложения > Приложения и функции и введите Команды в поле поиска.
- Нажмите на Команды Майкрософт и выберите Расширенные опции ссылка на сайт.
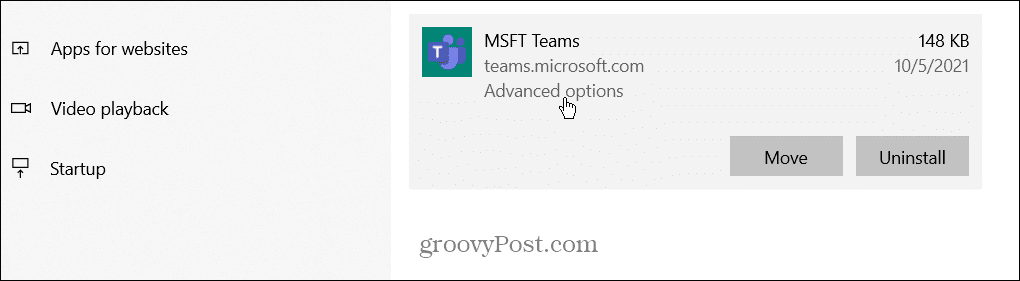
- Прокрутите вниз до Сбросить раздел и нажмите на Перезагрузить кнопка.
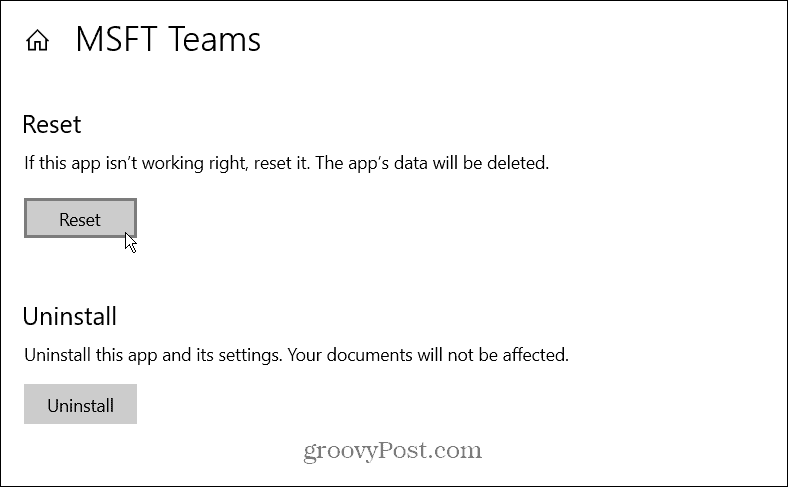
- Нажмите на Перезагрузить кнопку еще раз для проверки.
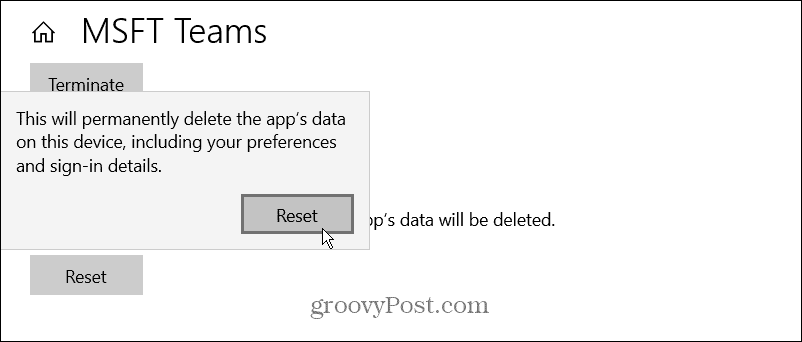
Перезагрузите Windows 10 и запустите приложение, чтобы проверить, работает ли Microsoft Teams.
Очистить кеш Microsoft Teams
Если Teams работает неправильно, вы можете очистить кеш от изображений, текста, видео и других файлов. Например, один или несколько из этих кэшированных файлов могут быть повреждены и замедлять работу Teams или мешать ей работать.
Чтобы очистить кеш Microsoft Teams, сделайте следующее:
- нажмите Клавиша Windows + R сочетание клавиш для запуска Бежать Введите следующий путь и нажмите ХОРОШО.
%appdata%\Microsoft\Teams
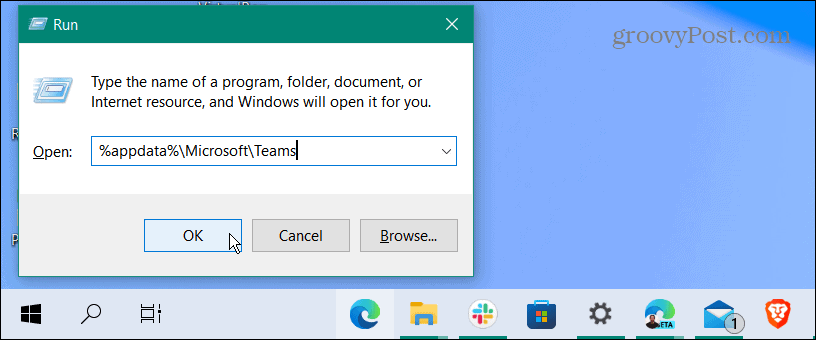
- Когда Проводник открывается, держите Ctrl ключ и выберите Кэш, Кэш кода, а также GPUCache папки.
- После выбора папок щелкните правой кнопкой мыши и выберите Удалить из контекстного меню.
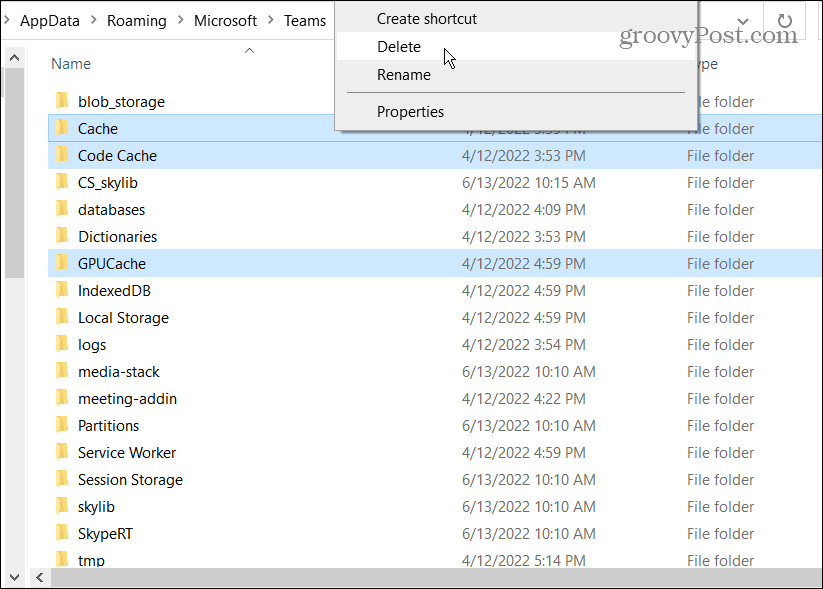
После очистки папок кеша перезапустите Microsoft Teams, и он должен работать и реагировать быстрее.
Переустановите команды Майкрософт
Вы все еще видите белый экран при запуске Microsoft Teams? Удаление и переустановка приложения может исправить это.
Выполните следующие действия, чтобы переустановить Microsoft Teams:
- нажмите Ключ Windows или нажмите на Начинать кнопку и ищите Команды Майкрософт.
- Нажмите Удалить из меню с правой стороны.
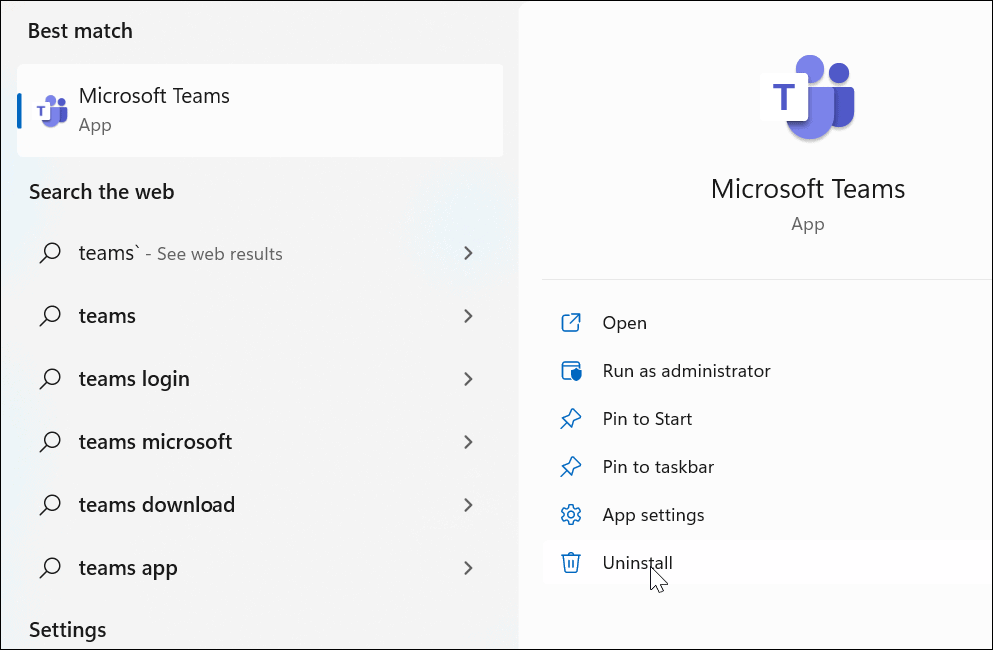
- Нажмите на Удалить кнопку, когда появится подтверждающее сообщение.
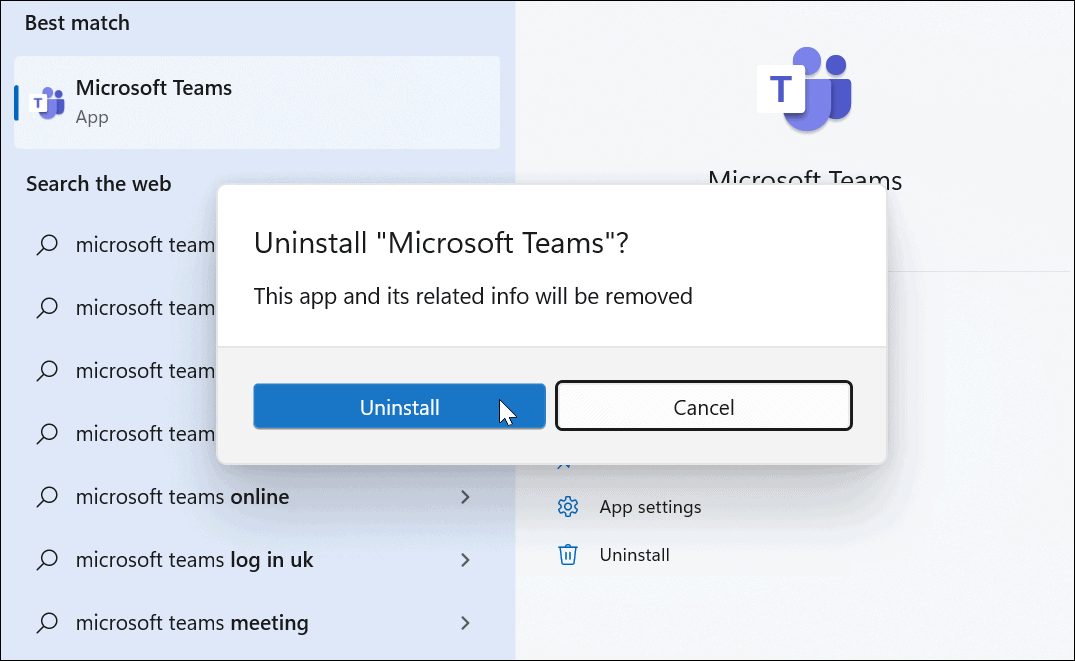
- Вы увидите сообщение в меню «Пуск», когда Teams будет удален.
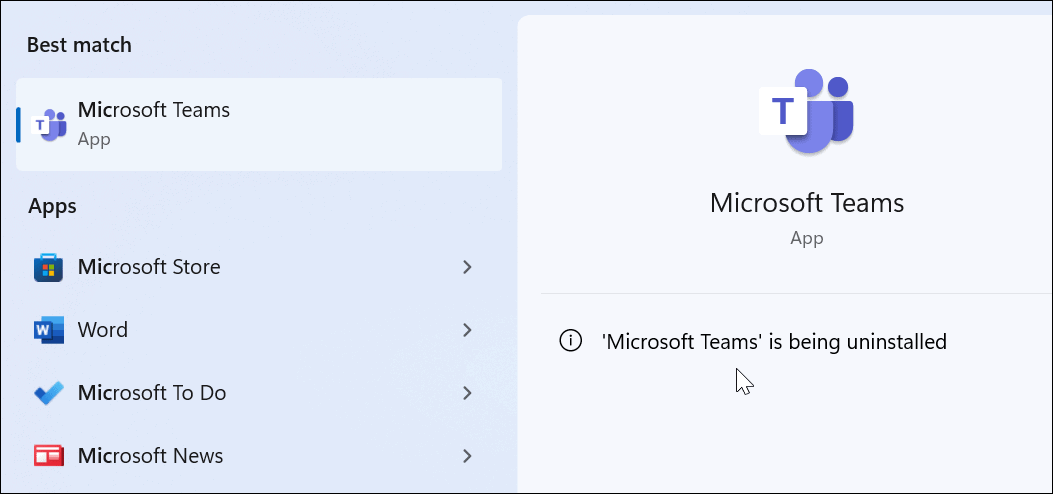
- После удаления Teams откройте Магазин Майкрософт.
- Ищи Команды Майкрософт и нажмите на Установить кнопка.
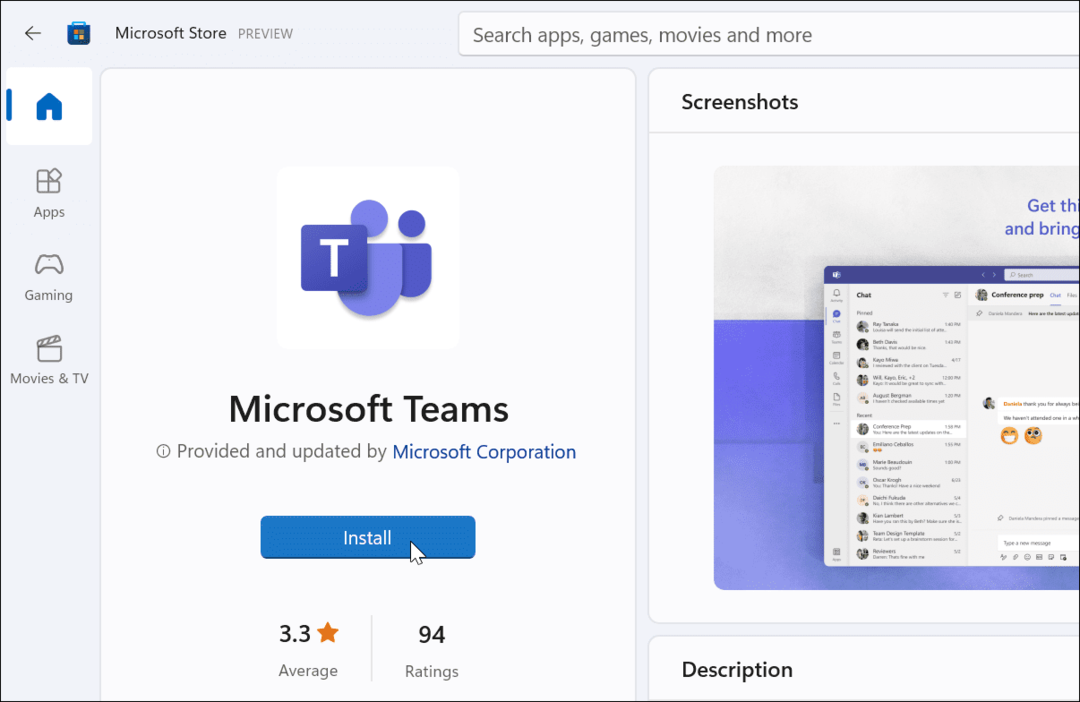
Теперь у вас будет свежая копия Microsoft Teams с последними обновлениями. Запустите приложение, когда установка будет завершена, и оно должно работать. Вы можете скачать команды от майкрософт если вы не хотите использовать Магазин.
Использование команд Майкрософт
Если при использовании Microsoft Teams у вас появляется белый экран, одно из приведенных выше решений должно снова заставить его работать. Это может занять пару попыток, но как только вариант сработает, вы узнаете, как исправить белый экран Microsoft Teams.
После того, как вы запустите Teams, вы сможете сделать с ним несколько вещей. Например, вы можете использовать доска Microsoft Teams лучше доносить идеи на собраниях. Вы можете добавить команды в Outlook а также захватывать и воспроизводить записи Teams.
Вас также может заинтересовать, как поделиться своим экраном в Teams или проверить с помощью Microsoft Teams на Chromebook.
Как найти ключ продукта Windows 11
Если вам нужно перенести ключ продукта Windows 11 или просто выполнить чистую установку ОС,...
Как очистить кэш Google Chrome, файлы cookie и историю просмотров
Chrome отлично сохраняет вашу историю посещенных страниц, кеш и файлы cookie, чтобы оптимизировать работу вашего браузера в Интернете. Ее, как...
Сопоставление цен в магазине: как получить онлайн-цены при совершении покупок в магазине
Покупка в магазине не означает, что вы должны платить более высокие цены. Благодаря гарантиям соответствия цен вы можете получать онлайн-скидки при совершении покупок в...
Как подарить подписку Disney Plus с помощью цифровой подарочной карты
Если вам нравится Disney Plus и вы хотите поделиться им с другими, вот как купить подарочную подписку Disney+ для...



