Как удалить или добавить слова в словарь Office 2010
Microsoft Office Как Microsoft Excel 2010 Powerpoint 2010 Word 2010 / / March 18, 2020
Вот как можно добавить или удалить слова из словаря Office 2010. Это позволяет настраивать словарь и упрощает создание документов Word.
Вы когда-нибудь работали в Microsoft Word иК сожалению, я не хотел добавлять это слово в словарь!”? Если вы случайно добавили слово в Офисный словарь, тогда ты не один. В Office 2010 это может стать очень проблематичным, поскольку теперь все приложения Office 2010 используют один и тот же словарь. Если вы хотите усовершенствовать свою систему проверки правописания, то это отличное руководство покажет вам, как добавлять или удалять слова из списка пользовательских слов.
Как редактировать пользовательский словарь Office 2010
1. В любом приложении Office (Word, Outlook, Powerpoint и т. Д.) щелчокфайл> Опции.
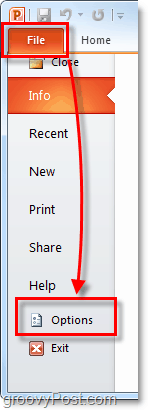
2. В меню настроек щелчок Пробная вкладка, а затем щелчок Пользовательские Словари кнопка.
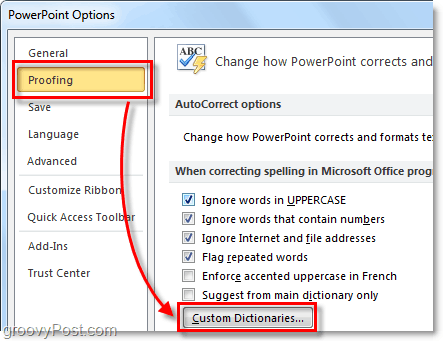
3. Должен появиться список пользовательских словарей. щелчокРедактировать список слов.
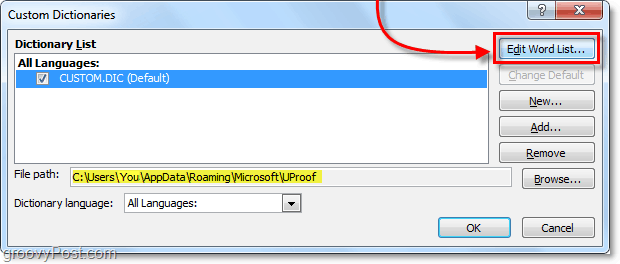
4. В диалоге custom.dic вы можете Тип в Слово (а) а потом добавлять их в словарь. Или если вам нужно удалить слово просто
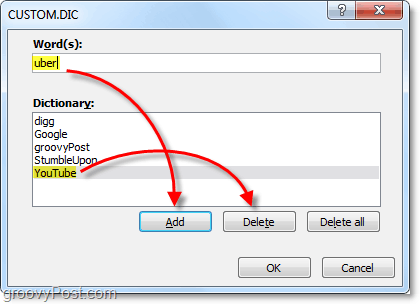
Кроме того, вы можете редактировать список пользовательских слов в словаре Office с помощью Блокнота.
5. Вы также можете редактировать словарь из его .dic текстовый файл, расположенный по адресу:
% AppData% \ Microsoft \ UProof \ CUSTOM.DIC
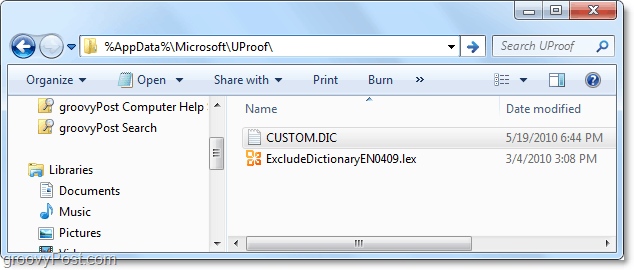
6. Просто откройте custom.dic и начните вводить слова, которые вы хотите добавить в пользовательский словарь. Сохраняйте его по одному слову в строке и помните, что слова чувствительны к регистру при последующей проверке орфографии. Как только вы закончили, Сохранить и выйдите из блокнота.
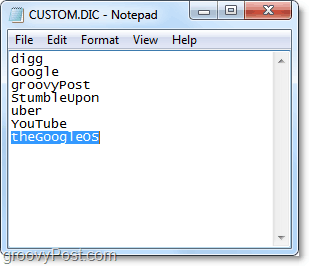
Любое слово, добавленное вами в файл custom.dic, больше не помечается проверкой орфографии в Office 2010. Так что будьте осторожны с опечатками тоже.



