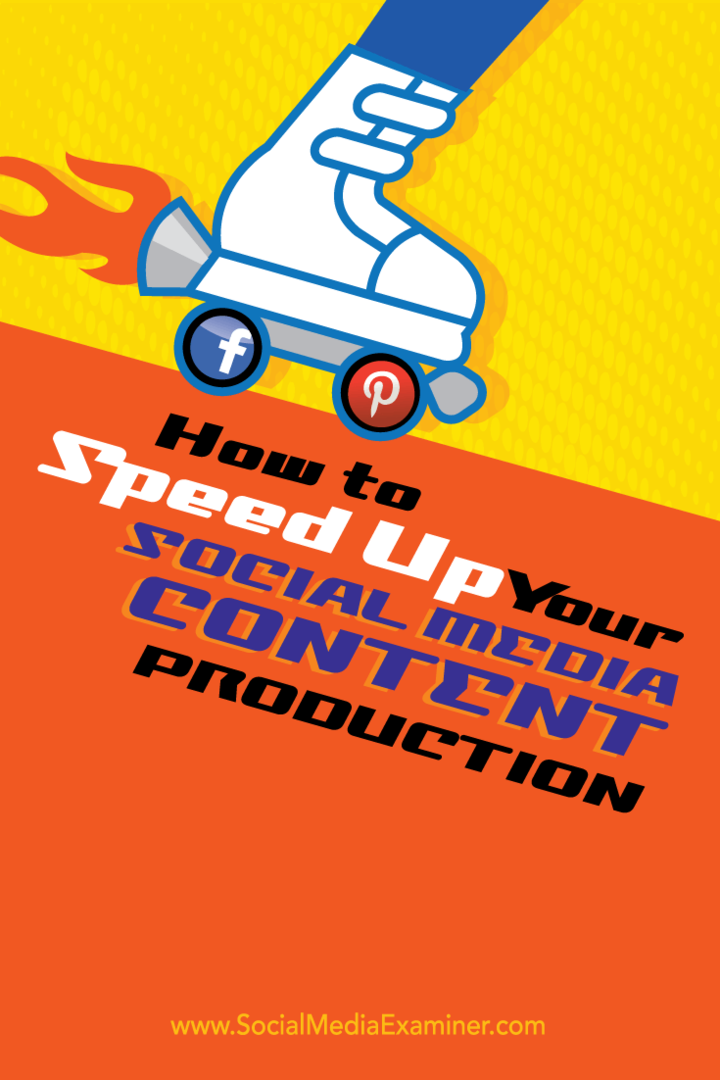Как переместить таблицу в Word
Microsoft Office Microsoft Word Герой / / July 22, 2022

Последнее обновление:

Есть несколько способов переместить таблицу в Word, если вы редактируете свои документы. Это руководство объяснит, как это сделать.
Всегда полезно вычитывать и редактировать документы после того, как вы закончите первоначальный черновик. В конце концов, ПК — это не пишущая машинка, поэтому, если вы пишете документ в Microsoft Word, вы можете изменить его в любое время.
Вы можете решить переместить документ, чтобы улучшить макет. Например, если у вас есть таблица с важными данными, вы можете решить переместить ее, чтобы она стала более заметной.
К счастью, переместить таблицу в Word достаточно просто, и есть несколько способов, которые вы можете попробовать. Ниже мы объясним, как переместить таблицу в Word.
Как настроить выравнивание таблицы в Word
Если таблица находится в нужном месте в документе, но не в нужном месте на странице, вы можете изменить выравнивание таблицы. Поскольку таблица обычно заполнена текстом, вы можете использовать параметры выравнивания, чтобы переместить ее на странице слева направо или по центру.
Чтобы настроить выравнивание таблицы в Word:
- Откройте документ Word.
- Выберите свой стол, нажав кнопку значок ручки в левом верхнем углу таблицы.
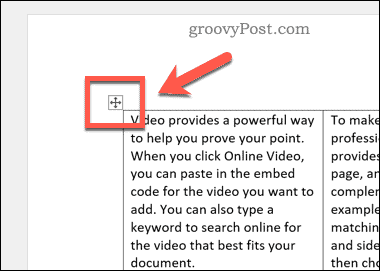
- На панели нажмите кнопку Дом вкладка
- Выберите один из вариантов выравнивания (слева, в центре, или же Правильно) в Параграф раздел.
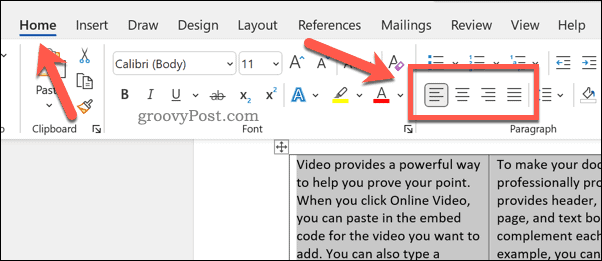
Таблица будет двигаться в соответствии с выбранным вами вариантом выравнивания. Вам может понадобиться изменить размер таблицы Word чтобы он не занимал всю ширину страницы. В противном случае параметры выравнивания будут работать только для текста, содержащегося в таблице.
Как настроить перенос текста в Word
Еще один быстрый способ настроить представление таблицы на странице — изменить обтекание текстом. Обтекание текстом определяет, как будет реагировать таблица, когда дойдет до существующего текста — будет ли она двигаться для него или будет заставлять текст окружать таблицу?
Вы можете установить это действие для себя, настроив параметры переноса текста для своей таблицы.
Чтобы настроить параметры переноса текста в Word:
- Откройте документ Word.
- Выберите значок ручки (вверху слева) на вашем столе.
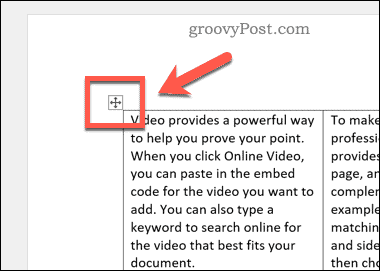
- Выберите Макет таблицы вкладку (в самом дальнем конце панели ленты), а затем нажмите Характеристики.
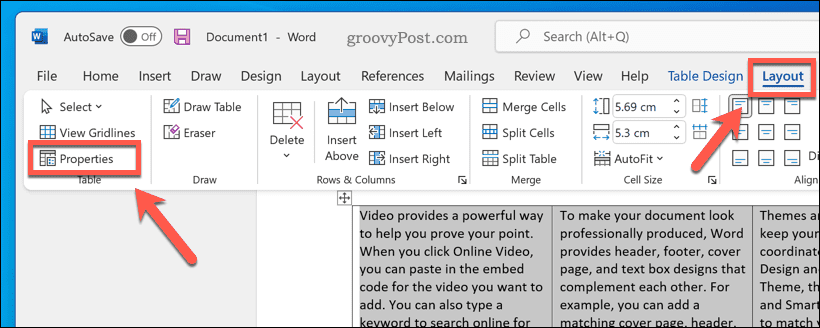
- Выберите вариант переноса текста (например, никто оставлять пространство вокруг стола свободным или около чтобы текст окружал таблицу).
- Нажимать ХОРОШО подтвердить.
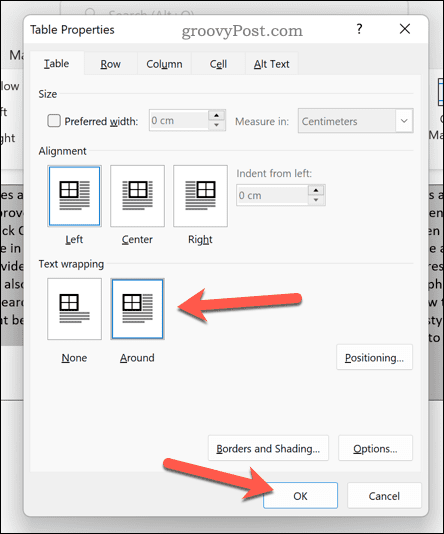
Использование перетаскивания для перемещения таблицы в Word
Если вы хотите переместить таблицу в Word из одной позиции в другую, самый быстрый и простой способ сделать это — использовать метод перетаскивания.
Чтобы переместить таблицу в Word с помощью перетаскивания:
- Откройте документ Word.
- Выберите и удерживайте значок ручки на вашем столе (вверху слева) с помощью мыши.
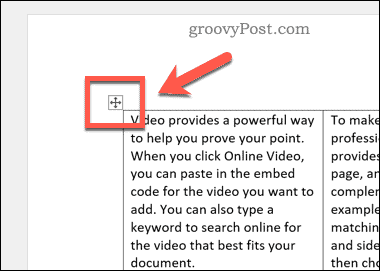
- Не отпуская кнопку мыши или трекпада, перетащите свой стол на новую должность.
- Как только стол окажется в нужном положении, отпустите кнопку мыши.
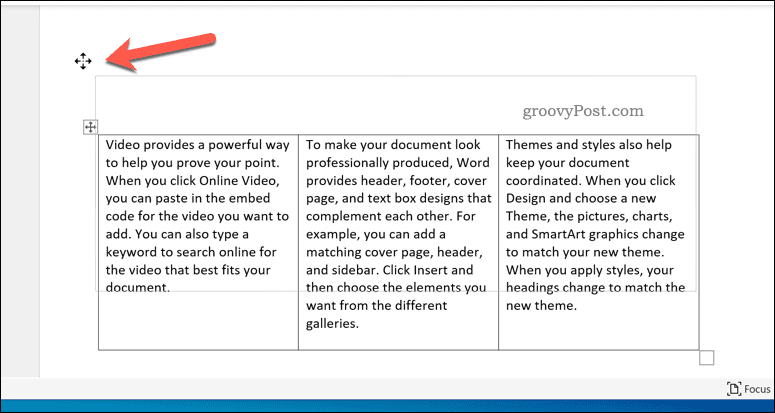
Использование вырезания и вставки для перемещения таблиц Word
Пытаетесь переместить таблицу Word? Вы можете поместить таблицу в буфер обмена и вместо этого вставить ее на место. Вы можете предпочесть сделать это, если вы изо всех сил пытаетесь прокрутить большой документ, например, чтобы переместить таблицу.
Чтобы вырезать и вставить таблицу Word:
- Откройте документ в Word.
- Выберите значок ручки в верхнем левом углу таблицы.
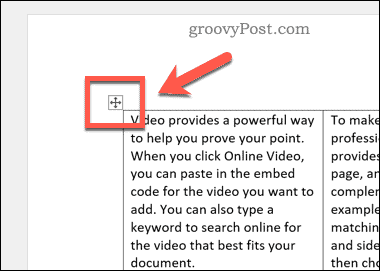
- в Дом вкладку, нажмите кнопку резать кнопка. В качестве альтернативы нажмите Ctrl + Х (Windows) или Ctrl + X (Mac) на клавиатуре.
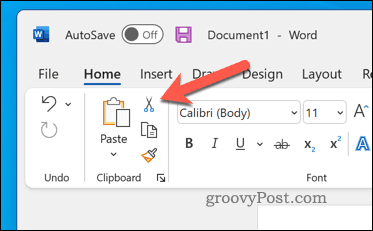
- Переместите мигающий курсор в новую позицию таблицы.
- В Дом, нажмите вставить кнопка. В качестве альтернативы нажмите Ctrl + В (Windows) или Ctrl + V (Mac) на клавиатуре.
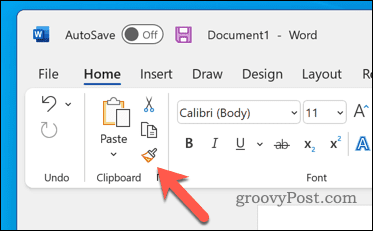
Редактирование документов Word
Используя шаги, описанные выше, вы можете быстро переместить таблицу в Word. Если вы редактируете разные документы Word, вы можете воспользоваться некоторыми важные советы для всех пользователей Word.
Хотите дополнительно настроить документ Word? Вы всегда можете редактировать свои изображения в самом Ворде. Если вы планируете опубликовать свой документ, вы можете рассмотреть добавление водяного знака в Word чтобы сделать вашу собственность ясной.
Как найти ключ продукта Windows 11
Если вам нужно перенести ключ продукта Windows 11 или просто выполнить чистую установку ОС,...
Как очистить кэш Google Chrome, файлы cookie и историю просмотров
Chrome отлично сохраняет вашу историю посещенных страниц, кеш и файлы cookie, чтобы оптимизировать работу вашего браузера в Интернете. Ее, как...
Сопоставление цен в магазине: как получить онлайн-цены при совершении покупок в магазине
Покупка в магазине не означает, что вы должны платить более высокие цены. Благодаря гарантиям соответствия цен вы можете получать онлайн-скидки при совершении покупок в...
Как подарить подписку Disney Plus с помощью цифровой подарочной карты
Если вам нравится Disney Plus и вы хотите поделиться им с другими, вот как купить подарочную подписку Disney+ для...