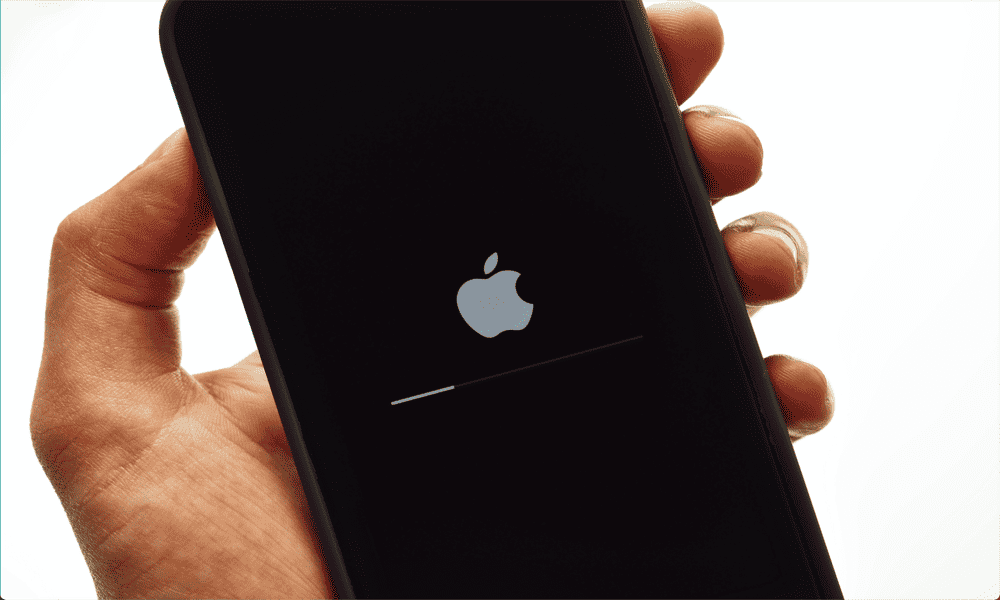Как заблокировать Apple Notes на вашем iPhone, iPad и Mac
Конфиденциальность Безопасность яблоко Герой / / July 20, 2022

Последнее обновление:

У вас есть информация в приложении Apple Notes, которую вы хотите защитить? Вот как заблокировать Apple Notes на iPhone, iPad и Mac.
Родное приложение Apple Notes — отличный способ записать все, что вы хотите. Благодаря волшебству iCloud вы можете делиться своими заметками на всех своих устройствах Apple.
Однако иногда вы можете не хотеть, чтобы люди видели содержимое ваших заметок. Может быть, вы составляете список для вечеринки-сюрприза или записали конфиденциальную информацию, например, чьи-то банковские реквизиты. Если это так, вы можете заблокировать свои заметки.
Блокировка ваших заметок означает, что никто не сможет открыть их без правильного пароля. Для быстрого доступа вы также можете настроить Face ID или Touch ID, чтобы разблокировать свои заметки. Вы можете заблокировать свои заметки на iPhone, iPad или Mac, и если вы заблокируете заметку на одном устройстве, она будет заблокирована на любом другом устройстве Apple, на котором выполнен вход с тем же Apple ID.
Если вам нравится идея безопасного хранения содержимого ваших заметок, читайте дальше, чтобы узнать, как заблокировать Apple Notes на вашем iPhone, iPad и Mac.
Не все заметки Apple можно заблокировать
В некоторых случаях вы не сможете заблокировать заметки Apple. Текстовые заметки и заметки, содержащие фотографии, можно заблокировать, но другие типы вложений могут помешать блокировке заметки.
Вы не сможете заблокировать заметки, содержащие что-либо из следующего:
- PDF-файлы
- Аудио
- видео
- Основные документы
- Страницы документов
- Номера документов
Вы также не можете заблокировать заметки, которыми поделились с другими соавторами через iCloud, или заметки, которые синхронизируются между учетными записями.
Как создать пароль для заблокированных заметок на iPhone и iPad
Чтобы заблокировать и разблокировать заметки, вам нужен пароль. С совместимыми устройствами вы можете настроить фейс айди или Touch ID, чтобы разблокировать заметки, но сначала вам все равно нужно будет установить пароль.
При первой попытке заблокировать заметку вам будет предложено создать пароль, если вы еще не установили его. Если вы предпочитаете сначала установить свой пароль, вы можете сделать это через приложение «Настройки».
Чтобы создать пароль для блокировки заметок на iPhone и iPad:
- Открой Настройки приложение.
- Прокрутите вниз и коснитесь Заметки.
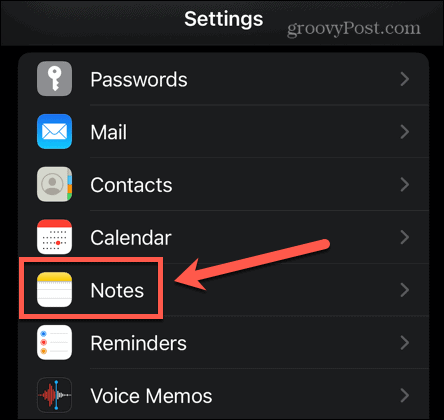
- Нажмите Пароль.
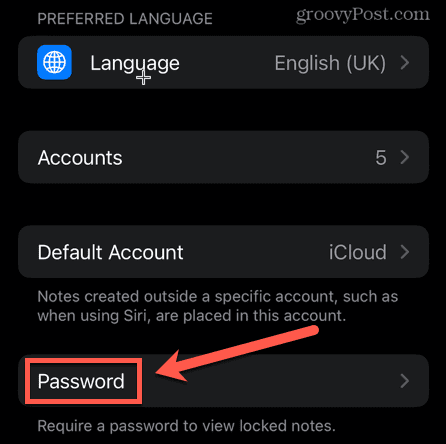
- Если у вас несколько учетных записей, выберите учетную запись, к которой вы хотите добавить пароль.
- Введите свой пароль.
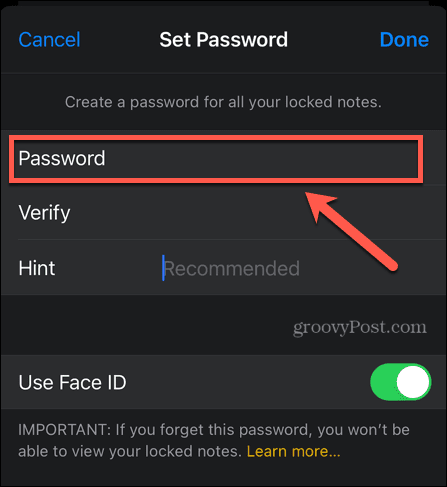
- Подтвердите свой пароль, введя его еще раз.
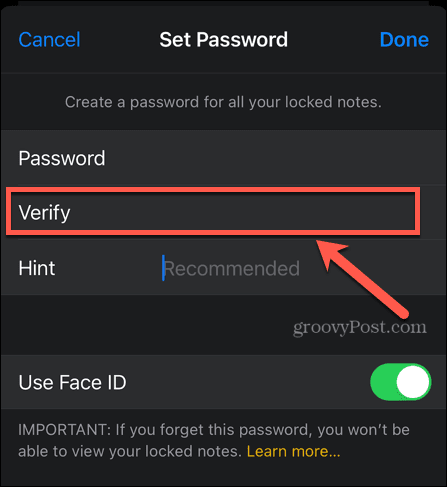
- Оставьте себе подсказку, чтобы напомнить пароль, если вы его забудете.
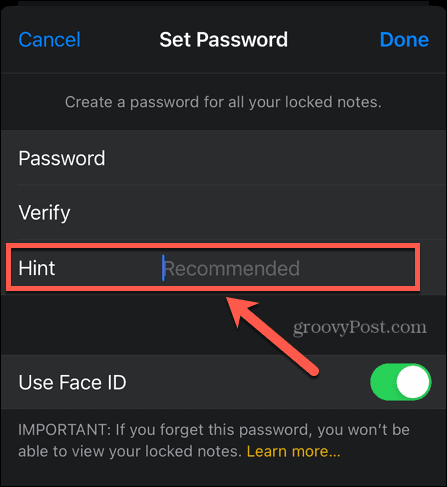
- Если ваше устройство поддерживает эту функцию, вы можете включить Face ID или Touch ID, чтобы разрешить вход без ввода пароля.
- Нажмите Сделанный для подтверждения вашего пароля.
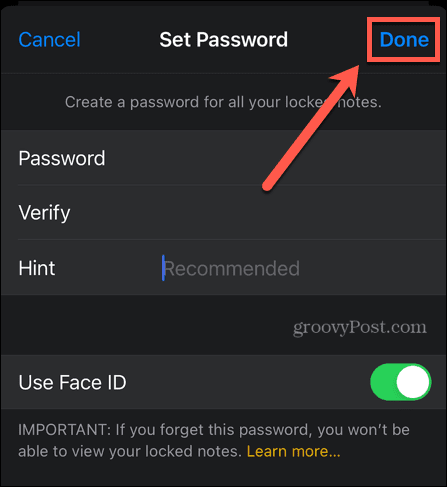
Настоятельно рекомендуется установить подсказку для вашего пароля, которая поможет вам напомнить о нем, если вы его забудете. Это потому, что если вы забудете свой пароль, вы не сможете получить доступ к заметкам, заблокированным этим паролем. Ваш пароль можно сбросить, но при этом будет создан только новый пароль, применимый ко всем будущим заметкам; он не сбросит пароль для любых существующих заблокированных заметок.
Как заблокировать Apple Notes на iPhone и iPad
В более ранних версиях iOS можно было заблокировать сразу несколько заметок Apple. Это больше невозможно; если вы хотите заблокировать несколько заметок, вам нужно заблокировать их по отдельности. Хорошей новостью является то, что после того, как вы ввели свой пароль для блокировки заметки, вам не нужно повторно вводить его в течение того же сеанса. Вы можете заблокировать столько дополнительных заметок, сколько пожелаете, без повторного ввода пароля.
Следует отметить одну важную вещь: название ваших заметок по-прежнему будет отображаться в приложении «Заметки» даже для заблокированных заметок. Если есть что-то, что вы хотите скрыть, убедитесь, что это не отображается в названиях ваших заметок, так как эта информация будет видна всем, кто использует ваше устройство.
Чтобы заблокировать отдельную заметку на iPhone и iPad:
- Запустить Заметки приложение.
- Выберите папку, содержащую вашу заметку.
- Найдите свою заметку в списке или воспользуйтесь строкой поиска, чтобы найти ее для себя.
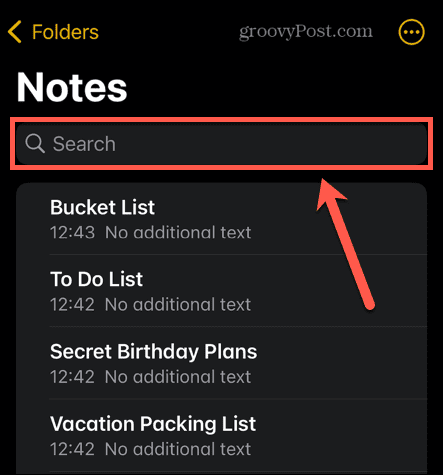
- Нажмите на заметку, чтобы открыть ее.
- В правом верхнем углу экрана коснитесь значка триточки значок.
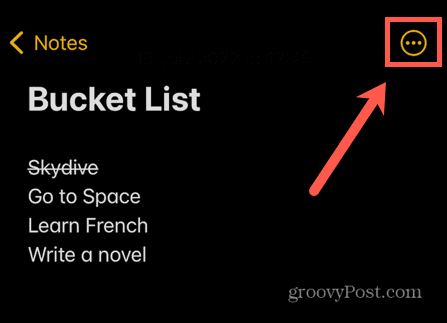
- Нажмите Замок значок.
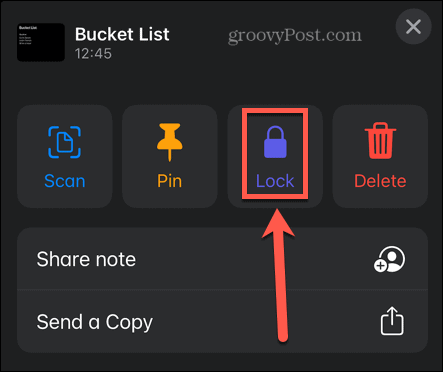
- Введите пароль, который вы установили. Даже если вы настроили Face ID или Touch ID, вам нужно будет ввести пароль при первой блокировке заметки. Если вы не установили пароль, вам будет предложено установить его сейчас.
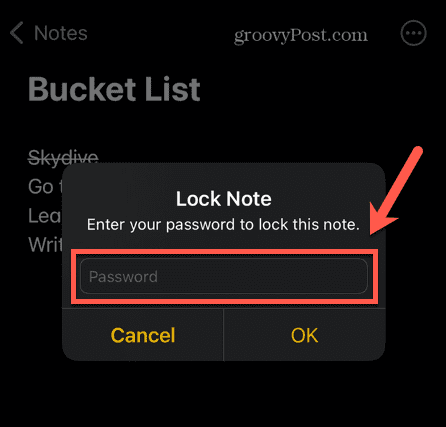
- Нажмите ХОРОШО, и ваша заметка будет готова к блокировке.
- Чтобы заблокировать заметку, коснитесь Замок значок или заблокировать устройство.
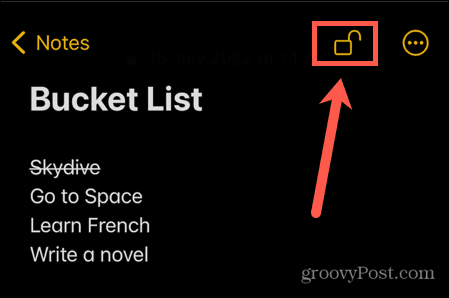
Как открыть заблокированную заметку Apple на iPhone и iPad
Если вы заблокировали заметки Apple, никто не сможет их увидеть без вашего пароля. Чтобы снова получить доступ к своим заметкам, вам нужно разблокировать их.
Все другие заметки, заблокированные с помощью того же пароля, будут разблокированы, когда вы разблокируете отдельную заметку. Это избавляет вас от необходимости разблокировать каждую заметку, которую вы хотите просмотреть. Все ваши заметки останутся разблокированными, пока вы снова не заблокируете одну из них или не заблокируете свое устройство.
Чтобы открыть заблокированную заметку на iPhone и iPad:
- Открой Заметки приложение.
- Откройте папку, содержащую заблокированную заметку.
- Найдите заметку в списке или воспользуйтесь строкой поиска. Под строкой поиска есть возможность быстро найти все заблокированные заметки.
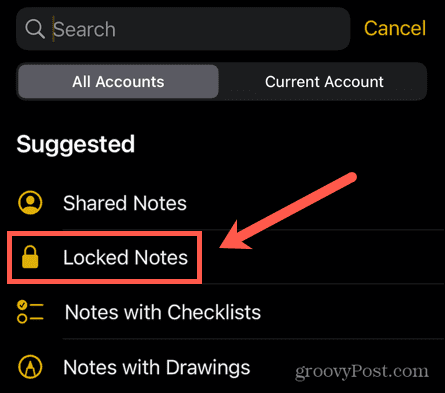
- Коснитесь заметки, которую хотите разблокировать.
- Вы будете проинформированы о том, что заметка заблокирована. Нажмите ВидПримечание.
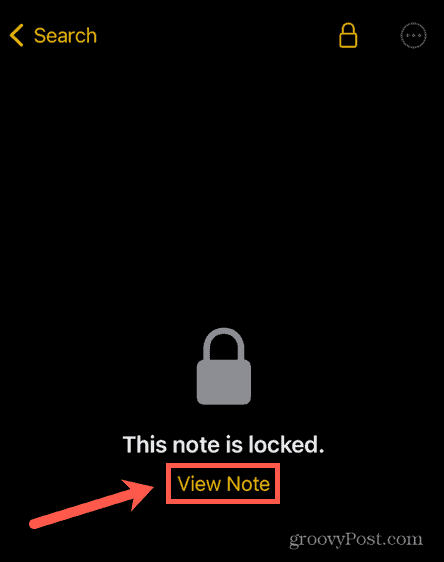
- Введите свой пароль или используйте Face ID или Touch ID, чтобы разблокировать заметку.
Теперь ваша заметка разблокирована. Все другие заблокированные заметки также будут разблокированы, пока вы не заблокируете заметку или не заблокируете свое устройство.
Как снять блокировку с Apple Note на iPhone и iPad
Если вы решите, что больше не хотите блокировать заметку, вы можете полностью снять с нее блокировку. Снятие блокировки гарантирует, что вы сможете получить доступ к заметке, даже если другие заметки заблокированы. Вы можете добавлять и снимать блокировки с заметок столько раз, сколько пожелаете.
Когда вы снимаете блокировку с заметки, эта блокировка снимается со всех устройств, на которых выполнен вход с использованием одного и того же Apple ID.
Чтобы снять блокировку заметки на iPhone и iPad:
- Открой Заметки приложение.
- Выберите папку, содержащую заблокированную заметку.
- Найдите заметку или используйте панель поиска, чтобы найти ее.
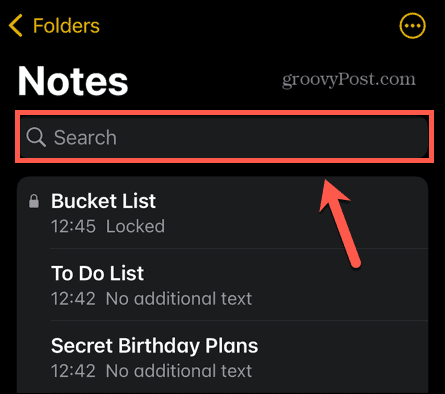
- Коснитесь заметки, с которой хотите снять блокировку.
- Нажмите Посмотреть примечание.
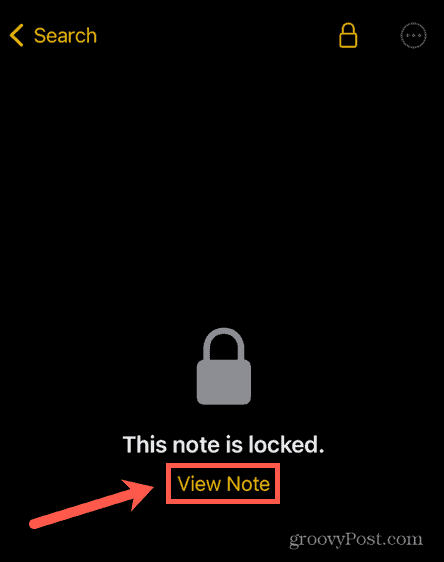
- При необходимости разблокируйте заметку с помощью пароля, Face ID или Touch ID.
- В правом верхнем углу коснитесь значка три точки значок.
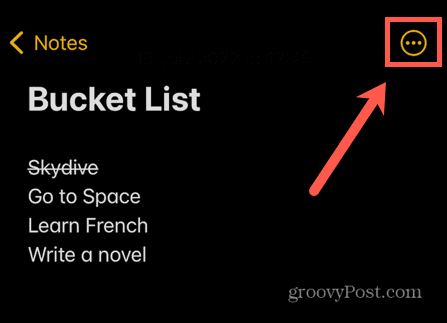
- Выбирать Удалять чтобы снять блокировку с заметки.
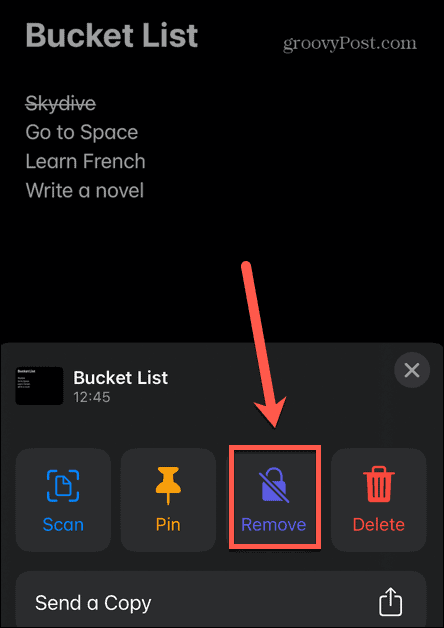
- После снятия блокировки значок замка больше не будет отображаться в вашей заметке.
Как изменить пароль для заблокированных Apple Notes на iPhone и iPad
Если вы беспокоитесь, что ваш пароль был взломан, или вы просто хотите изменить его, вы можете изменить пароль для своих заблокированных заметок. Изменение пароля для одной заметки приведет к его изменению для всех других заметок, использующих тот же пароль.
Вам необходимо знать свой текущий пароль, чтобы изменить его на новый.
Чтобы изменить пароль для заблокированных заметок на iPhone и iPad:
- Открой Настройки приложение.
- Прокрутите вниз и коснитесь Заметки.
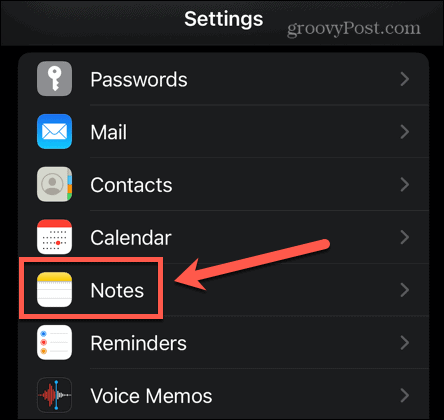
- Выбирать Пароль.
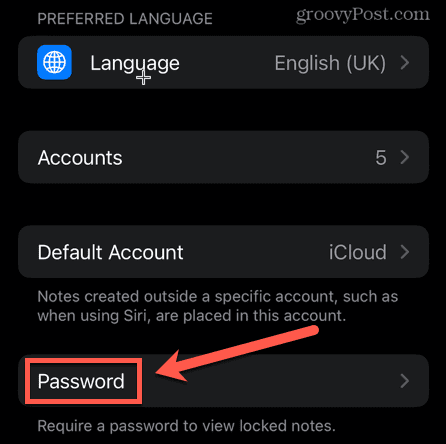
- Нажмите Изменить пароль.
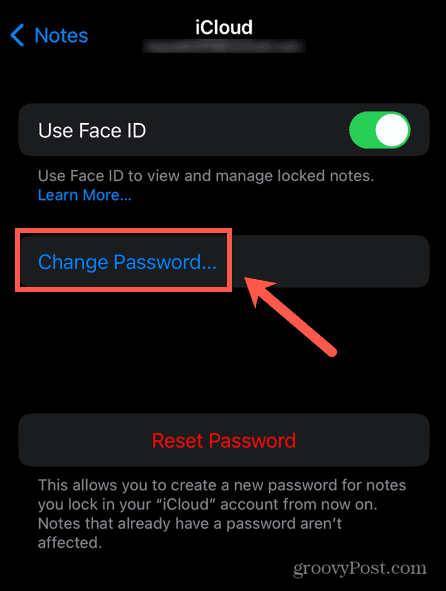
- Введите текущий пароль, затем введите и подтвердите новый пароль. Добавьте подсказку, которая поможет вам вспомнить новый пароль.
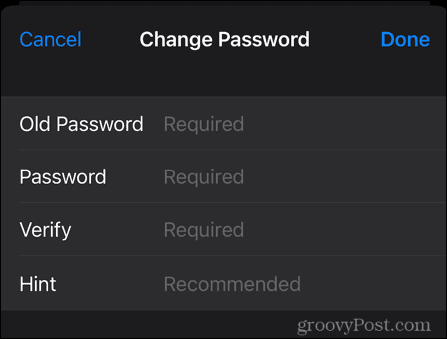
- Нажмите Сделанный внести изменения.
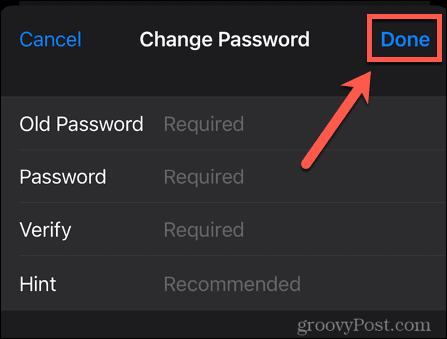
Как сбросить пароль Notes на iPhone и iPad
Если вы совсем забыли свой пароль, а подсказка не помогает его вспомнить, то есть возможность сбросить пароль Notes.
Однако этот новый пароль будет действителен только для любых заметок, которые вы заблокируете в дальнейшем. Вы не сможете получить доступ к каким-либо старым заметкам, так как они сохранят свой старый пароль. Вот почему сброс пароля Notes следует использовать только в крайнем случае; это будет означать наличие нескольких разных паролей для блокировки разных заметок. Невозможно определить, какие заметки заблокированы старым паролем, а какие новым паролем, поэтому вскоре все может стать очень запутанным.
Если вы попытаетесь открыть заметку, заблокированную старым паролем, используя новый пароль, вы увидите подсказку для своего старого пароля. Если вам удастся его запомнить, вам будет предоставлена возможность обновить пароль до новой версии, чтобы все ваши заметки использовали один и тот же пароль.
Чтобы сбросить пароль Notes на iPhone и iPad:
- Открой Настройки приложение.
- Прокрутите вниз и выберите Заметки.
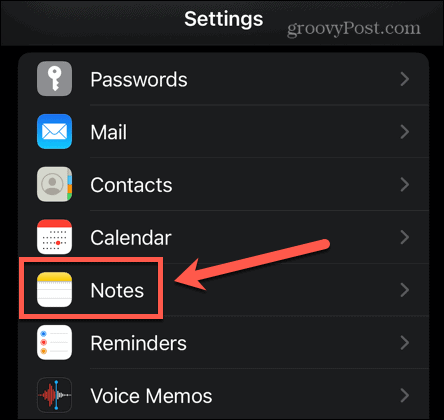
- Нажмите Пароль.
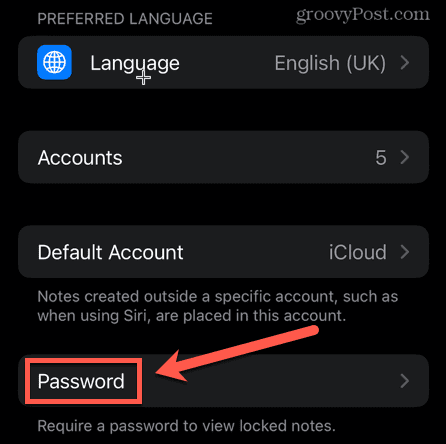
- Если у вас несколько учетных записей, выберите учетную запись, которую хотите изменить.
- Нажмите Сброс пароля.
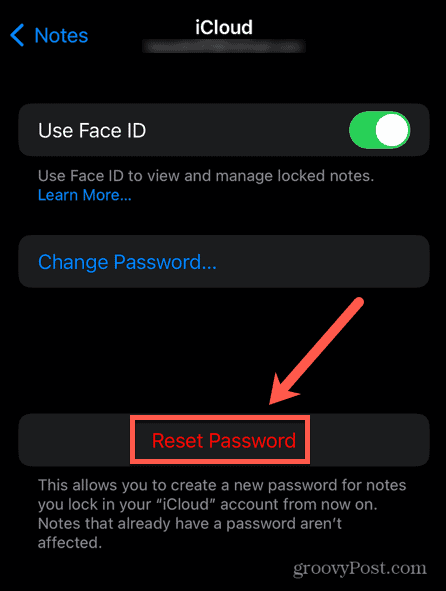
- Введите свой идентификатор Apple.
- Нажмите Сброс пароля еще раз для подтверждения.
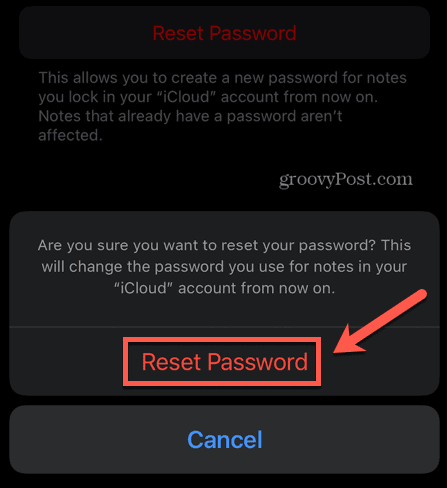
- Введите новый пароль. Подтвердите это и добавьте подсказку, затем нажмите Сделанный.
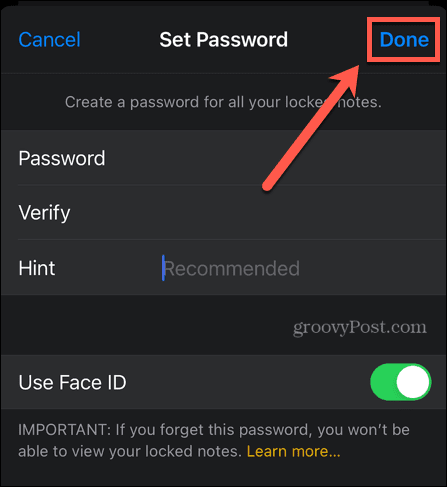
- Ваш пароль теперь обновлен для любых заметок, которые вы блокируете в будущем.
Как создать пароль для заблокированных заметок Apple на Mac
Вы также можете использовать приложение «Заметки» на своем Mac, чтобы заблокировать заметки Apple. Если вы не обновили свои заметки iCloud, вы увидите кнопку «Обновить» рядом с папкой заметок iCloud в приложении «Заметки». Вам нужно будет нажать на нее и следовать инструкциям, чтобы иметь возможность заблокировать свои заметки на Mac.
Вы не можете использовать Face ID для разблокировки заметок на Mac, но если у вас есть Touch ID на вашем Mac или клавиатуру, вы можете использовать ее для разблокировки заметок после установки пароля.
Как и в случае с iPhone и iPad, если вы не установили пароль, вам будет предложено создать его в первый раз, чтобы попытаться заблокировать заметку, но вы можете предпочесть сначала выполнить этот шаг.
Чтобы создать пароль для Notes на Mac:
- Открой Заметки приложение.
- Нажми на Заметки меню в строке меню.
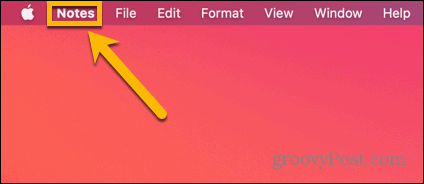
- Выбирать Настройки.
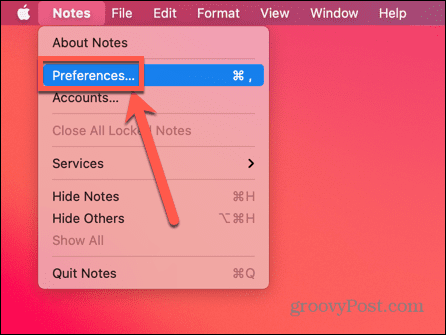
- Нажмите Установка пароля.
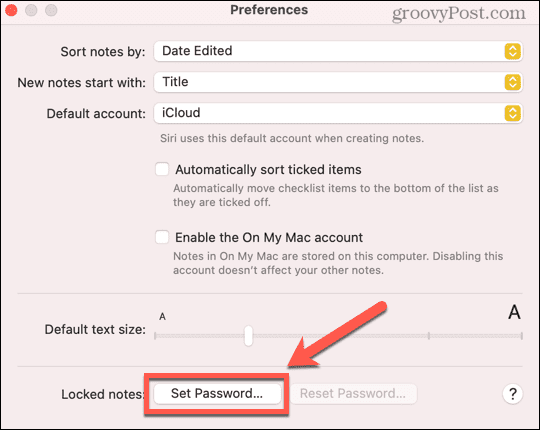
- Введите свой пароль. Проверьте его и добавьте подсказку, чтобы напомнить вам об этом, если вы его забудете.
- Нажмите Установка пароля подтвердить.
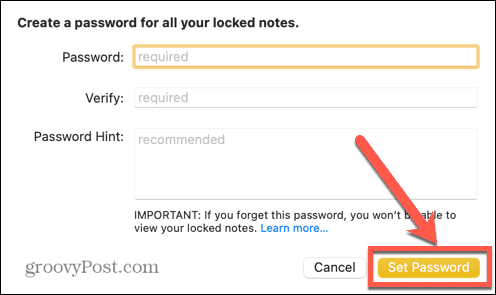
- Если у вас есть Touch ID на вашем Mac или Magic Keyboard, вы можете включить этот параметр, чтобы использовать отпечаток пальца для блокировки и разблокировки заметок.
Как заблокировать Apple Notes на Mac
После того, как вы установили свой пароль, вы готовы заблокировать заметки Apple на своем Mac. Невозможно заблокировать все ваши заметки сразу; вам нужно будет заблокировать их по отдельности. Однако после того, как вы ввели свой пароль для блокировки первой заметки, вам не нужно будет продолжать вводить его, чтобы заблокировать любые другие заметки.
Чтобы заблокировать отдельные заметки на Mac:
- Открой Заметки приложение.
- Выберите заметку, которую хотите заблокировать, или воспользуйтесь строкой поиска, чтобы найти ее.
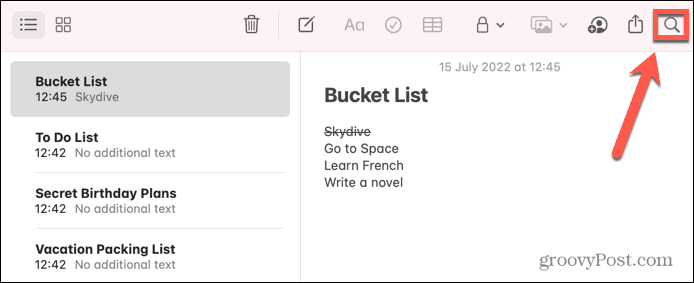
- Нажмите на Замок или щелкните правой кнопкой мыши заметку, которую хотите заблокировать.
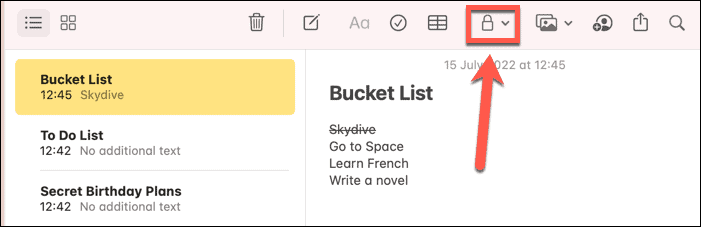
- Выбирать Заблокировать примечание.
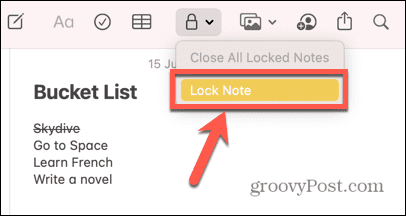
- Если вы уже установили пароль, введите его сейчас. Если нет, вам будет предложено создать его.
Ваша заметка готова к блокировке. Заметка не будет заблокирована, пока вы не закроете приложение «Заметки», после периода бездействия или вручную заблокируете все заметки, выполнив шаг ниже. - Чтобы заблокировать все заметки, нажмите кнопку Замок снова значок и выберите Закрыть все заблокированные заметки.
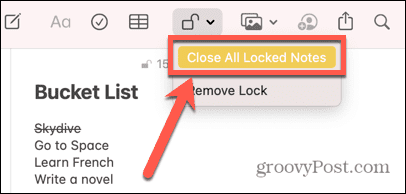
- Ваша заметка теперь заблокирована. Любые заблокированные заметки будут отмечены маленьким значком замка рядом с их именем, а также будет указано, что они заблокированы.
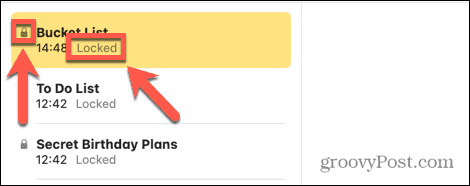
Как открыть заблокированную заметку на Mac
Теперь, когда ваши заметки заблокированы, никто не сможет получить к ним доступ без правильного пароля. Чтобы увидеть содержимое заблокированной заметки, вам нужно снова разблокировать ее. Разблокировка одной заметки разблокирует все остальные заметки, использующие тот же пароль. Эти заметки останутся разблокированными до тех пор, пока вы не заблокируете заметку вручную, не закроете приложение или не по истечении периода бездействия.
Чтобы открыть заблокированную заметку на Mac:
- Открытым Заметки и найдите заметку, которую хотите разблокировать.
- Вы можете использовать панель поиска, чтобы быстро найти все заблокированные заметки.
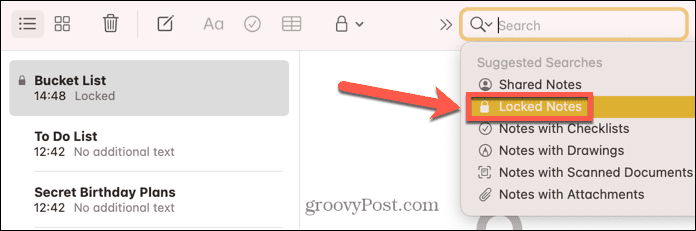
- Нажмите на заметку, которую хотите разблокировать.
- Вам сообщат, что заметка заблокирована. Нажмите Введите пароль.
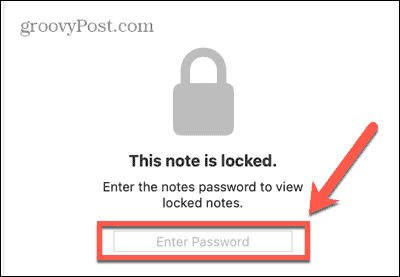
- Введите пароль или используйте Touch ID, чтобы разблокировать заметку.
Любые другие заметки с тем же паролем также будут разблокированы.
Как снять блокировку с заметки на Mac
Если вы больше не хотите, чтобы заметка была заблокирована, вы можете снять блокировку. Это гарантирует, что вы всегда сможете получить доступ к заметке, даже если другие заметки заблокированы.
Чтобы снять блокировку с заметки на Mac:
- Открой Заметки приложение.
- Выберите заметку, которую хотите разблокировать. Вы можете использовать панель поиска, чтобы найти все заблокированные заметки.
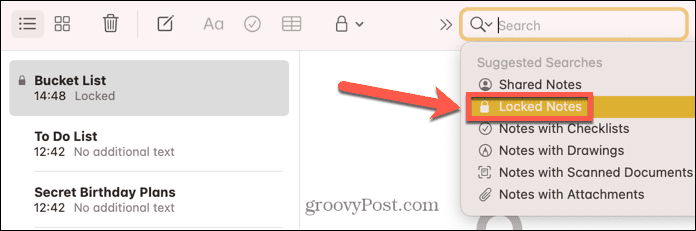
- Щелкните значок замка или щелкните правой кнопкой мыши заметку.
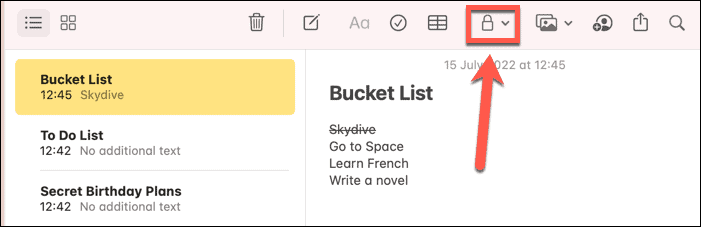
- Выбирать Удалить блокировку.
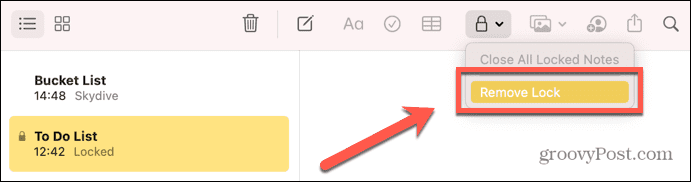
- Если заметка в настоящее время заблокирована, вам потребуется ввести пароль. Вы не сможете использовать Touch ID, чтобы снять блокировку с заметки.
Теперь блокировка снята, заметка не заблокируется, даже если вы заблокируете другие заметки. Символ замка больше не будет отображаться рядом с заметкой.
Как изменить пароль для заблокированных заметок Apple на Mac
Если вы хотите изменить пароль для блокировки заметок Apple на Mac, вы можете сделать это, если знаете текущий пароль. Если вы не можете вспомнить текущий пароль, единственный вариант — сбросить его, о чем вы можете прочитать подробнее в следующем разделе.
Если для ваших учетных записей iCloud и «На моем Mac» установлен один и тот же пароль, изменение пароля iCloud также автоматически изменит пароль для ваших заметок «На моем Mac».
Чтобы изменить пароль для заметок блокировки на Mac:
- Открой Заметки приложение.
- Нажмите Заметки в строке меню.
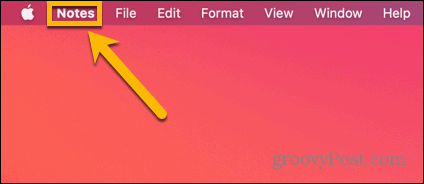
- Выбирать Настройки.
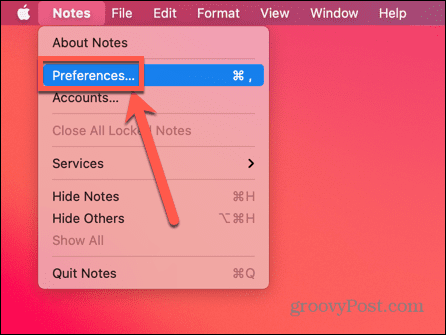
- Нажмите Изменить пароль.
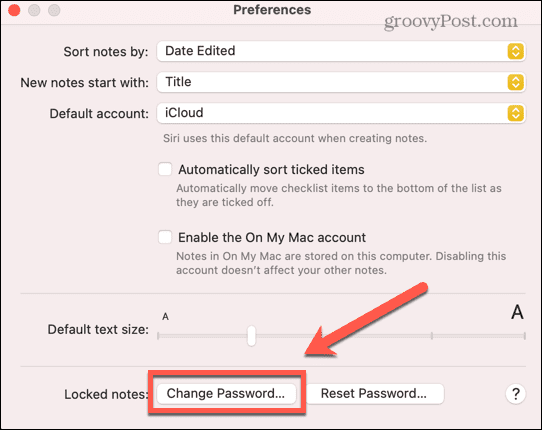
- Введите текущий пароль, затем введите и подтвердите новый пароль. Введите подсказку, чтобы напомнить вам о новом пароле, если вы его забудете.
- Нажмите Изменить пароль.
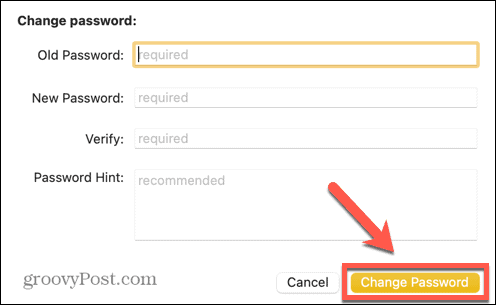
- Все заметки, заблокированные старым паролем, обновляются до нового пароля.
Как сбросить пароль Notes на Mac
Если вы не можете вспомнить свой пароль, вы можете сбросить его. Однако это не позволит вам получить доступ к заблокированным в настоящее время заметкам. Вы сможете использовать новый пароль только для блокировки заметок в дальнейшем. Все заблокированные в настоящее время заметки сохранят свой текущий пароль, и если вы не сможете его вспомнить, вы не сможете их разблокировать.
Сброс пароля Notes может привести к тому, что заметки будут заблокированы несколькими разными паролями, поэтому его следует использовать только в крайнем случае.
Чтобы сбросить пароль Notes на Mac:
- Открой Заметки приложение.
- В строке меню нажмите Заметки.
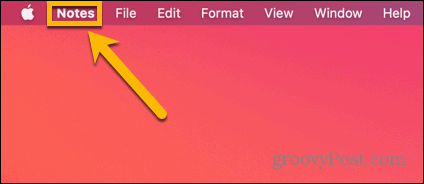
- Выбирать Настройки.
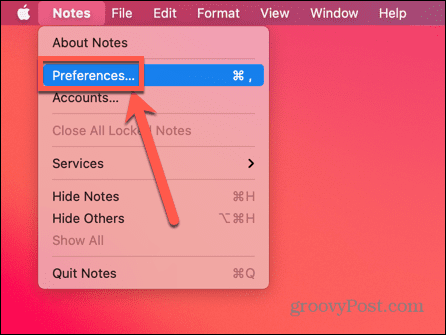
- Нажмите Сброс пароля.
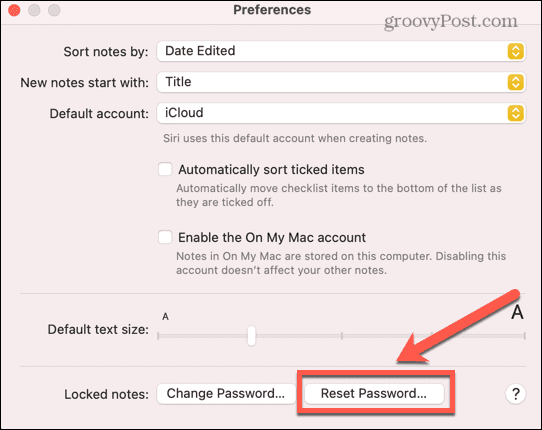
- Подтвердите свое решение, нажав ХОРОШО. Вас также могут попросить подтвердить пароль iCloud.
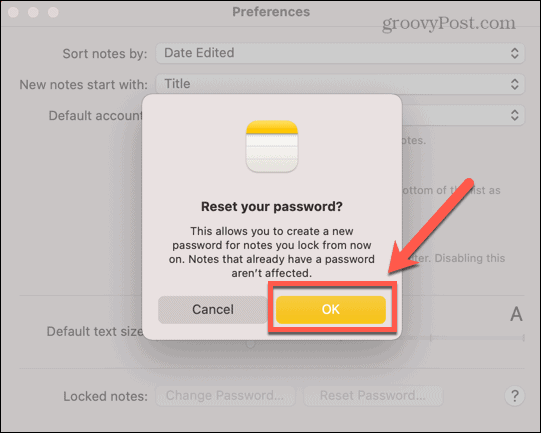
- Нажмите Сброс пароля еще раз, чтобы предоставить окончательное подтверждение.
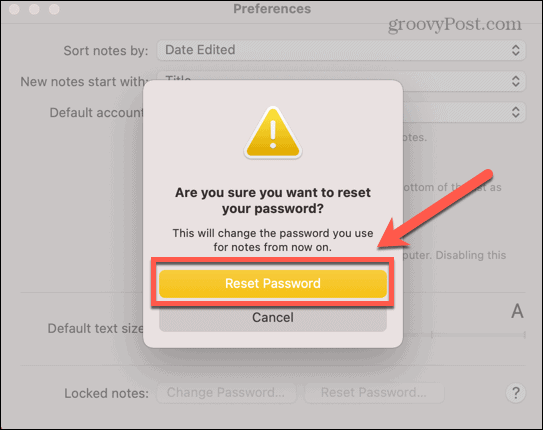
- Введите новый пароль, подтвердите его и введите подсказку, чтобы напомнить вам о нем, если вы забудете.
- Нажмите Установка пароля подтвердить.
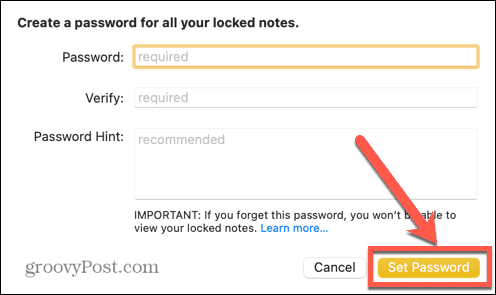
Защитите свою информацию от посторонних глаз
Знание того, как заблокировать Apple Notes на вашем iPhone, iPad и Mac, гарантирует, что любая информация, которую вы хотите сохранить конфиденциальной, останется конфиденциальной. Это быстрый и простой способ гарантировать, что даже если у кого-то есть ваше устройство, он не сможет увидеть то, что вы не хотите, чтобы он видел.
Если у вас есть фотографии, которые вы хотите скрыть, вы можете добавить их в свой альбом «Скрытые». Однако любой может получить доступ к этому альбому, если знает, где искать. Если вы хотите быть уверены, что люди не увидят определенные фотографии, вы можете использовать приложение «Заметки», чтобы заблокируйте свои фотографии на iPhone. Если вы хотите, чтобы ваш просмотр был конфиденциальным, вы также можете использовать Частный ретранслятор iCloud который входит в состав iCloud Plus. Для рабочего стола можно зашифровать ваши файлы и папки на Mac чтобы к ним можно было получить доступ только с паролем.