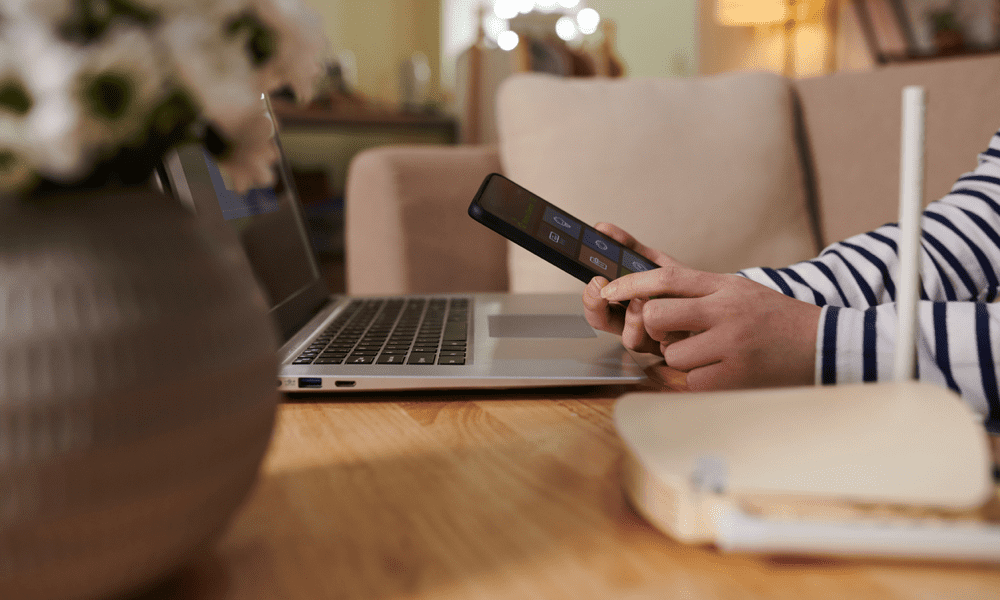Перетаскивание Windows 11 не работает
Microsoft Windows 11 Герой / / July 12, 2022

Последнее обновление:

Отсутствие возможности перетаскивать элементы в Windows может раздражать. Вот как можно исправить неработающее перетаскивание в Windows 11.
Функция перетаскивания в Windows позволяет перемещать элементы по всей ОС и быстро выполнять задачи.
Однако вы можете столкнуться с ситуацией, когда действие перетаскивания работает неправильно или не работает вообще. Конечно, вы всегда можете использовать Ctrl + Х а также Ctrl + В для перемещения предметов между локациями. К сожалению, это не всегда лучший вариант для пользователей, особенно для тех, кто не любит сочетания клавиш.
Если вы предпочитаете использовать мышь для перемещения элементов, вот несколько способов исправить неработающее перетаскивание в Windows 11.
Как перезапустить приложение, чтобы исправить неработающее перетаскивание в Windows 11
Если вы столкнулись с тем, что перетаскивание не работает с определенным приложением, вы можете перезапустить его, чтобы исправить это.
Исправить легко. Сохраните любую работу, которая вам нужна, и
Вы также можете закрыть приложение в диспетчере задач, выполнив следующие действия:
-
Откройте диспетчер задач щелкнув правой кнопкой мыши Начинать кнопка и выбор Диспетчер задач из меню.
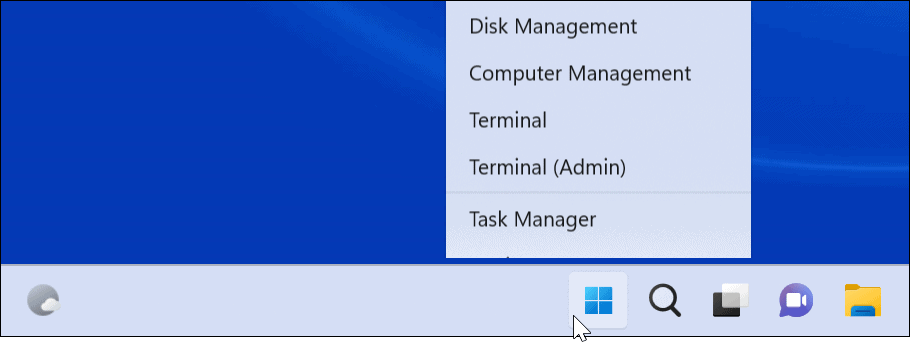
- Щелкните правой кнопкой мыши проблемное приложение под Вкладка «Процессы» и выберите Завершить задачу из меню.
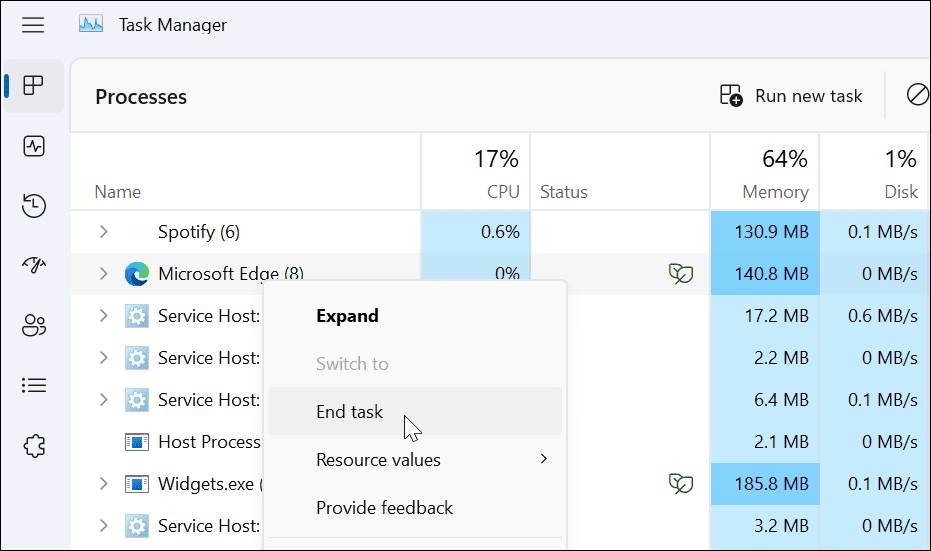
После закрытия приложения в диспетчере задач вернитесь к приложению, перезапустите его и посмотрите, работает ли функция перетаскивания.
Как забыть последнее перетаскивание
Иногда Windows зависает на последнем выполненном вами перетаскивании. К счастью, вы можете легко забыть об этом.
Открытым Проводник, щелкните любой файл или папку, удерживайте левую кнопку мыши и нажмите кнопку Esc ключ. Попробуйте перетащить файл, чтобы убедиться, что он успешен.
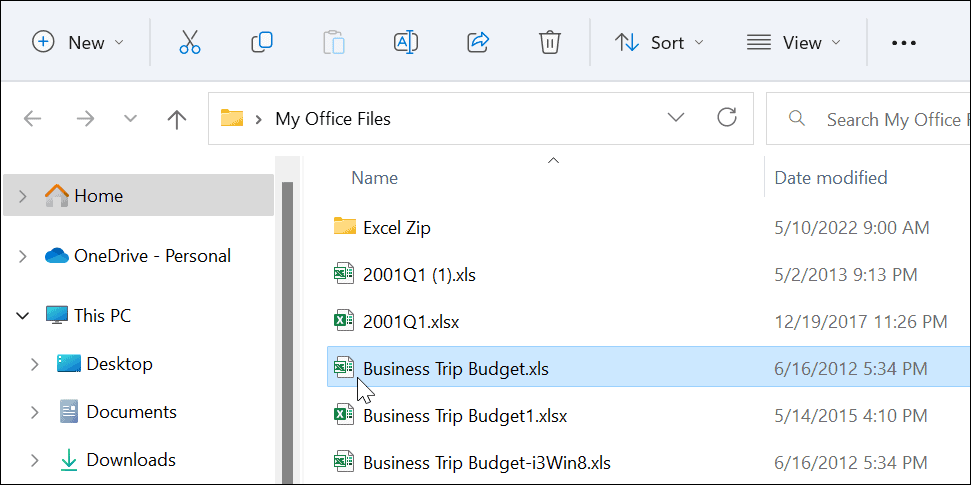
Как обновить Windows 11
Когда Microsoft развертывает обновления, они включают безопасность, ошибки и исправления для системных исправлений. Ваша система должна обновляться в фоновом режиме, но это не всегда работает. К счастью, вы можете вручную обновить Windows 11.
Чтобы проверить наличие обновлений Windows, выполните следующие действия:
- Нажмите на Начинать кнопку или нажмите кнопку Ключ Windows и открыть Настройки.

- Когда Настройки открывается, нажмите на Центр обновления Windows из нижней части списка слева.
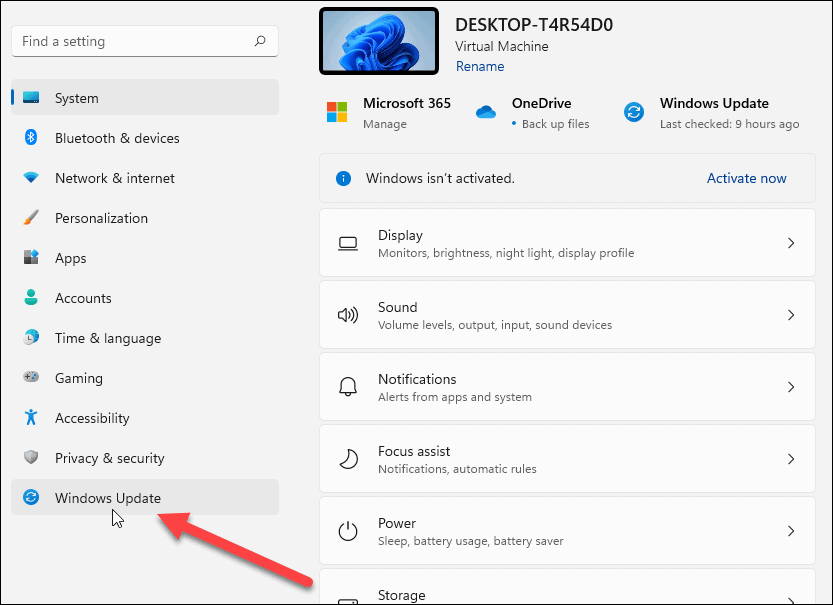
- Нажмите на Проверить наличие обновлений и загрузите все доступные обновления — вам может понадобиться перезагрузить виндовс 11 для завершения процесса обновления.
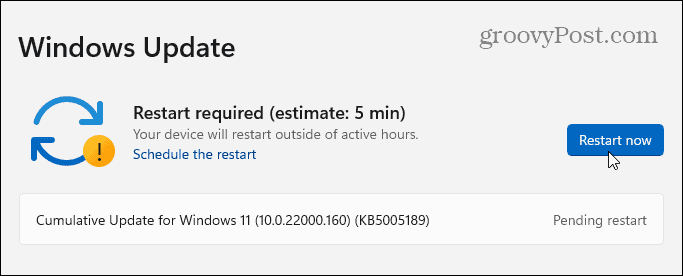
После установки самых последних обновлений для Windows проверьте, работает ли функция перетаскивания.
Как перезапустить проводник, чтобы исправить неработающее перетаскивание
Еще одна причина, по которой перетаскивание в Windows 11 не работает, — зависание Проводника.
Чтобы перезапустить Проводник в Windows, выполните следующие действия:
- Щелкните правой кнопкой мыши Кнопка Пуск и выбрать Диспетчер задач из меню.
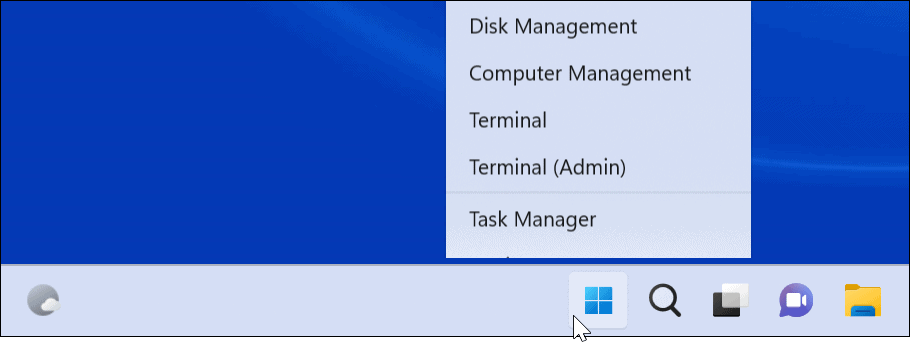
- Выберите Вкладка «Процессы», отсортируйте по имени и щелкните правой кнопкой мыши проводник Виндоус.
- Нажмите Завершить задачу из меню. Ваш рабочий стол исчезнет на секунду, но вы вернете его на следующем шаге.
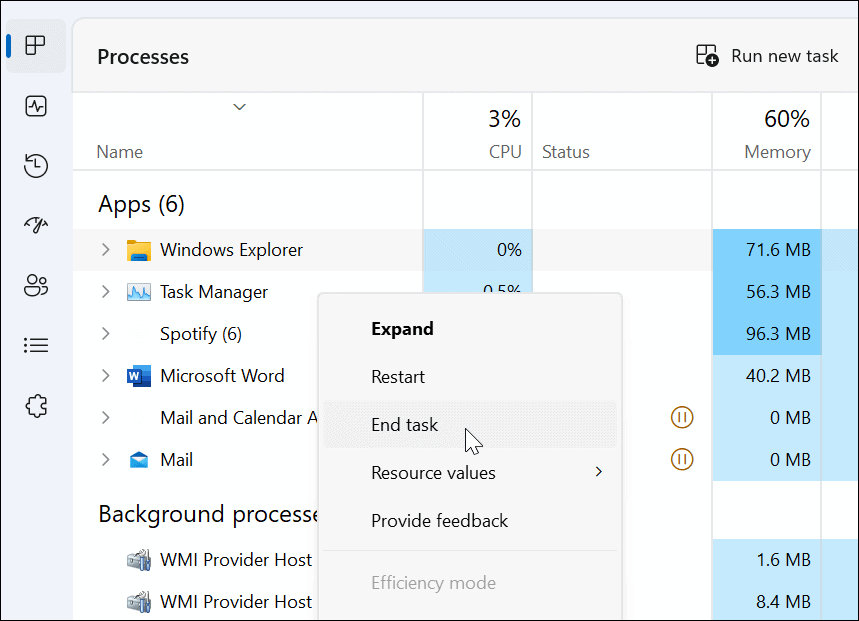
- Нажмите Запустить новую задачу, тип проводник.exeи нажмите ХОРОШО.
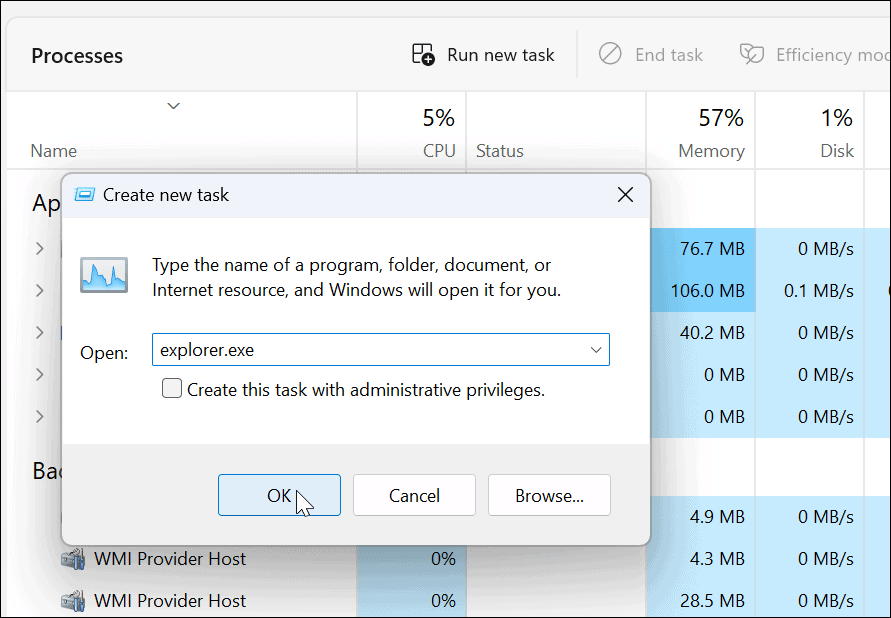
Проводник перезапустится, и вы увидите, работает ли функция перетаскивания.
Как проверить мышь на наличие проблем
Если перетаскивание не работает, проблема может быть в вашей мыши. Если у вас есть мышь со шнуром, который необходимо подключить, отключите его и снова подключите к порту USB, чтобы убедиться, что он распознан. Если это не так, вы можете попробовать подключить его к другому известному рабочему порту на вашем ПК или подключить его к другому ПК.
У вас есть беспроводная мышь? Убедитесь, что он подключен через Bluetooth или другую беспроводную технологию. Например, многие мыши Logitech используют проприетарный приемник, который вы подключаете к USB-порту.

Если в мыши используются батарейки, обязательно замените старые батарейки новым комплектом. Если это самозаряжающаяся мышь, подключите ее к сети на ночь, чтобы она полностью зарядилась. Также проверьте мышь и шнур (если есть) на наличие повреждений. Если мышь имеет физические повреждения, скорее всего, поэтому перетаскивание не работает.
Если мышь не работает после подключения к другому ПК, ее необходимо заменить. Итак, если перетаскивание работает, это, вероятно, системная проблема.
Как проверить драйверы мыши
Еще нужно проверить, обновлены ли драйверы мыши. Убедиться, что драйверы мыши обновлены, просто с помощью Диспетчер устройств.
Чтобы проверить драйверы мыши, выполните следующие действия:
- Хит Клавиша Windows + R поднять Бежать диалог.
- Тип devmgmt.msc и нажмите ХОРОШО.
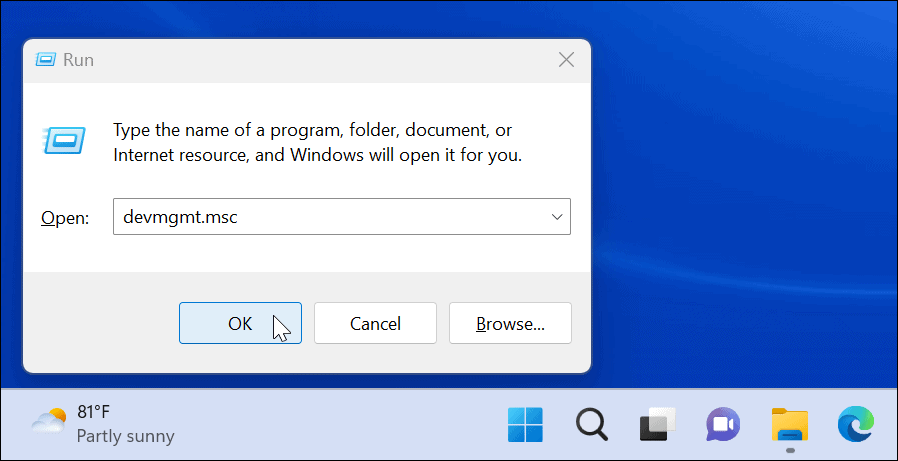
- Развернуть Мыши и другие указывающие устройства
- Щелкните правой кнопкой мыши и выберите Обновить драйвер, и следуйте инструкциям на экране.
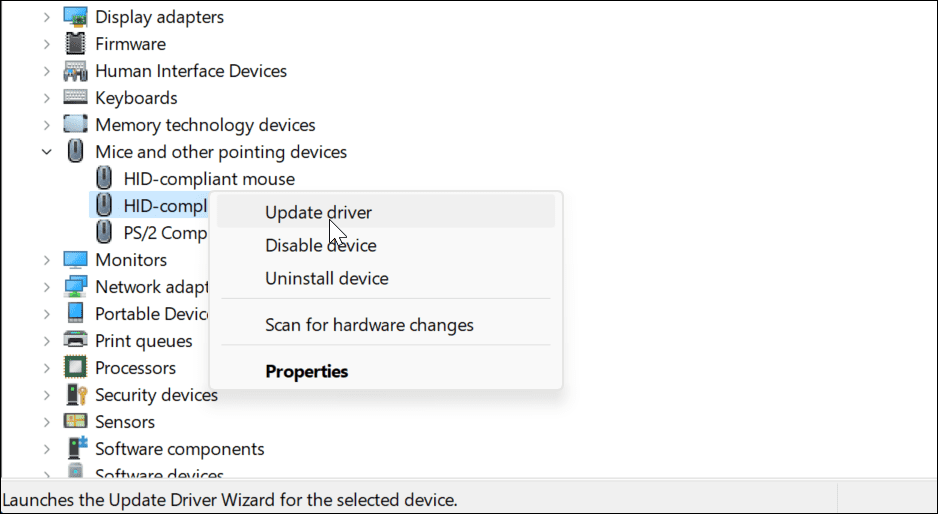
Если ваша мышь имеет проприетарное программное обеспечение, запустите его на своем ПК и проверьте, можете ли вы использовать его для обновления мыши.
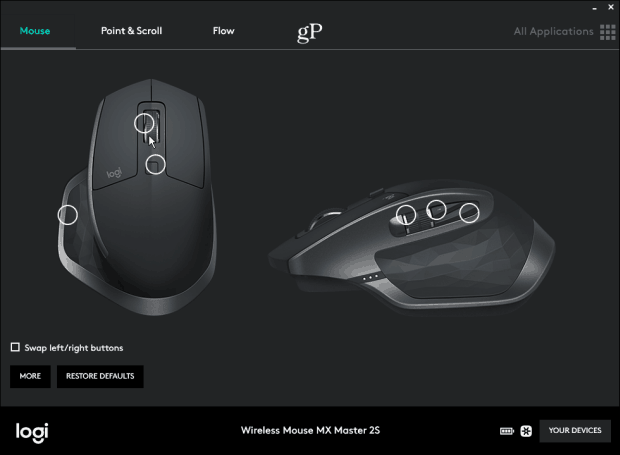
Как запустить сканирование SFC и DISM
Функция перетаскивания может не работать из-за поврежденных системных файлов. Чтобы проверить, вы хотите запустить Средство проверки системных файлов (SFC), а также Обслуживание образов развертывания и управление ими (DISM) сканирует, чтобы проверить ваш компьютер на наличие поврежденных установочных файлов.
Сканирование SFC находит поврежденные системные файлы и заменяет их известными рабочими файлами. Однако он не улавливает все, поэтому запустите второе сканирование DISM, чтобы получить файлы замены непосредственно от Microsoft.
Чтобы запустить сканирование SFC и DISM, выполните следующие действия.
- Нажмите на Начинать кнопку или нажмите кнопку Ключ Windows.
- Поиск PowerShell и выберите Запустить от имени администратора с правой стороны Стартовое меню.
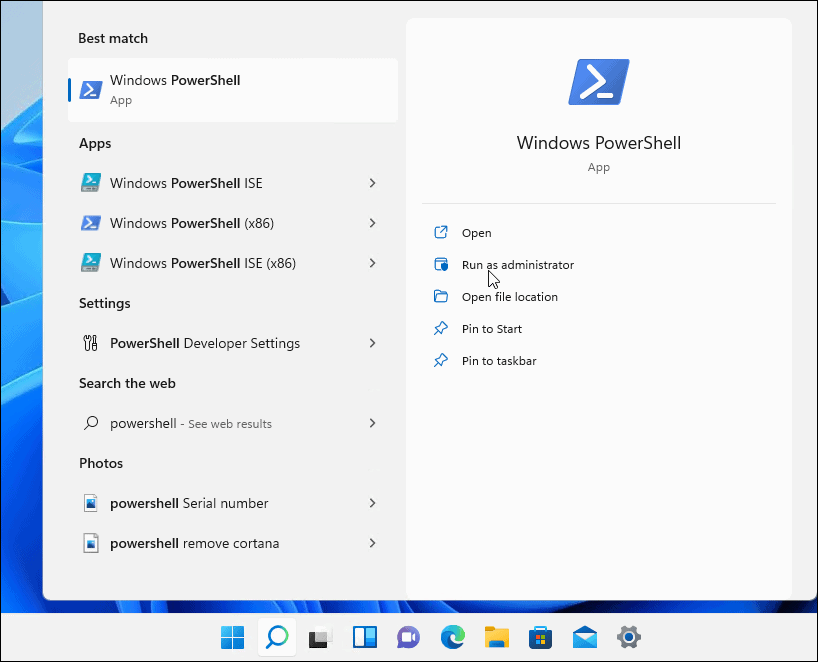
- Введите следующую команду и нажмите Enter.
ПФС / сканирование

- После SFC сканирование завершено, запустите DISM сканирование, которое заменяет поврежденные системные файлы известными рабочими файлами с серверов Microsoft.
- Находясь в Терминале, выполните следующую команду:
DISM/Онлайн/Cleanup-Image/RestoreHealth

Обратите внимание, что каждое сканирование может занять некоторое время. Как только они закончатся, перезагрузите компьютер и посмотрите, работает ли перетаскивание.
Исправить неработающее перетаскивание в Windows 11
Если у вас возникла проблема с неработающим перетаскиванием, вы можете исправить ее, выполнив один из шагов по устранению неполадок, описанных выше.
Если вы левша, вы можете сделать мышь для левшей в Windows 11 и 10. Если мышь не так отзывчива, как хотелось бы, вы можете изменить чувствительность мыши в Windows. Кроме того, если вы новичок в Windows 11 и у вас есть сенсорная панель, ознакомьтесь с настройка жестов тачпада.
Как очистить кэш Google Chrome, файлы cookie и историю просмотров
Chrome отлично сохраняет вашу историю посещенных страниц, кеш и файлы cookie, чтобы оптимизировать работу вашего браузера в Интернете. Ее, как...