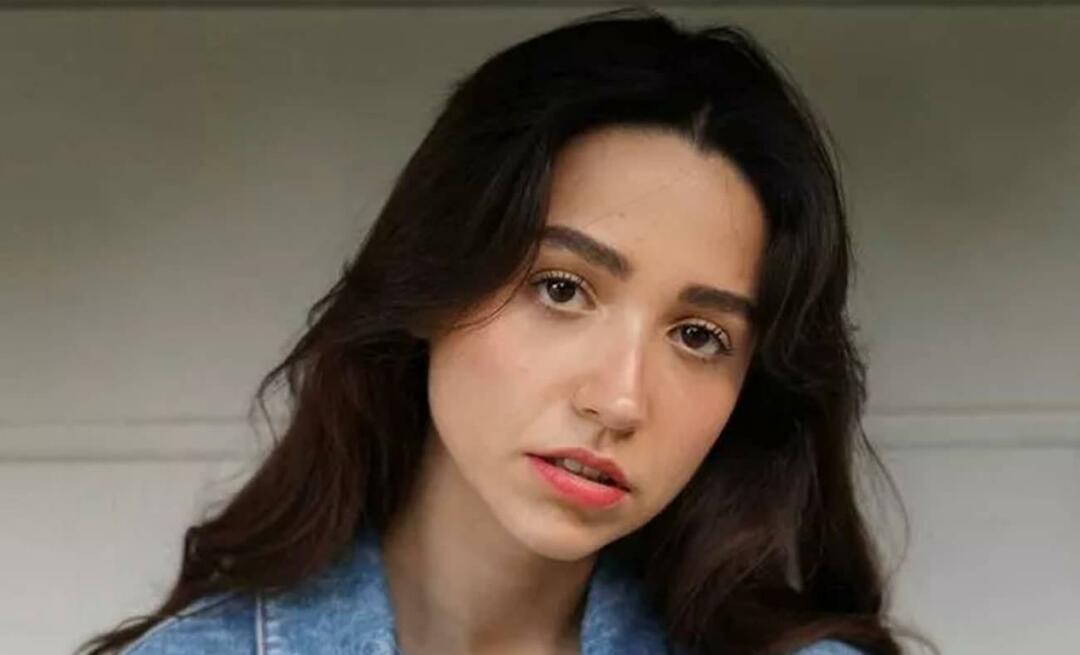Последнее обновление:

Вы устали от всплывающих уведомлений о сообщениях на вашем Mac? Узнайте, как отключить iMessage на Mac прямо здесь.
Возможность получать iMessages на вашем Mac может быть очень полезной. Это снижает вероятность того, что вы пропустите какие-либо важные сообщения при работе на своем Mac, а также сможете быстрее и точнее набирать ответ с помощью полной клавиатуры Mac по сравнению с обычной клавиатурой Mac. небольшая виртуальная клавиатура на вашем iPhone.
Однако иногда бесконечные пинги уведомлений о сообщениях могут начать утомлять вас. Хорошей новостью является то, что можно контролировать, как и когда вы будете получать уведомления о новых сообщениях.
Вот как отключить звук iMessage на Mac.
Отключить звук iMessage на Mac с помощью функции «Не беспокоить»
Если вы хотите быстро отключить iMessage на Mac, вы можете включить режим «Не беспокоить». Это заблокирует любые уведомления iMessage, но вы можете настроить его так, чтобы вы по-прежнему могли принимать звонки, если хотите. Способ включения режима «Не беспокоить» будет зависеть от используемой версии macOS.
Как использовать режим «Не беспокоить» на Catalina или более ранних версиях
Центр управления не был представлен до macOS Big Sur. До этого режим «Не беспокоить» управлялся через Центр уведомлений.
Чтобы включить режим «Не беспокоить» в macOS Catalina или более ранней версии:
- Удерживайте Вариант (альтернативный) ключ и нажмите кнопку Центр уведомлений значок в строке меню.
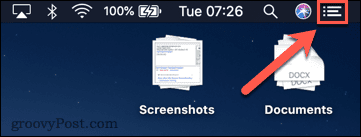
- Центр уведомлений значок станет серым, указывая на то, что Не беспокоить был включен. Пока эта функция включена, уведомления не приходят.
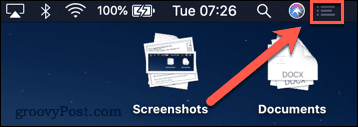
- Выключить Не беспокоить, повторите шаг 1, и значок больше не будет серым. Уведомления будут приходить в обычном режиме.
- Вы также можете включить Не беспокоить через Центр уведомлений. Нажмите на Центр уведомлений значок, чтобы открыть его.
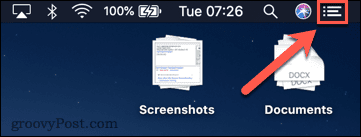
- Проведите двумя пальцами вниз по трекпаду, чтобы открыть Не беспокоить контролирует.
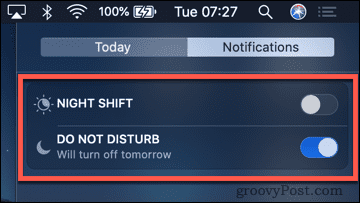
- Переключить Не беспокоить переключатель, чтобы включить или выключить его.
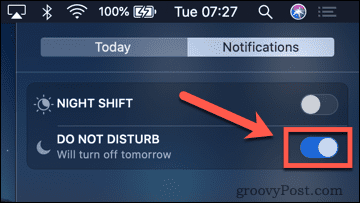
Как использовать режим «Не беспокоить» на Big Sur или новее
С введением macOS Big Sur Apple добавила Центр управления на Мак. Это похоже на Центр управления, который вы используете на iPhone.
Чтобы включить режим «Не беспокоить» в macOS Big Sur или новее:
- Нажмите на Центр управления значок в строке меню.
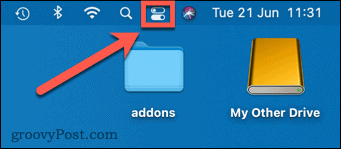
- Нажмите Не беспокоить в Биг-Суре или Фокус в Монтерее.
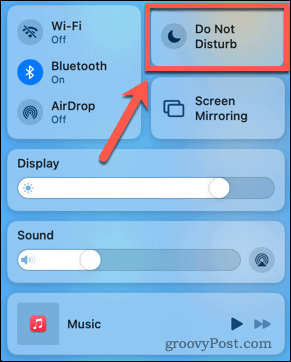
- Выберите желаемую настройку.
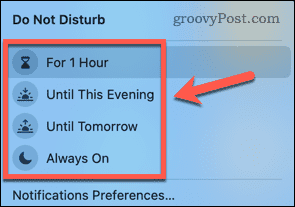
- Чтобы отключить режим «Не беспокоить», повторите шаги 1–2, описанные выше, и щелкните текущий параметр «Не беспокоить», чтобы отключить его.
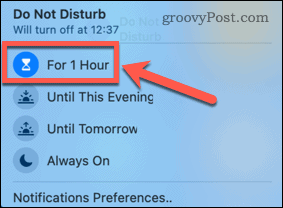
Как изменить настройки режима «Не беспокоить»
Способ изменения настроек «Не беспокоить» одинаков как в новых, так и в старых версиях macOS. Метод ниже должен работать для обоих.
Чтобы изменить настройки режима «Не беспокоить» на Mac:
- Нажмите на Яблоко меню в строке меню.
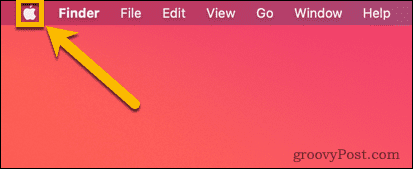
- Выбирать Системные настройки.
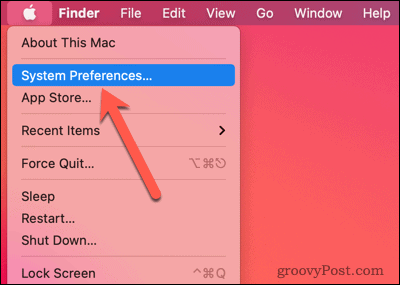
- Нажмите Уведомления.
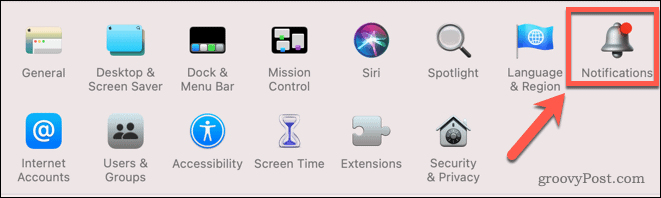
- Нажмите Не беспокоить.
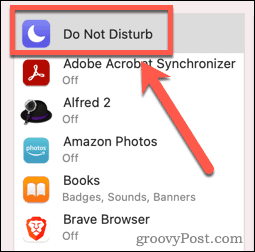
- Если вы хотите разрешить звонки при включенном режиме «Не беспокоить», установите флажок Разрешить звонки от всех.
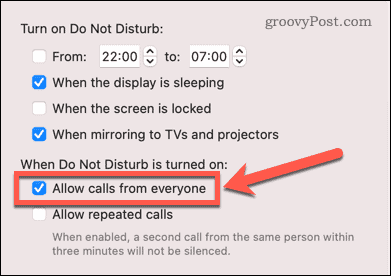
- Если вы хотите разрешать звонки только в том случае, если люди звонят вам как минимум дважды в течение трех минут, установите флажок Разрешить повторные вызовы.
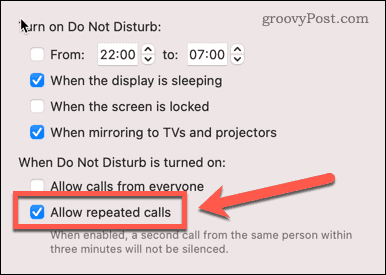
- Вы также можете настроить режим «Не беспокоить», чтобы он включался в определенное время или при определенных обстоятельствах.
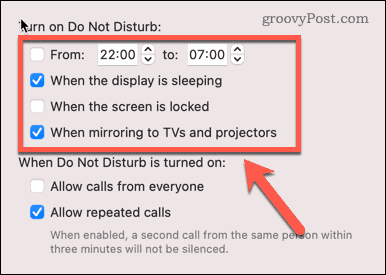
Как настроить тихую доставку сообщений
Режим «Не беспокоить» позволяет вам по-прежнему получать сообщения в Центр уведомлений, но предотвращает появление всплывающих уведомлений и беспокоящих вас. Другой способ добиться того же эффекта — установить тихую доставку сообщений. Вы можете сделать это, когда появится уведомление, если вы используете macOS Big Sur или более позднюю версию. Вы также можете сделать это через Системные настройки как в текущей, так и в более старых версиях macOS.
Чтобы настроить Сообщения для тихой доставки из уведомления:
- Нажмите на Время и дата открыть Уведомление Центр.
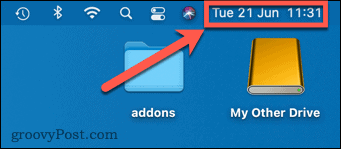
- Щелкните правой кнопкой мыши непрочитанное сообщение.
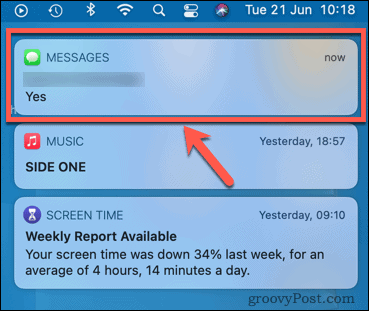
- Выбирать Доставить тихо.
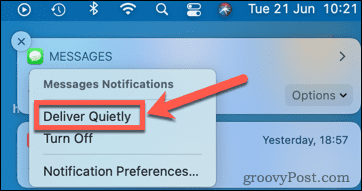
- Уведомления о ваших сообщениях по-прежнему будут отображаться в Центре уведомлений, но вы не увидите никаких уведомлений на экране.
- Чтобы снова включить заметные уведомления, повторите шаги 1 и 2 и выберите Доставить на видном месте.
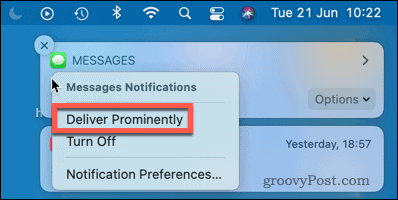
Чтобы настроить тихую доставку сообщений в Системных настройках:
- Нажмите на Яблоко значок в строке меню.
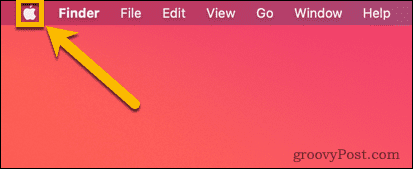
- Выбирать Системные настройки.
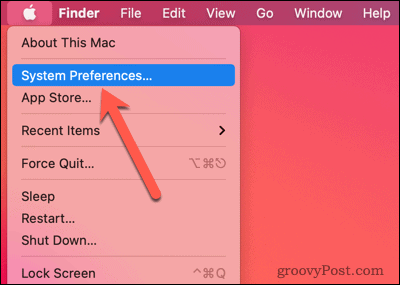
- Нажмите Уведомления.
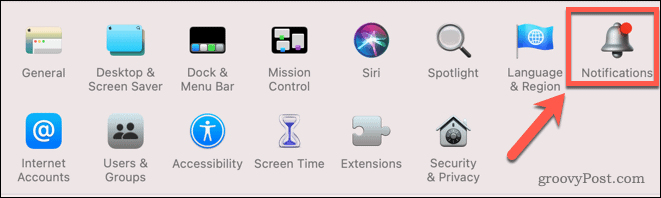
- В меню слева прокрутите вниз и нажмите Сообщения.
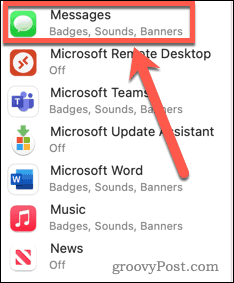
- Под Стиль оповещения о сообщении, нажмите на Никто.
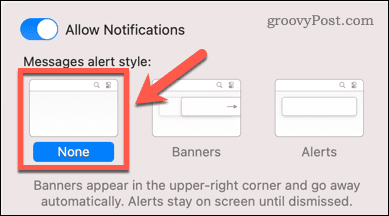
- Если вы не хотите слышать звук при получении сообщения, снимите флажок Воспроизведение звука для уведомлений.
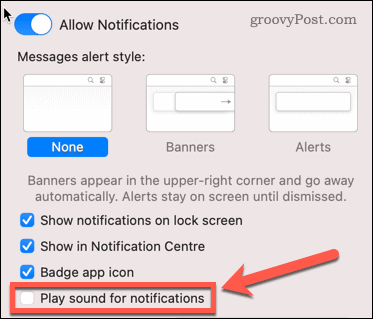
- Если вы хотите снова включить уведомления, повторите шаги 1–4 и выберите Баннеры или же Оповещения.
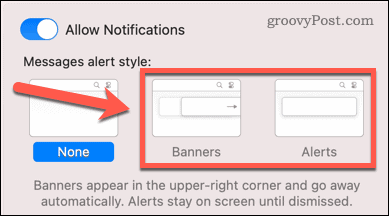
Как отключить iMessage на Mac для отдельных разговоров
Если вы используете macOS Big Sur или более позднюю версию, у вас также есть возможность отключить оповещения для определенных разговоров в сообщениях.
Чтобы скрыть оповещения об отдельных конверсиях в iMessage:
- Открой Сообщения приложение.
- Проведите пальцем влево по разговору, который вы хотите отключить, и нажмите на Скрыть оповещения значок.
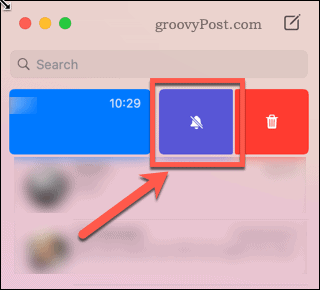
- Вы не будете получать уведомления о новых сообщениях в этом разговоре, и они также не будут отображаться в Центре уведомлений.
- Чтобы снова включить оповещения, повторите шаги 1–2 выше и нажмите кнопку Показать оповещения значок.
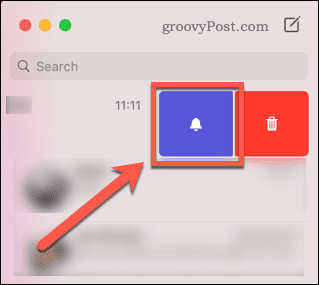
Как отключить iMessage на Mac для определенных номеров и учетных записей
Если вы хотите, чтобы сообщения не поступали на ваш Mac полностью, вы можете отключить сообщения для определенных учетных записей и телефонных номеров.
Чтобы отключить сообщения для определенных учетных записей и номеров:
- Открой Сообщения приложение.
- В строке меню нажмите на Сообщения.
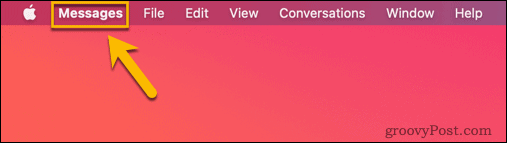
- Выбирать Настройки.
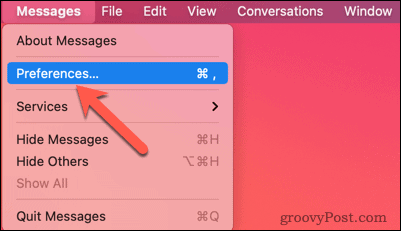
- Нажмите iMessage.

- Снимите флажки со всех учетных записей, которые вы не хотите связывать с собой через ваш Mac.
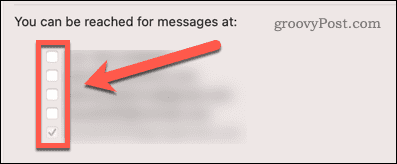
- Вы больше не будете получать сообщения от этих учетных записей.
Как полностью выйти из iMessage
Самый радикальный способ отключить iMessage на Mac — полностью выйти из Сообщений. Таким образом, вы не сможете получать сообщения ни от одной из ваших учетных записей на вашем Mac, пока вы снова не войдете в систему.
Чтобы выйти из iMessage на Mac:
- Запустить Сообщения приложение.
- В строке меню нажмите Сообщения.
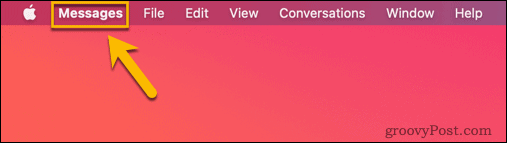
- Выбирать Настройки.
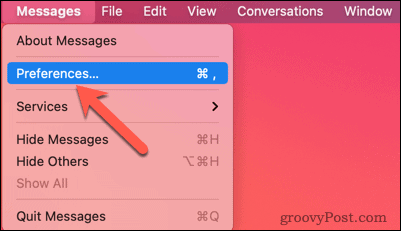
- Нажмите iMessage.

- Нажмите Выход.
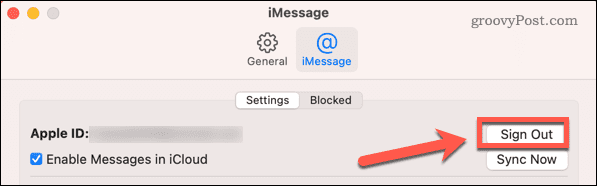
- Когда вы выйдете из системы, вы больше не будете получать сообщения на свой Mac.
- Чтобы снова войти, запустите Сообщения и войдите под своим Apple ID.
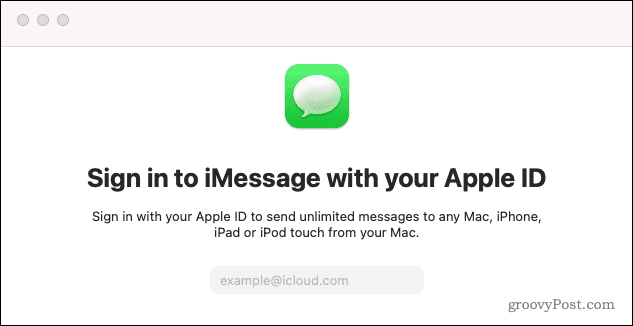
Делайте больше с iMessage
Узнав, как отключить iMessage на Mac, вы сможете контролировать, как и когда получать уведомления. Это упрощает получение только тех уведомлений, которые вам действительно нужны.
Если вы обновились до macOS Big Sur, есть некоторые новые функции в сообщениях что вы, возможно, захотите проверить. Вы также можете использовать Сообщения для некоторых полезных вещей на вашем Mac, таких как делиться контактами с iPhone.
Если вас раздражают уведомления iPhone и звонки, постоянно появляющиеся на вашем Mac, вы всегда можете просто стиснуть зубы и отключите ваш iPhone от вашего Mac.
Как найти ключ продукта Windows 11
Если вам нужно перенести ключ продукта Windows 11 или просто выполнить чистую установку ОС,...
Как очистить кэш Google Chrome, файлы cookie и историю просмотров
Chrome отлично сохраняет вашу историю посещенных страниц, кеш и файлы cookie, чтобы оптимизировать работу вашего браузера в Интернете. Ее, как...
Сопоставление цен в магазине: как получить онлайн-цены при совершении покупок в магазине
Покупка в магазине не означает, что вы должны платить более высокие цены. Благодаря гарантиям соответствия цен вы можете получать онлайн-скидки при совершении покупок в...
Как подарить подписку Disney Plus с помощью цифровой подарочной карты
Если вам нравится Disney Plus и вы хотите поделиться им с другими, вот как купить подарочную подписку Disney+ для...