Как получить экран блокировки Ubuntu на устройстве Android
Android / / March 18, 2020
Если вам нравится внешний вид экрана блокировки Ubuntu Touch для Android, но вы не хотите устанавливать предварительный просмотр для разработчика, вы можете получить его с помощью этого простого в использовании приложения.
Мне нравится внешний вид экрана блокировки Ubuntu Touch для Android, но вы не хотите устанавливать предварительный просмотр разработчика? Вы можете установить его на свой Android с помощью этого простого в использовании приложения.
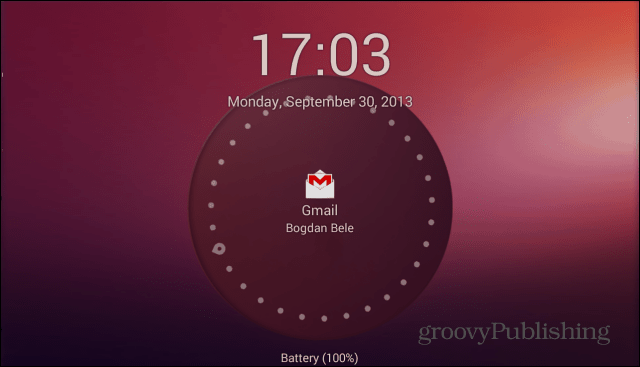
Ubuntu Style
Чтобы получить этот отличный экран блокировки на вашем Android-устройстве, начните с установки приложения Ubuntu Lockscreen. Вы можете сделать это бесплатно, от Google Play Store. Он устанавливается так же, как и любое другое приложение.
После установки запустите его. Вам будет предложено установить его в качестве запуска по умолчанию. Не забудьте убедиться, что это всегда средство запуска по умолчанию, иначе экран блокировки не будет работать.
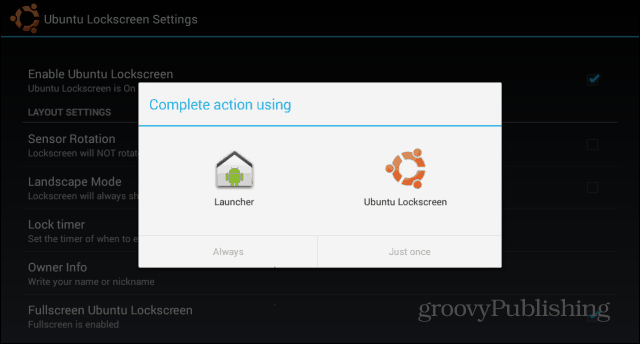
Тогда вы заметите, что блокировка вашего устройства показывает красивый экран блокировки в стиле Ubuntu. Как только вы проведете пальцем справа налево, ваше устройство разблокируется. Если у вас нет одного из
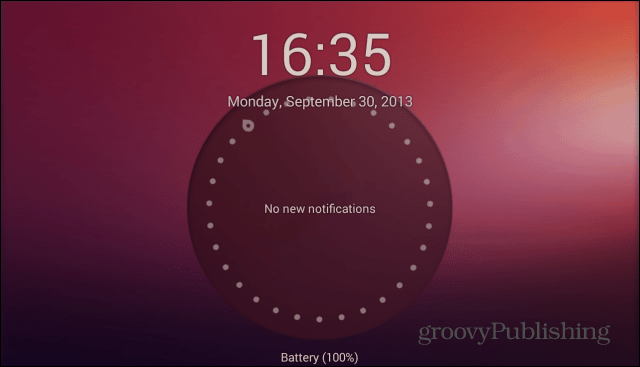
Вот почему я предлагаю вам отключить это и использовать собственные меры безопасности Ubuntu Lockscreen. Для этого щелкните значок Ubuntu Lockscreen в списке приложений на вашем устройстве.
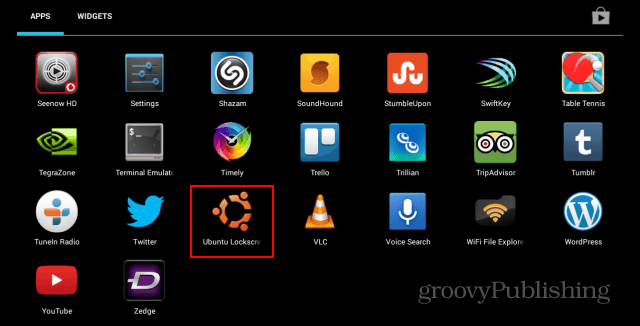
В появившемся меню настроек прокрутите вниз до пункта «Безопасность».
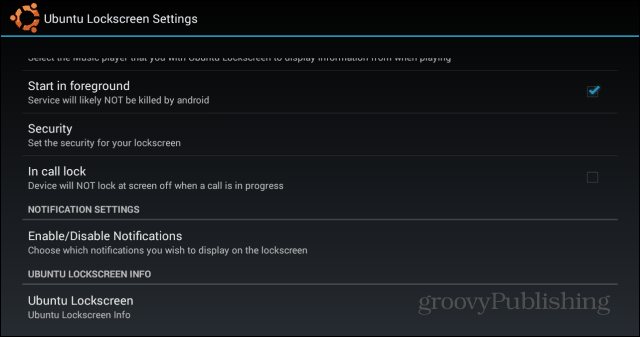
Затем включите экран безопасности и установите нужный - PIN-код или пароль доступны.
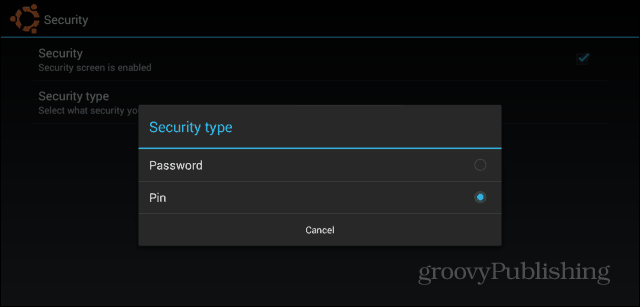
После включения заблокируйте планшет и дважды введите пароль или PIN-код. Затем введите его в третий раз, чтобы разблокировать устройство. С этого момента вам нужно будет ввести код или слово, которое вы установили, чтобы разблокировать телефон или планшет.
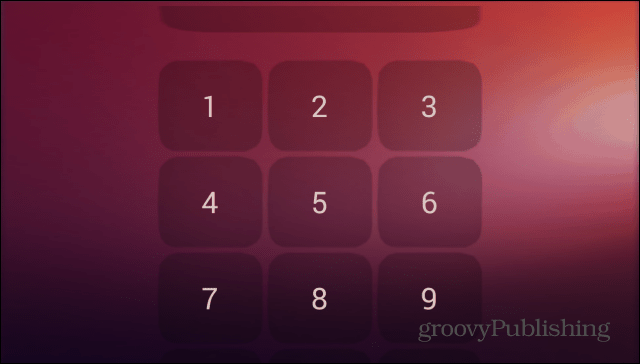
Тем не менее, приложение не просто красивый экран блокировки. Он может отображать уведомления, аналогично Динамические уведомления, которые я рассмотрел здесь. Чтобы Ubuntu Lockscreen мог отображать упомянутые уведомления, перейдите в раздел «Включить / отключить уведомления» в том же меню настроек.
Вам будет предложено открыть настройки системы. Оказавшись там, убедитесь, что служба доступности включена для Ubuntu Lockscreen.
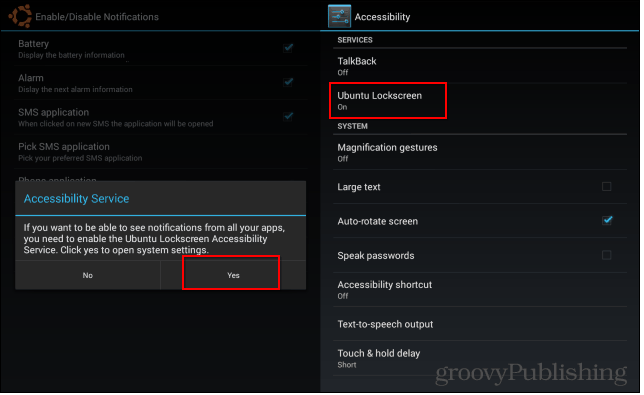
Это же меню уведомлений позволяет вам настраивать элементы, которые отображаются на вашем экране блокировки Ubuntu. Возможно, вы не хотите, чтобы ваши пропущенные звонки или тексты отображались там для всеобщего обозрения.
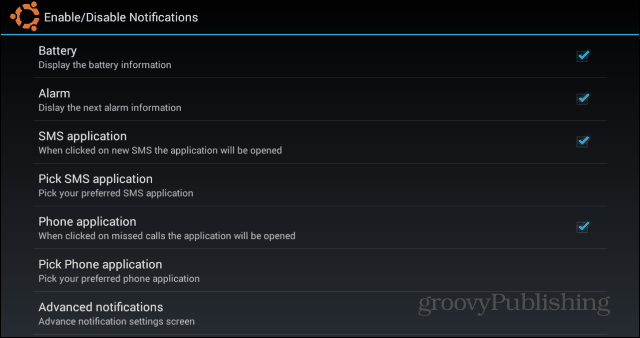
Если у вас есть определенный список приложений, которые вы хотите разрешить, нажмите Расширенные уведомления. Будет показан полный список приложений, установленных на вашем устройстве, и вы сможете отметить те, которые вы хотите разрешить.
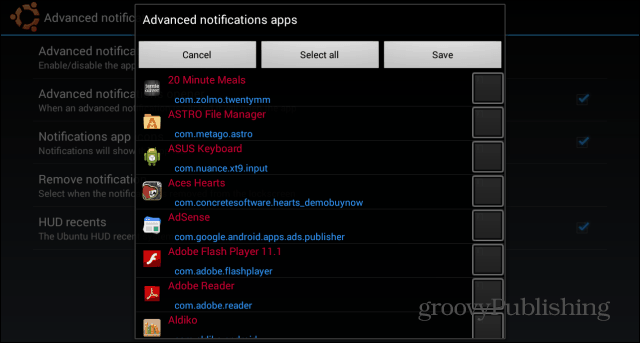
Возвращаясь к меню «Настройки», вы можете переключиться на множество других функций, чтобы сделать экран блокировки именно таким, каким вы хотите его видеть. Например, вы можете добавить музыкальные кнопки, чтобы вы могли приостановить или пропустить песни. Вы также можете решить, какие анимации будут отображаться.
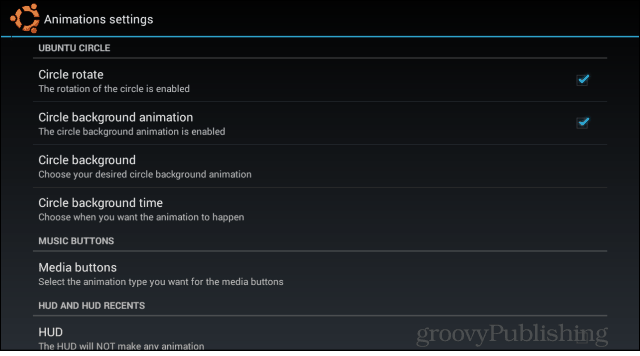
Вы можете добавить приложения, которые вы хотите быстрый доступ к боковой панели. Боковая панель доступна с заблокированным или разблокированным экраном.
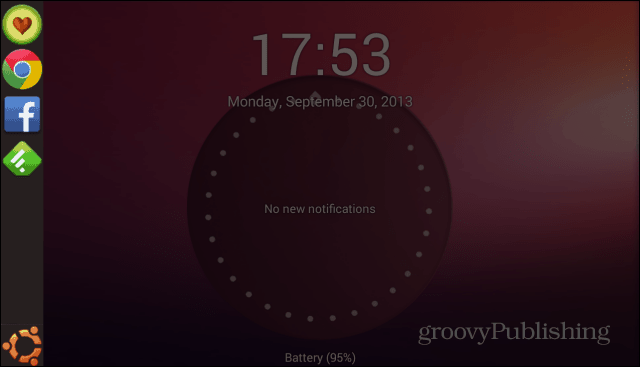
Даже если обычный экран блокировки Android можно настроить с помощью виджетов, Ubuntu Lockscreen произвел на меня очень хорошее впечатление, и я думаю, что буду придерживаться его на данный момент.
Вы пробовали Ubuntu Lockscreen? Оставьте комментарий ниже и дайте нам знать, что вы думаете об этом.



