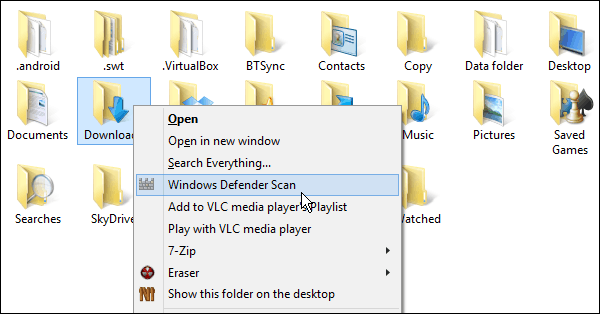Совет для Windows 8.1: добавьте Защитника Windows в контекстное меню
Безопасность Microsoft Windows 8 / / March 18, 2020
Windows 8 добавляет встроенный антивирус, ранее Microsoft Security Essentials, и теперь называет его Защитник Windows. Вот как добавить его в контекстное меню.
Защитник Windows - это встроенная утилита защиты от вирусов и вредоносных программ в Windows 8.1, и это не похоже на предыдущие версии Windows. Он включает в себя нашу любимую антивирусную утилиту Microsoft Microsoft Security Essentials (MSE) и включает в себя обнаружение вредоносного ПО, которое теперь просто называется Защитник Windows в Windows 8 и выше.
Это делает Защитник Windows антивирусным и вредоносным решением, которое абсолютно бесплатно и встроено в ОС. Определения вирусов регулярно обновляются в фоновом режиме, и это дает вам защиту в реальном времени от злоумышленников.
Сканирование отдельных папок с помощью Защитника Windows
Таким образом, хотя Защитник Windows в Windows 8.1 является отличной защитой в реальном времени от вирусов и других вредоносных программ, возможно, вы захотите дважды проверить некоторые из ваших дисков (здесь в основном приходят на смену диски) или папки.
Первый запуск Защитник Windows из меню Пуск, и пока вы там, вы можете щелкнуть по нему правой кнопкой мыши и добавить его на панель задач.
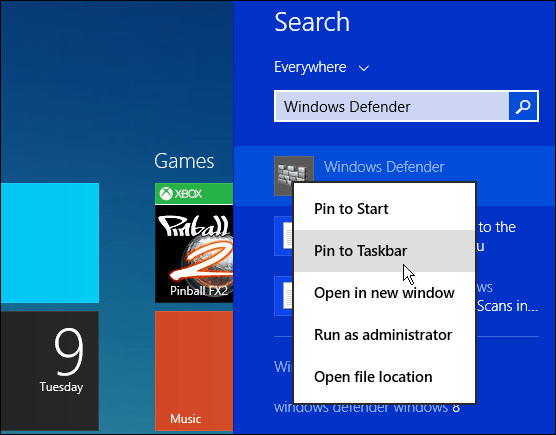
На вкладке «Главная» выберите «Пользовательский», затем нажмите «Сканировать сейчас». Это откроет Проводник, чтобы вы могли выбрать диск или папку, которую хотите сканировать - нажмите OK.
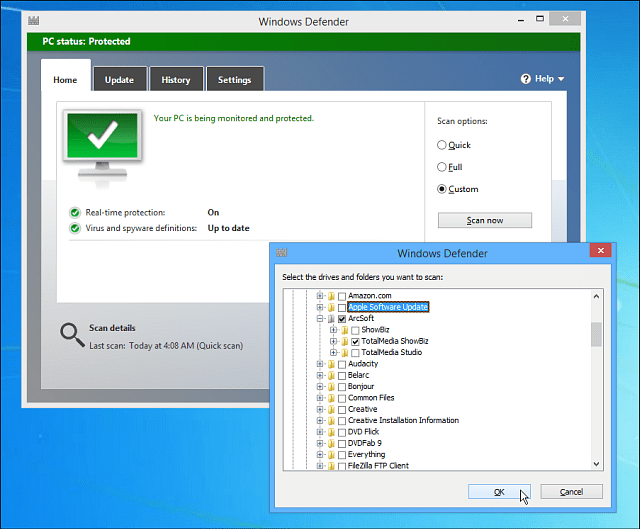
Хотя вы не можете сканировать отдельные файлы с помощью Защитника Windows, таких как вы можете с MSEон сканирует все файлы, которые находятся в папке. Если вы хотите отсканировать отдельный файл, проверьте VirustTotal который сканирует ваш файл (до 65 МБ) против более чем 40 различных антивирусных программ.
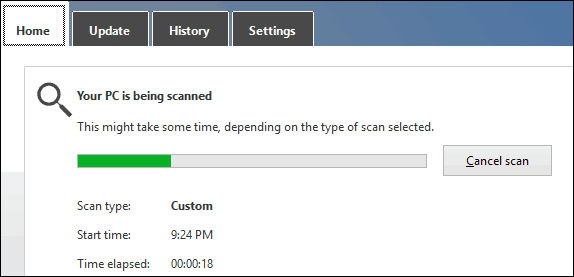
Добавить Защитника Windows в контекстное меню
Если вам нужен более быстрый доступ к Защитнику Windows, вы можете добавить его в контекстное меню, вызываемое правой кнопкой мыши. Это позволяет щелкнуть правой кнопкой мыши папку и использовать Защитник Windows для быстрого сканирования на предмет возможных угроз.
Откройте реестр и перейдите к HKEY_CLASSES_ROOT \ Folder \ оболочки и создайте вложенный ключ с именем: Защитник Windows
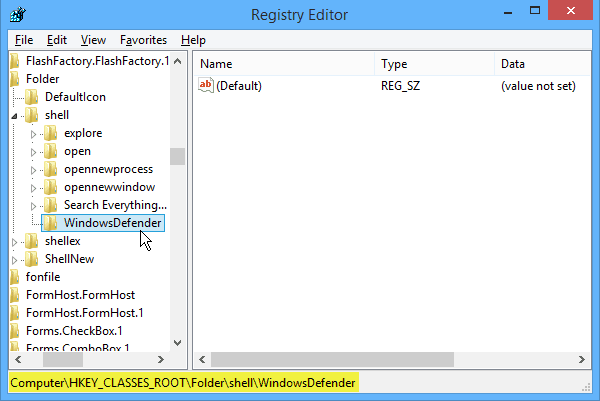
Затем нажмите на ключ WindowsDefender, который вы только что создали, и на правой панели создайте новое строковое значение и назовите его Икона и для типа данных Value: % ProgramFiles% \\ Защитник Windows \\ EppManifest.dll
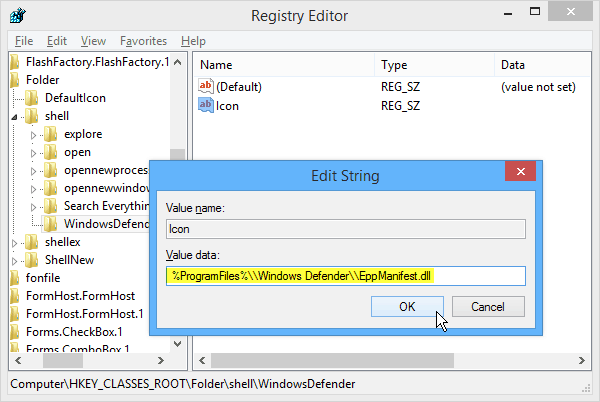
Затем создайте другое строковое значение и назовите его MUIVerb и установите значение данных в Сканирование Защитника Windows.
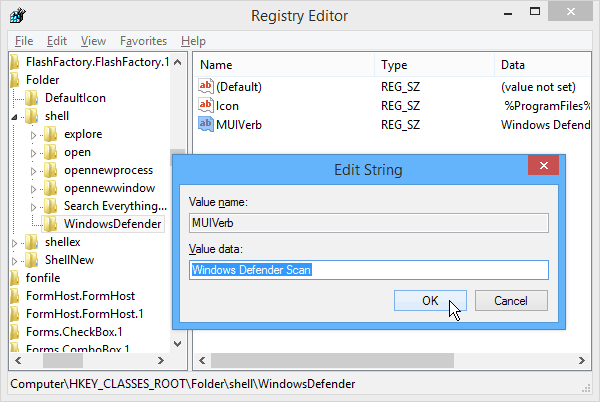
Наконец, вам нужно создать еще один новый ключ в Защитнике Windows на ранее созданном вами. Установите значение строки по умолчанию «C: \ Program Files \ Защитник Windows \ MSASCui.exe» - QuickScan
Замечания: Если вы скопировали и вставили команду, убедитесь, что изменили кавычки («) непосредственно в поле« Значение », чтобы они были прямыми, а не умными.
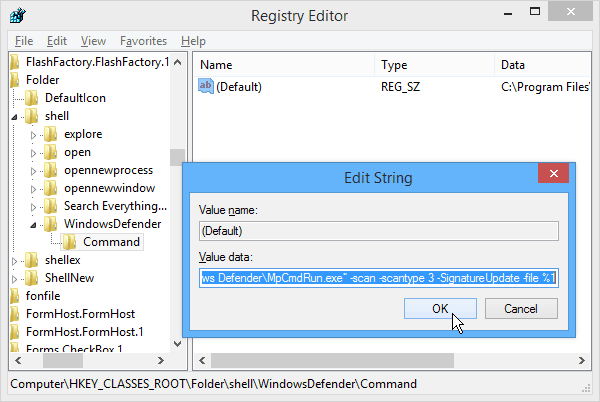
Нажмите OK и закройте редактор реестра. Вот и все! Теперь каждый раз, когда вы щелкаете правой кнопкой мыши по папке, вы получаете возможность сканировать ее с помощью Защитника Windows.