
Последнее обновление:

Если звук останавливается во время использования Chrome, вы можете предпринять другие действия по устранению неполадок. Вот восемь исправлений неработающего звука Chrome.
С появлением все большего количества аудио, видео и других медиафайлов в Интернете вы столкнулись с ситуацией, когда звук Chrome не работает?
Если у вас есть проблема с неработающим звуком Chrome, вам нужно решить эту проблему. Есть несколько шагов по устранению неполадок, которые вы можете предпринять, чтобы звук заработал. Иногда звук работает на одной вкладке, но не на другой.
Если у вас возникла проблема с неработающим звуком Chrome, вот восемь способов исправить это.
1. Проверьте аппаратные проблемы звуковой карты
Примечание: В этой тестовой системе мы с помощью EarTrumpet потому что это упрощает управление звуком. Меню будут немного отличаться, но шаги практически одинаковы.
Когда Chrome перестает воспроизводить звук, это отличный первый шаг, чтобы отключить его. После этого откройте другой браузер и попробуйте воспроизвести аудио. Если он не воспроизводится в другом браузере, это не проблема Chrome. Скорее всего, это проблема с вашей звуковой картой.
Вы можете решить эту проблему, отключив звуковое устройство и снова подключив его, особенно если у вас есть внешняя карта. Вы также можете заменить устройство вывода звука или обновить драйвер звуковой карты.
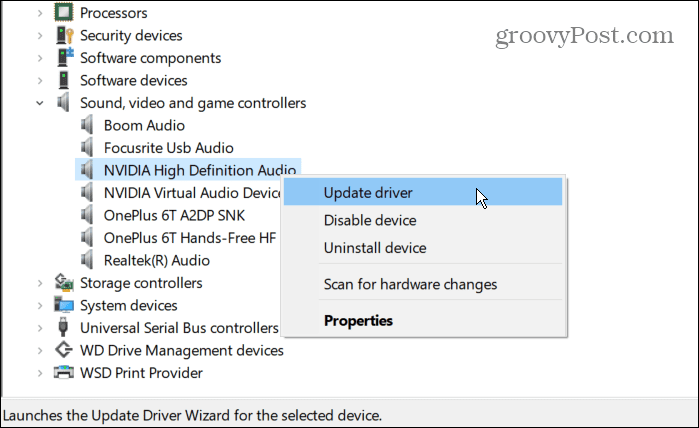
Также стоит отметить, что если у вас несколько устройств вывода звука, отключайте их по одному и смотрите, работает ли громкость. Это может помочь сузить поиск неисправного оборудования.
2. Включить звук веб-сайта в Chrome
Еще одна простая вещь, которую вы можете сделать, — проверить, не установлена ли вкладка Chrome в положение «Отключить звук». Каждая вкладка может быть отключена, но вы должны выбрать вкладку с нулевым звуком.
Щелкните правой кнопкой мыши сайт, который вы пытаетесь получить аудио, и выберите Включить звук из меню. Если звук не отключен, нажмите Отключить сайт а потом Включить звук в случае, если звук застрял на странице.
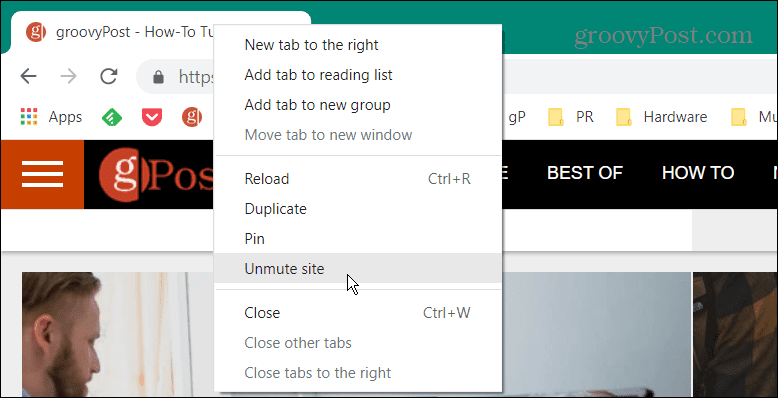
Еще один шаг, который вы можете сделать, — это просто перезагрузить страницу и посмотреть, начнет ли звук работать в Chrome.
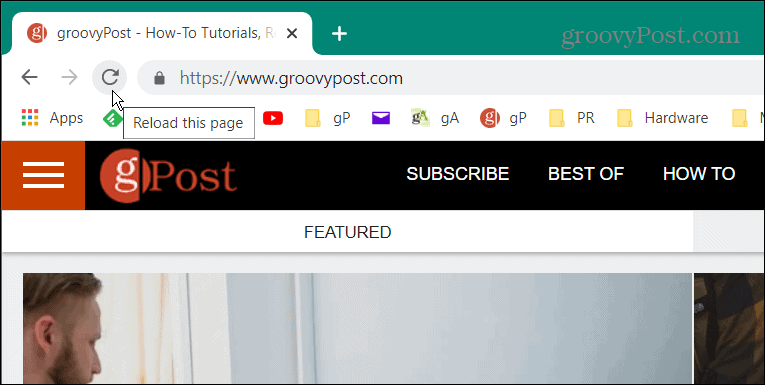
3. Проверьте уровни громкости компьютера
У вас может не быть звука из Chrome, потому что громкость вашего компьютера слишком низкая.
Чтобы проверить громкость вашего ПК, сделайте следующее:
- Щелкните правой кнопкой мыши значок динамика в правом нижнем углу панели задач.
- Открытым Микшер громкости.
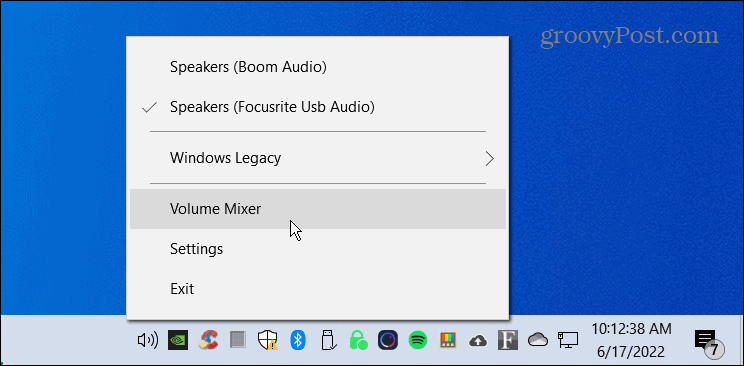
- Убедитесь, что громкость идет через ползунок Chrome, и включите его для оптимальной громкости.
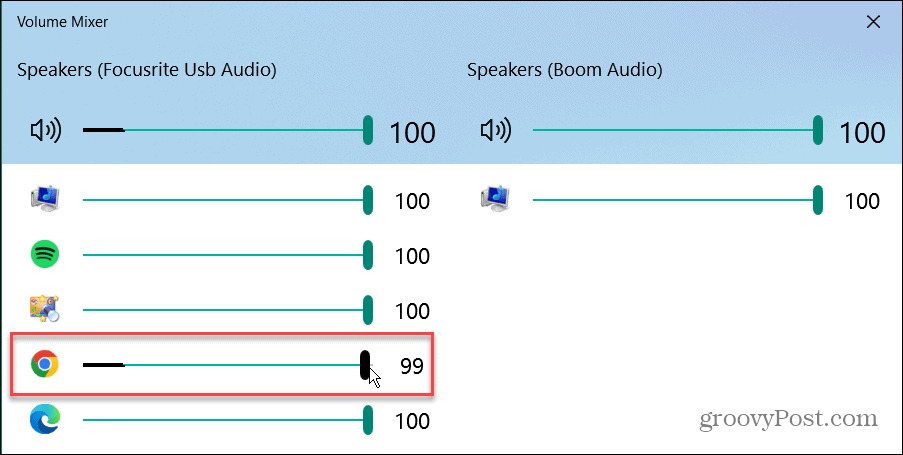
4. Изменить устройства вывода
Например, если у вас есть несколько устройств вывода, таких как наушники и системный звук, они могут конфликтовать. Таким образом, переключение устройств вывода может помочь исправить неработающий звук Chrome.
Чтобы изменить устройства вывода звука, выполните следующие действия:
- Щелкните правой кнопкой мыши значок динамика в правом нижнем углу панели задач и выберите Настройки звука.
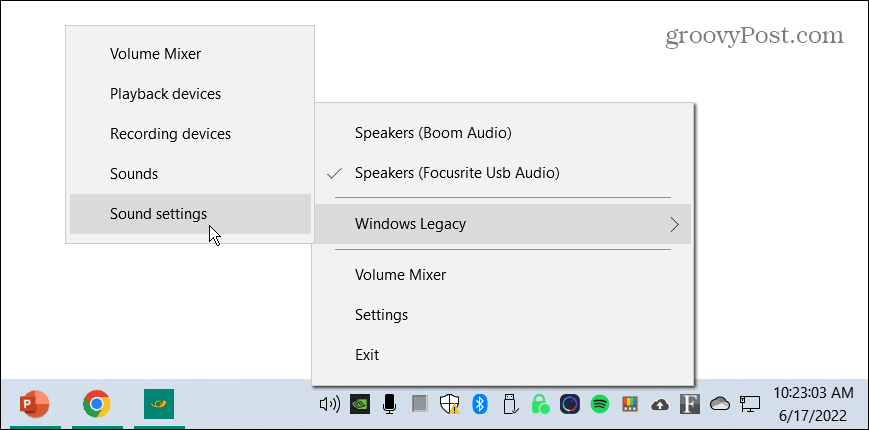
- в Настройки звука экран, выберите правильное устройство вывода из Выберите устройство вывода выпадающее меню.
- Обеспечьте Ползунок основной громкости устанавливается на 100 процентов.
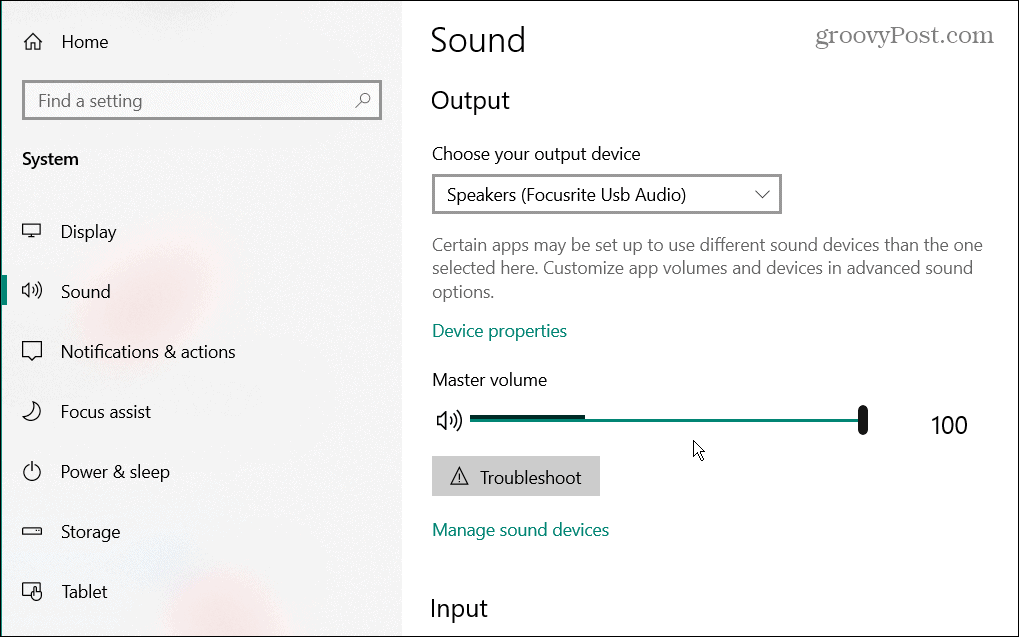
5. Проверьте настройки звука Google Chrome.
Если вы по-прежнему не получаете звук из Chrome, проверьте еще одну вещь — его настройки звука.
Проверьте настройки звука Google, выполнив следующие действия:
- Запуск Хром, щелкните трехточечное меню в правом верхнем углу и выберите Настройки.
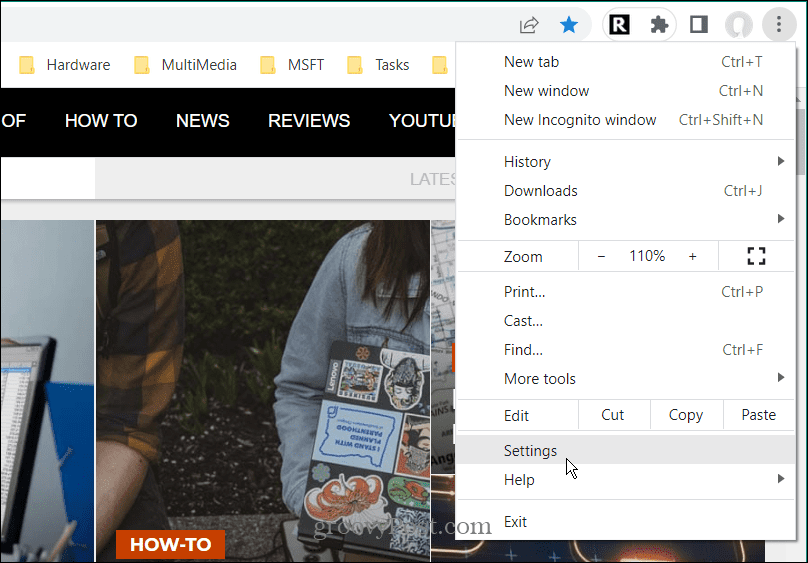
- Нажмите Конфиденциальность и безопасность с панели слева.
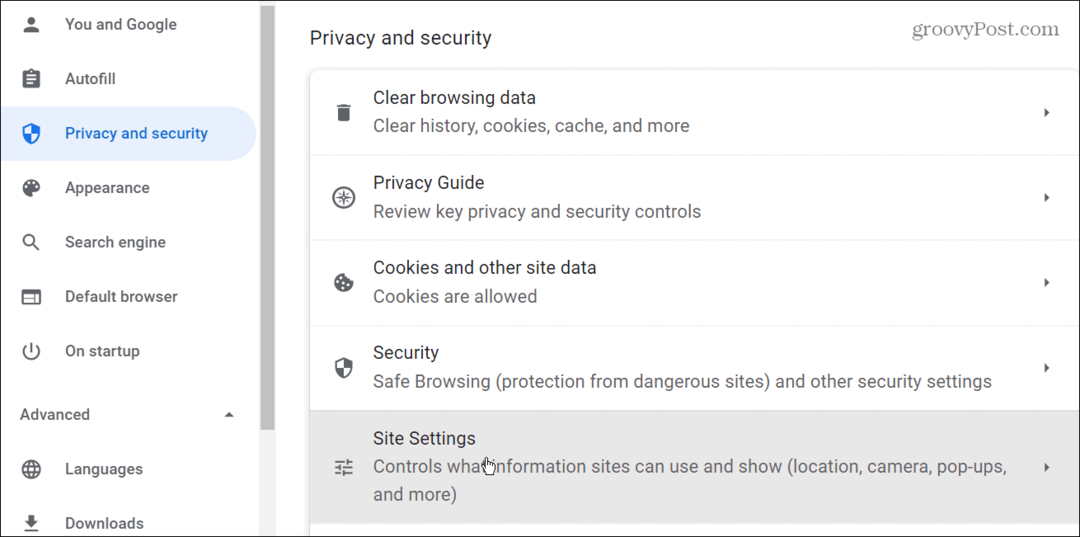
- Далее нажмите на Настройки сайта вариант из меню.
- Прокрутите вниз и нажмите кнопку Микрофон вариант из списка.
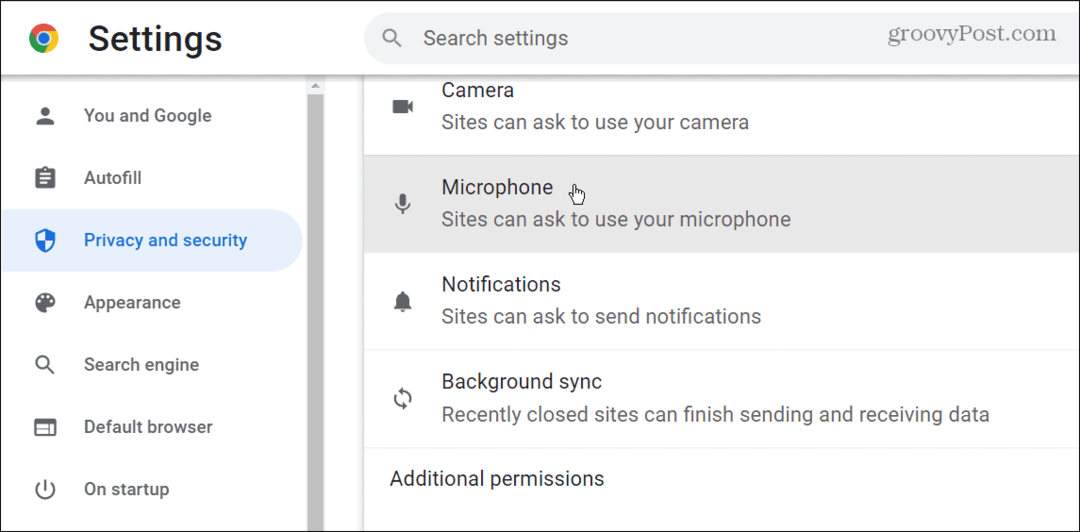
- Установите микрофон по умолчанию в раскрывающемся меню и в Поведение по умолчанию раздел, убедитесь Сайты могут запрашивать использование вашего микрофона выбран.
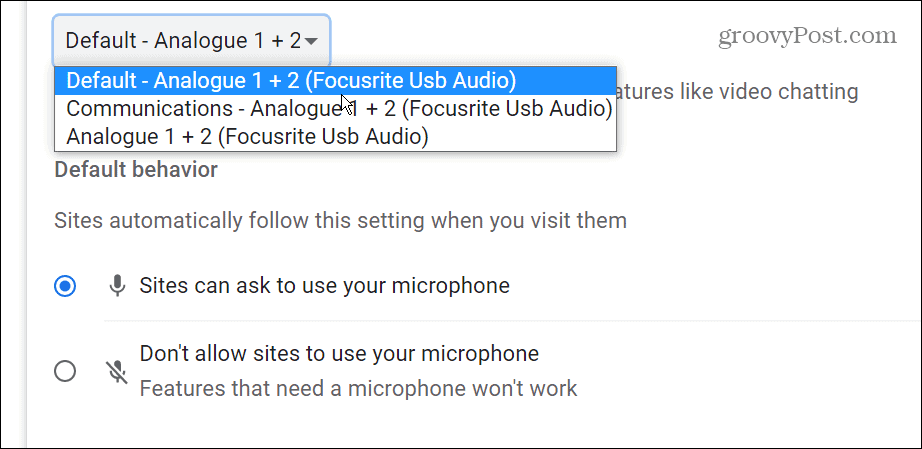
6. Обновите Google Chrome
Google регулярно обновляет Chrome, добавляя новые функции, средства безопасности и другие исправления. Обычно он обновляется автоматически, но если у вас возникла проблема с неработающим звуком Chrome, вы можете обновить Chrome вручную.
Чтобы обновить Chrome вручную, выполните следующие действия:
- Запустите браузер и нажмите кнопку три точки кнопку в правом верхнем углу.
- Выбирать Справка > О Google Chrome из меню.
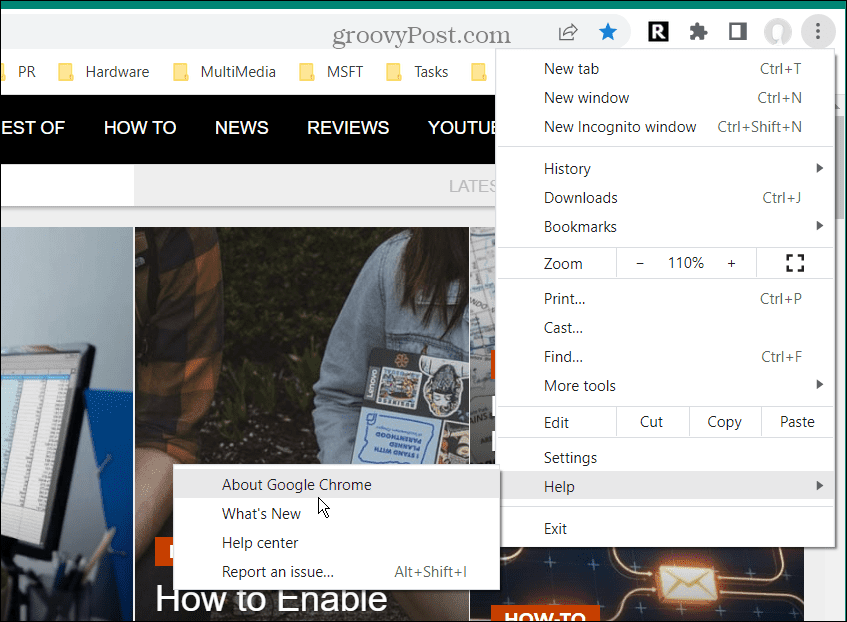
- Когда откроется страница «О Chrome», она автоматически загрузит обновление, если оно доступно. После этого необходимо перезапустить браузер, чтобы завершить процесс обновления.
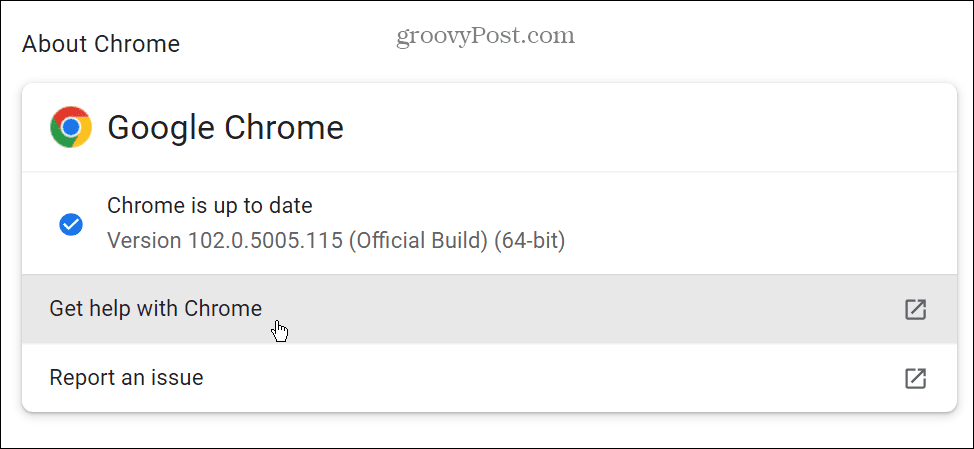
7. Отключить расширения Chrome
Одно из ваших расширений Chrome может привести к тому, что звук Chrome не будет работать, особенно если вы установили их много. К сожалению, слишком много расширений могут привести к их конфликту друг с другом.
Чтобы отключить расширения, выполните следующие действия:
- Нажмите кнопку расширения в правом верхнем углу — она выглядит как часть головоломки, и нажмите Управление расширениями.
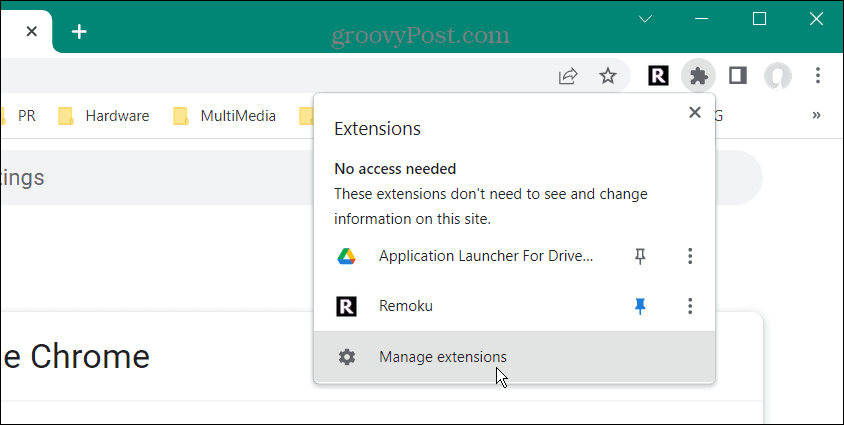
- Для достижения наилучших результатов отключите все расширения и включите их одно за другим, пока не найдете проблемное расширение, из-за которого не работает звук.
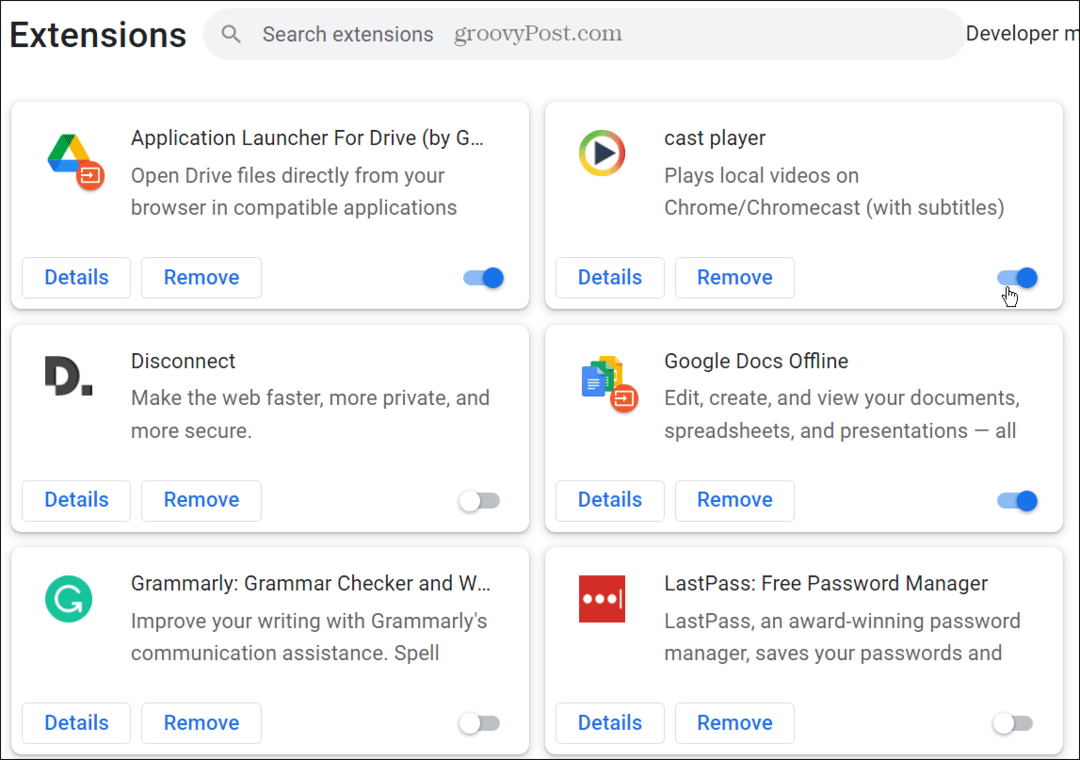
8. Сбросить браузер Chrome
Если у вас все еще есть проблема с неработающим звуком Chrome, вы можете перезагрузить браузер.
Используйте эти шаги для сброса Chrome:
- Нажмите на три точки меню и открыть Настройки.
- Выбирать Передовой на левой панели и выберите Сбросить и очистить.
- Нажмите «Восстановить настройки до исходных значений по умолчанию» с правой стороны.
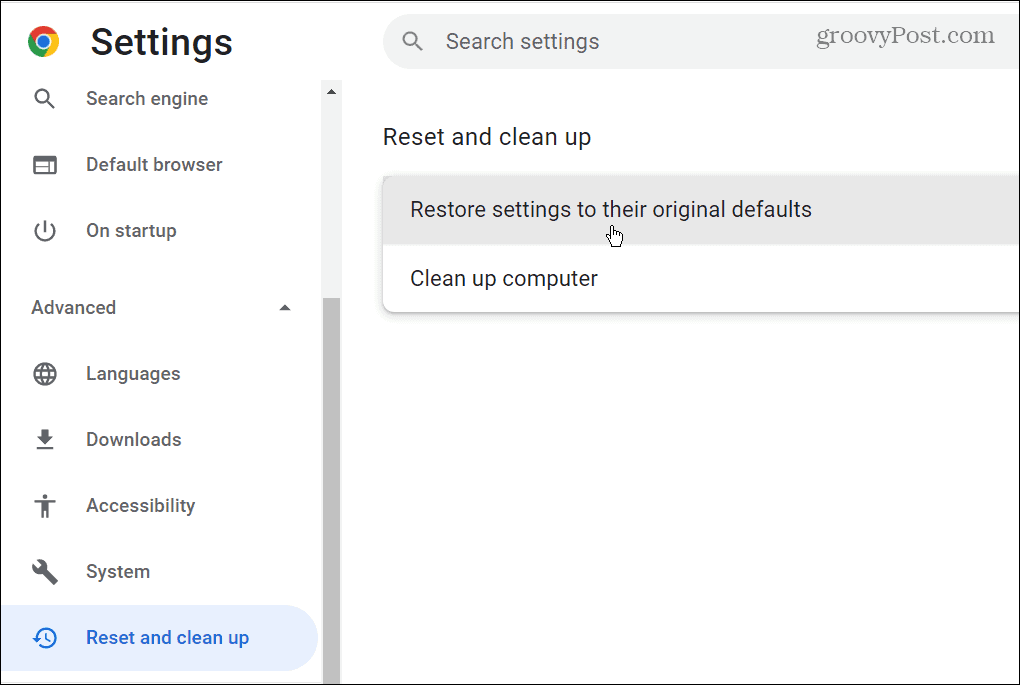
- Когда появится сообщение подтверждения сброса, нажмите кнопку Сбросить настройки кнопка.
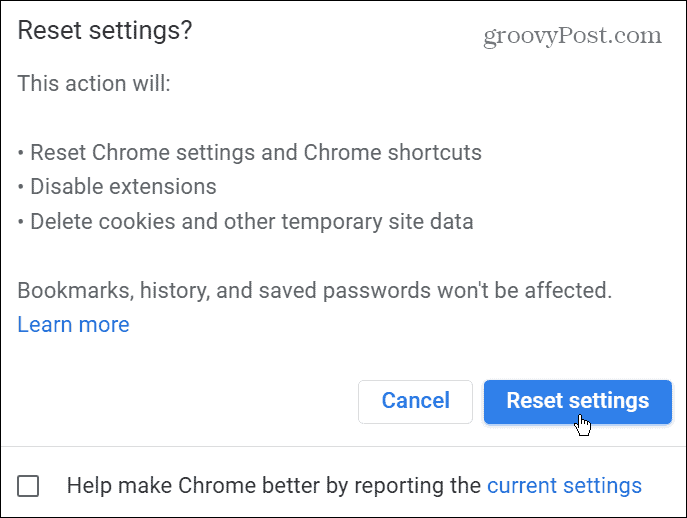
Сброс Chrome восстанавливает настройки вашего браузера по умолчанию и если звук Chrome не работает. Это также улучшит общую производительность браузера. Однако все ваши настройки исчезли, и вам нужно будет начать все сначала.
Исправить неработающий звук Chrome
Если вы не получаете звук из Google Chrome, один из описанных выше шагов по устранению неполадок должен снова заставить его работать. Независимо от того, связано ли это с браузером или с компьютером, исправить это просто.
Есть и другие вещи, которые вам, возможно, придется исправить в Chrome. Например, вы можете исправить Err_Cache_Miss в Chrome или отсутствует кнопка «Домой» в Google Chrome.
Браузер Chrome — не единственное место, где вы можете найти проблемы. Так, например, ознакомьтесь с этими семью способами исправить микрофон, не работающий на Chromebook.
Как найти ключ продукта Windows 11
Если вам нужно перенести ключ продукта Windows 11 или просто выполнить чистую установку ОС,...
Как очистить кэш Google Chrome, файлы cookie и историю просмотров
Chrome отлично сохраняет вашу историю посещенных страниц, кеш и файлы cookie, чтобы оптимизировать работу вашего браузера в Интернете. Ее, как...
Сопоставление цен в магазине: как получить онлайн-цены при совершении покупок в магазине
Покупка в магазине не означает, что вы должны платить более высокие цены. Благодаря гарантиям соответствия цен вы можете получать онлайн-скидки при совершении покупок в...
Как подарить подписку Disney Plus с помощью цифровой подарочной карты
Если вам нравится Disney Plus и вы хотите поделиться им с другими, вот как купить подарочную подписку Disney+ для...


