Микрофон не работает на Chromebook: 7 исправлений
Google Герой Chromebook / / July 01, 2022

Последнее обновление:

Если микрофон на вашем Chromebook перестает работать, это ограничивает его функциональность. Чтобы исправить микрофон, который не работает на Chromebook, попробуйте эти исправления.
Ваш микрофон на Chromebook не работает? Неработающий микрофон снижает функциональность вашего Chromebook.
Например, вы не можете проводить конференц-звонки в Zoom или Google Meet. Вы также не сможете использовать другие приложения голосового чата на своем Chromebook.
К счастью, у нас есть несколько шагов по устранению неполадок, которые вы можете предпринять, чтобы решить проблему, если ваш микрофон не работает на Chromebook. Вот семь исправлений, которые можно попробовать, будь то встроенный микрофон или внешний микрофон, который вы подключаете через USB.
1. Перезагрузите Chromebook
Если встроенный микрофон не работает на Chromebook, вы можете попробовать выполнить несколько основных действий по устранению неполадок. Одно быстрое и простое решение — выключить Chromebook и снова включить его.
Чтобы перезапустить Chromebook:
- Отключите все подключенные внешние микрофоны и нажмите кнопку Область уведомлений в правом углу панели задач (где часы).
- Когда появится меню, нажмите кнопку Кнопка питания чтобы выключить Chromebook.
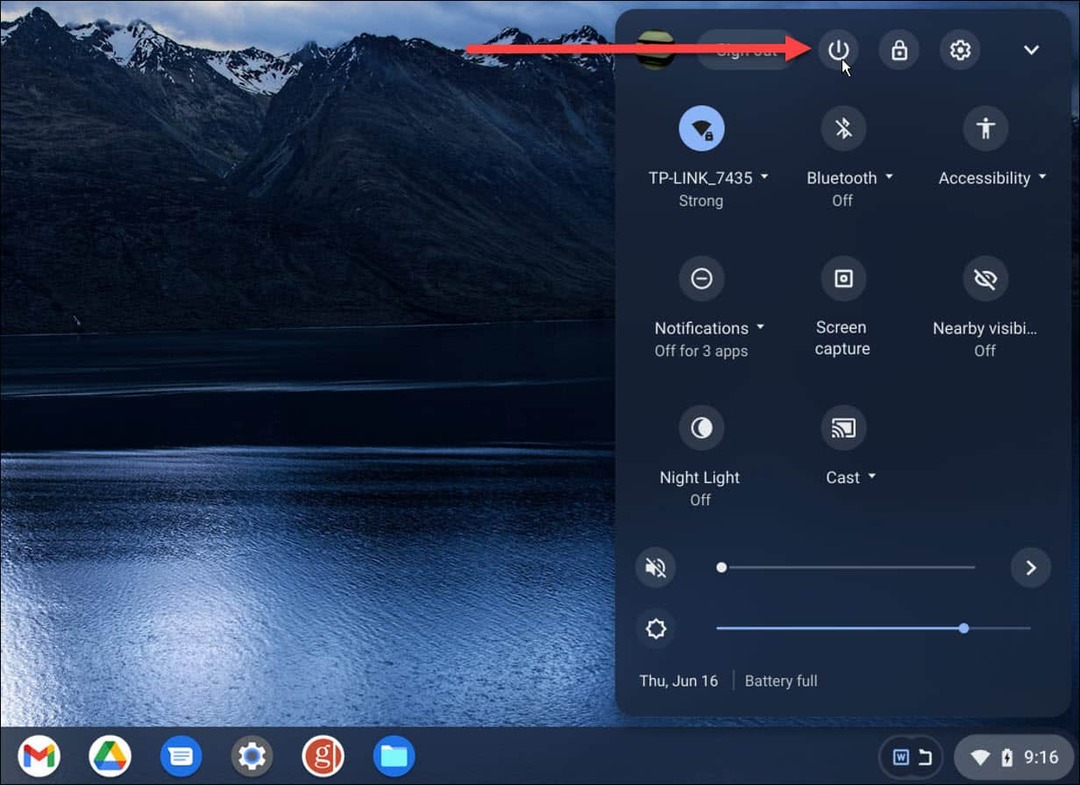
- Подождите около 30 секунд, снова включите Chromebook и войдите в свою учетную запись Google.
После этого запустите приложение, использующее микрофон, и посмотрите, работает ли оно. Если вы используете внешний микрофон, переустановите его после перезапуска отключив его от порта USB или micro-USB на Chromebook и снова подключив его. Если он по-прежнему не работает, попробуйте использовать другой порт, если он доступен на вашем Chromebook.
До сих пор не работает? Далее вам нужно будет попробовать выполнить следующие шаги по устранению неполадок.
2. Обновите свой Chromebook
Chrome OS тихо обновляется в фоновом режиме, включая исправления безопасности и стабильности. Несмотря на то, что он обновляется автоматически, это не помешает обновите свой Chromebook вручную если ваш микрофон не работает.
Чтобы обновить Chromebook вручную:
- Нажмите на три точки кнопку в правом верхнем углу и выберите Настройки.
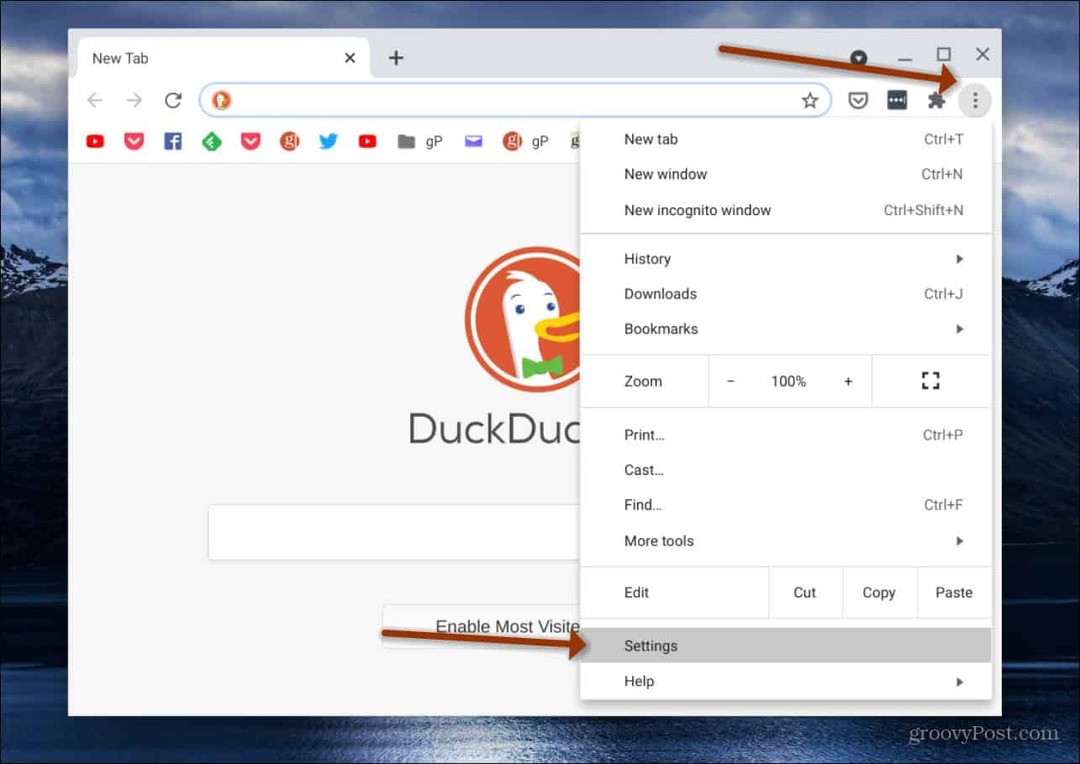
- Выбирать О Chrome OS и нажмите на Проверить наличие обновлений кнопка.
- Если доступно обновление, дождитесь его установки. Для завершения обновления, скорее всего, потребуется перезагрузка.
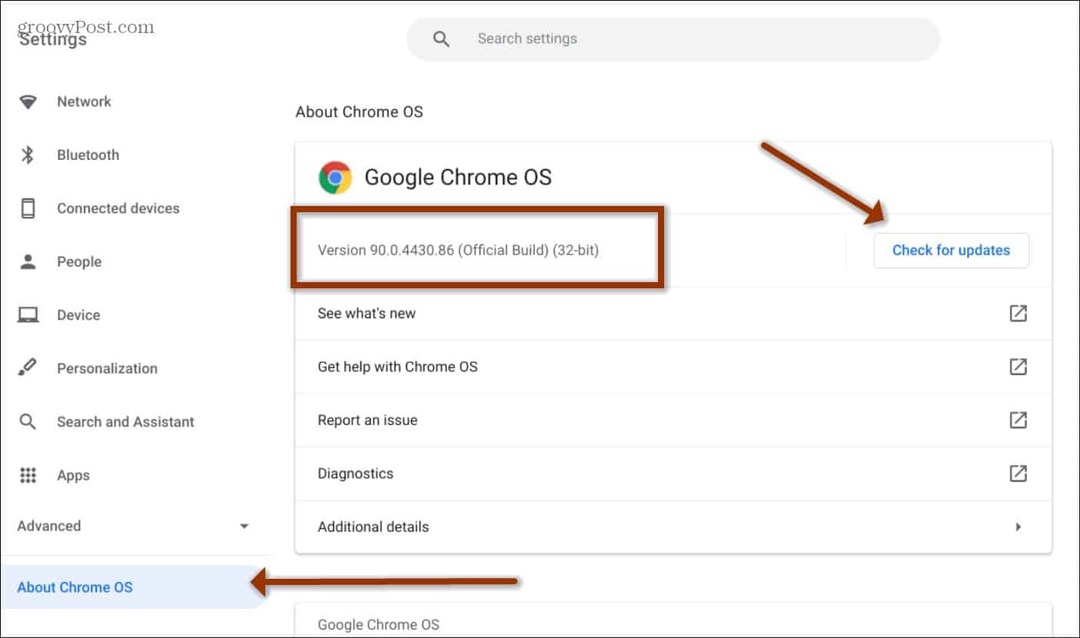
3. Проверьте настройки аудиовхода на Chromebook
Чтобы микрофон работал правильно, настройки аудиовхода на Chromebook должны быть включены и настроены соответствующим образом.
Чтобы проверить настройки входа микрофона на Chromebook:
- Нажмите на Область уведомлений в правой части панели задач.
- Выберите Настройки звука значок стрелки рядом с ползунком громкости.
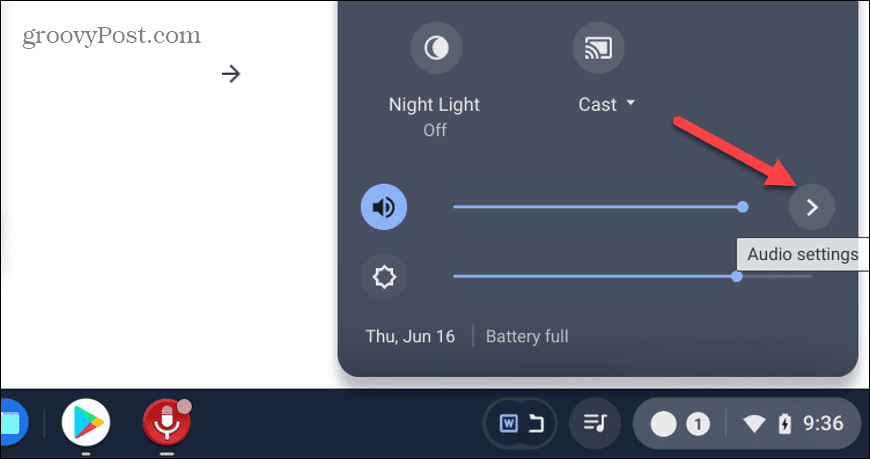
- Вы можете настроить ползунок громкости микрофона и убедитесь, что он работает. Если это работает, рядом с указанным микрофоном будет галочка в кружке.
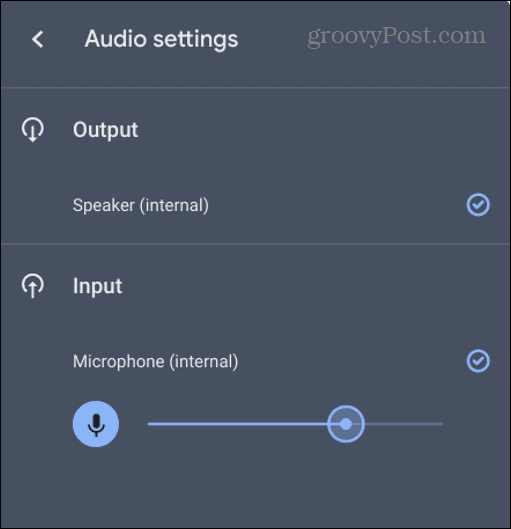
4. Отключить конфликтующие расширения на Chromebook
Если у вас установлено слишком много расширений, одно или несколько могут конфликтовать с другими, что может привести к прекращению работы микрофона на Chromebook.
Это особенно верно для расширений, которые каким-то образом взаимодействуют с вашим микрофоном или камерой.
Чтобы отключить расширение Chromebook:
- Откройте Google Chrome и нажмите кнопку Значок расширения на панели инструментов.
- Выбирать Управление расширениями из меню.
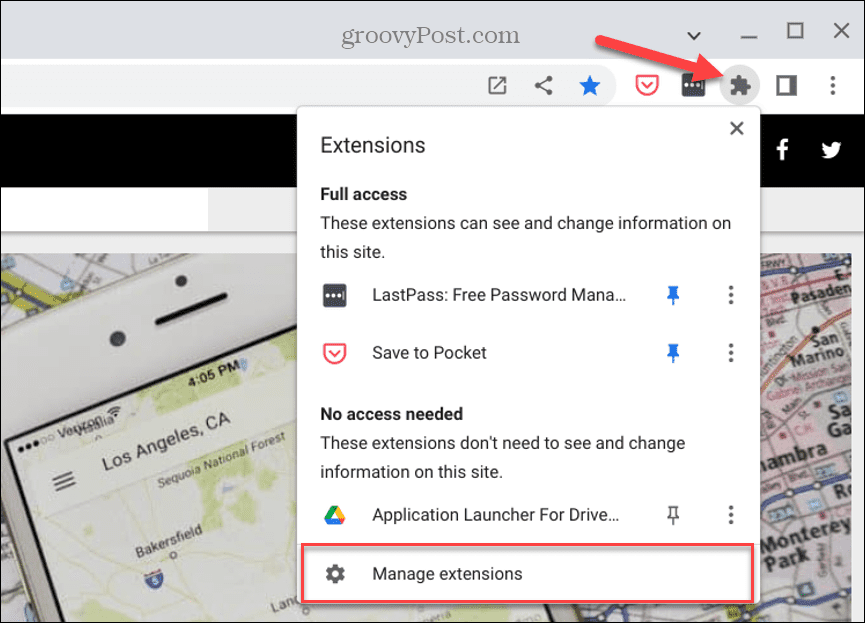
- Во-первых, вы можете отключить расширение по одному и посмотреть, заработает ли микрофон. Либо отключите все расширения и включайте их одно за другим, пока не найдете виновника.
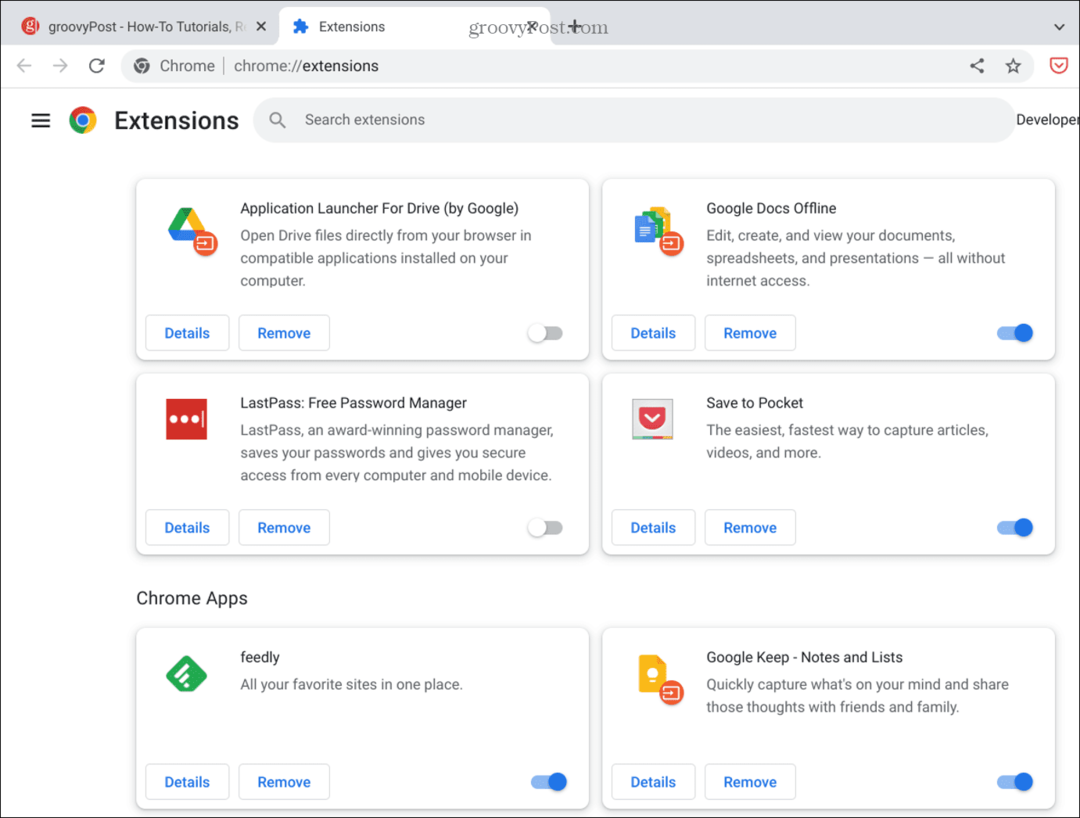
Если вы обнаружите, что микрофон не работает из-за определенного расширения, отключите его или полностью удалите, если оно вам не обязательно нужно.
5. Войдите в гостевой режим на Chromebook
Другой вариант - включить гостевой режим на Chromebookи используйте его, чтобы найти проблемное расширение или приложение.
При входе в гостевой режим расширения отключаются. В нем нет приложений или расширений, которые могут перехватывать аудиовход.
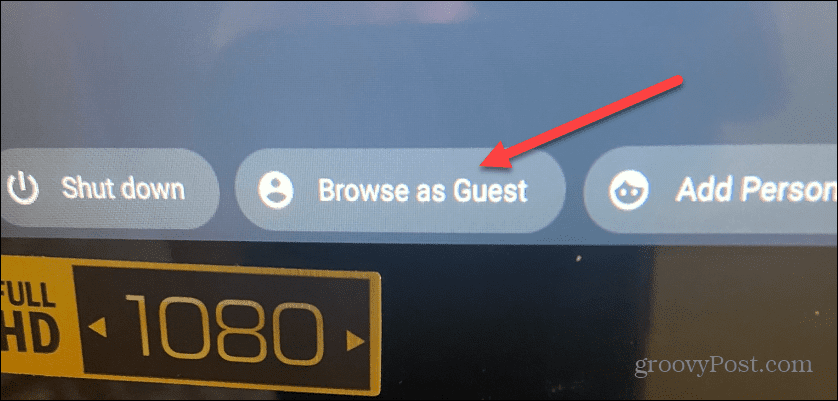
Если микрофон работает в гостевом режиме, вы можете выйти из системы как гость, снова войти в систему, как обычно, и найти приложение или расширение, из-за которых микрофон не работает.
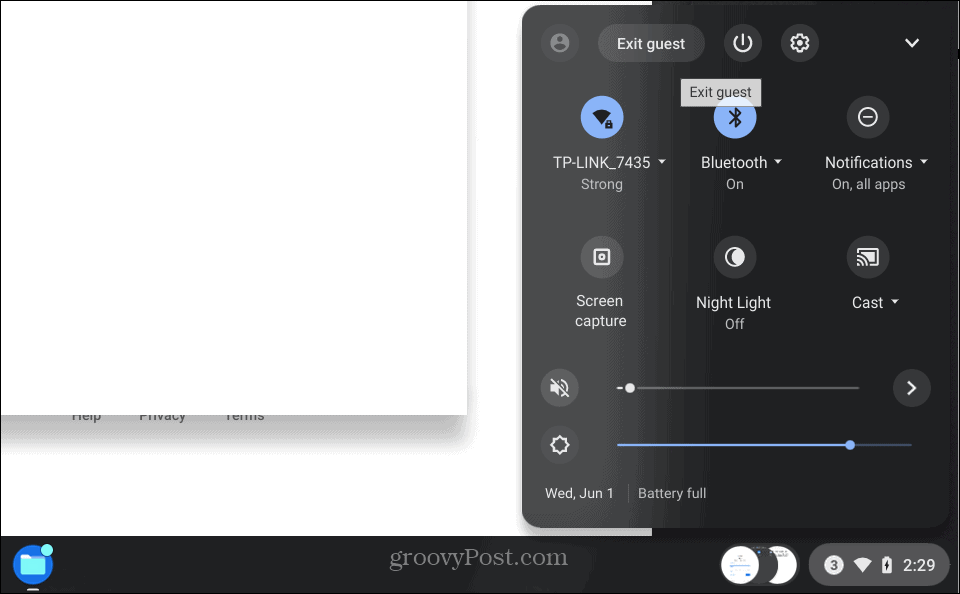
6. Попробуйте другое приложение для микрофона Chromebook
Если у вас возникают проблемы с микрофоном только при использовании Zoom или Google Meet, попробуйте другое приложение и посмотрите, работает ли оно. Приложение, которое вы используете, может привести к тому, что микрофон перестанет работать на вашем Chromebook.
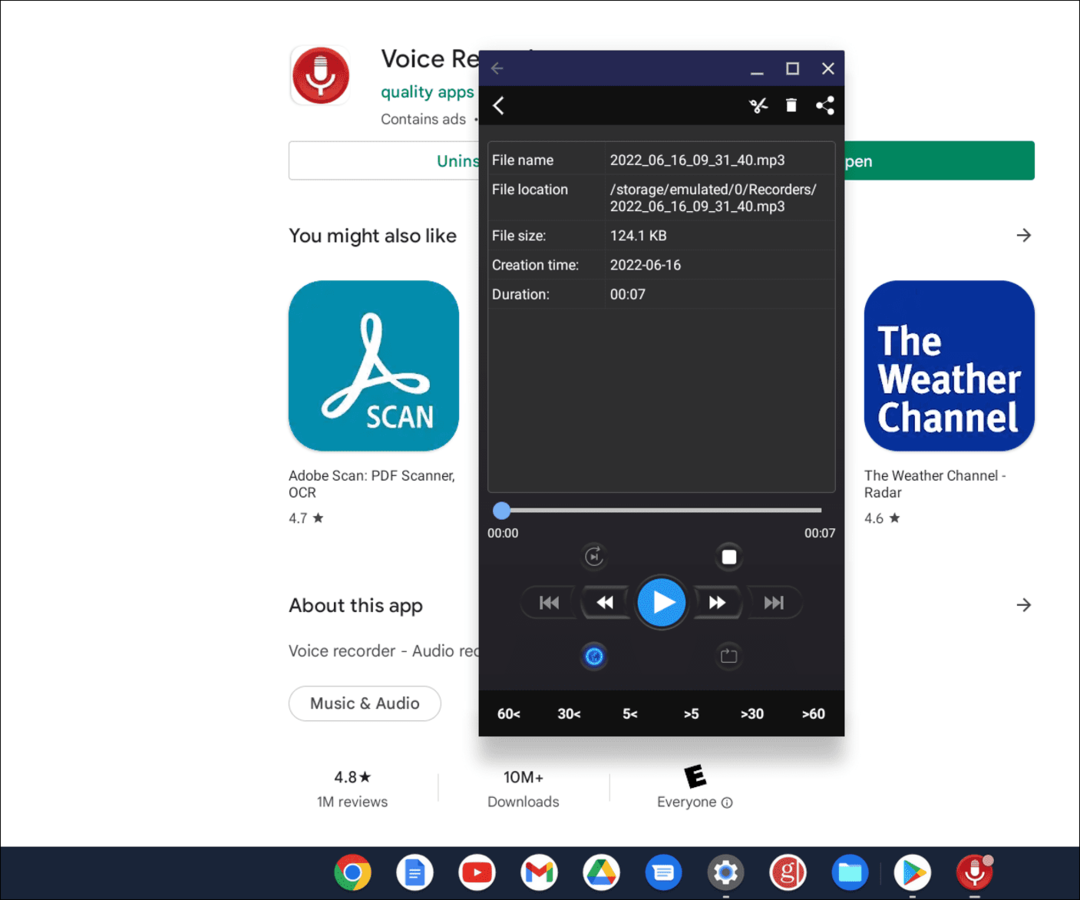
Установите простое приложение для проверки микрофона, например Диктофон. Это бесплатно и просто в использовании — нажмите Кнопка записи и сказать короткое сообщение. Если это работает, скорее всего, проблема связана с настройками аудиовхода другого приложения.
Каждое приложение отличается, но вы должны иметь возможность зайти в настройки приложения, найти настройки микрофона и аудиовхода и настроить их.
7. Сбросьте Chromebook до заводских настроек с помощью Powerwash
Если микрофон по-прежнему не работает на Chromebook, в крайнем случае вы можете использовать функцию Powerwash чтобы сбросить его до заводских настроек. Процесс Powerwash удалит все учетные записи пользователей и перезагрузит ваше устройство так, как оно было, когда вы впервые достали его из коробки.
Для Powerwash вашего Chromebook:
- Открытым Настройки > Дополнительные настройки > Сбросить настройки и нажмите на Перезагрузить кнопка.
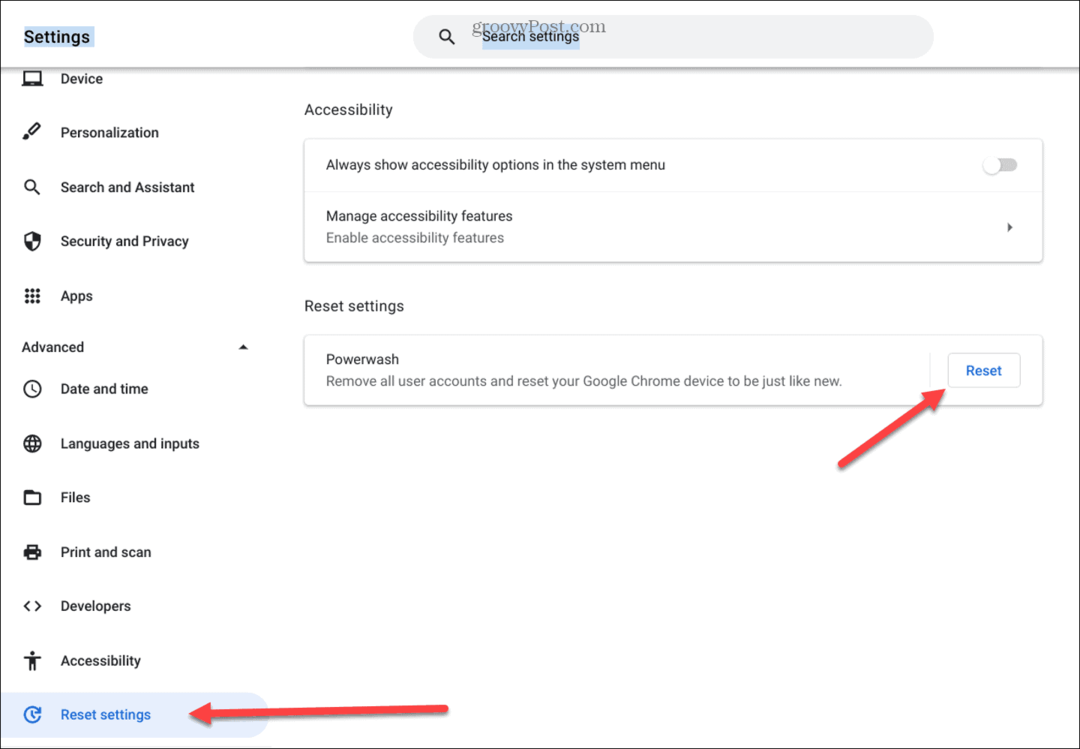
- Чтобы запустить функцию Powerwash, необходимо перезагрузить Chromebook — щелкните значок Кнопка перезагрузки и следуйте инструкциям на экране.
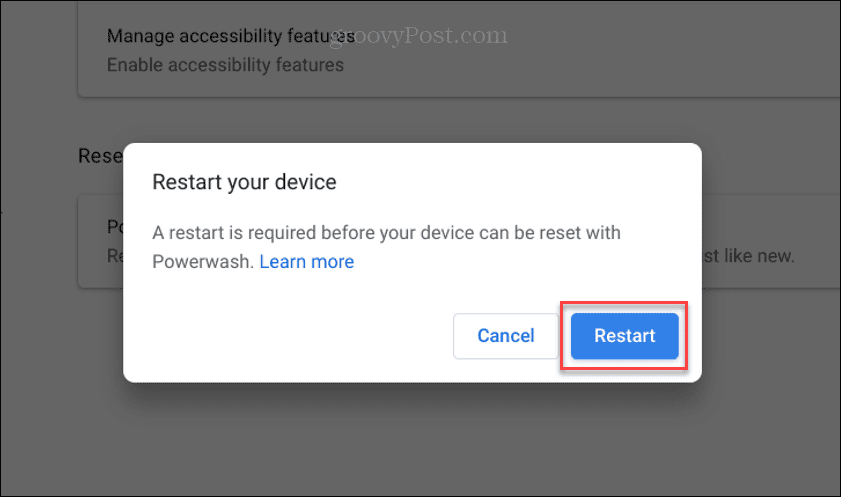
Время, необходимое для этого, будет разным, и ваш Chromebook несколько раз перезагрузится, пока вернется к заводским настройкам.
Это должно быть последним средством, но если микрофон не работает после сброса настроек, возможно, он неисправен. Проверьте свою гарантию и позвоните в службу технической поддержки для получения дополнительной консультации. Если он находится на гарантии, вам, возможно, придется сначала поговорить с продавцом, у которого вы его купили.
Устранение неполадок, связанных с неработающим микрофоном на Chromebook
Если микрофон на вашем Chromebook не работает, один или несколько приведенных выше вариантов должны снова заставить его работать. Попробуйте внешний микрофон, если встроенный микрофон не работает после Powerwash. Если повезет, до этого не дойдет, и вы сможете исправить это, изменив настройки аудиовхода или отключив расширение.
Если вы новичок в Chromebook, есть и другие вещи, которые могут вас заинтересовать. Например, знаете ли вы, что можете поставить Chromebook в режиме полета? Вы также можете добавить второго пользователя на свой Chromebook.
Если ваше устройство пачкается и пачкается, узнайте как очистить экран Chromebook.
Как найти ключ продукта Windows 11
Если вам нужно перенести ключ продукта Windows 11 или просто выполнить чистую установку ОС,...
Как очистить кэш Google Chrome, файлы cookie и историю просмотров
Chrome отлично сохраняет вашу историю посещенных страниц, кеш и файлы cookie, чтобы оптимизировать работу вашего браузера в Интернете. Ее, как...
Сопоставление цен в магазине: как получить онлайн-цены при совершении покупок в магазине
Покупка в магазине не означает, что вы должны платить более высокие цены. Благодаря гарантиям соответствия цен вы можете получать онлайн-скидки при совершении покупок в...
Как подарить подписку Disney Plus с помощью цифровой подарочной карты
Если вам нравится Disney Plus и вы хотите поделиться им с другими, вот как купить подарочную подписку Disney+ для...
