Как настроить семейную безопасность в Windows 10
Безопасность Microsoft Windows 10 / / March 18, 2020
Последнее обновление

Если у вас есть дети, и вы хотите управлять своим временем и деятельностью на ПК, в Windows 10 имеется встроенная функция «Семейная безопасность». Вот как это использовать.
Если у вас есть дети, и вы хотите управлять их временем и деятельностью на ПК, в Windows 10 имеется встроенная функция «Семейная безопасность». Настройка родительского контроля в предыдущих версиях Windows всегда была рутиной.
На сегодняшний день Microsoft представила самый полный набор инструментов, специально ориентированных на Родительский контроль в Windows 7. На этом основывается улучшенная функция семейной безопасности для Windows 10, которая обеспечивает более удобную возможность управления безопасностью детей в Интернете и на компьютере.
Семейная безопасность Windows 10
В отличие от Windows 7, которая управляла опытом вашего ребенка локально, это делается с помощью Страница учетных записей Microsoft. Поэтому вам необходимо убедиться, что у вас есть активное подключение к Интернету, чтобы успешно настроить приложение «Параметры семейной безопасности» в Windows 10.
Какими видами деятельности вы можете управлять?
- Семейная безопасность позволит вам заблокировать аккаунт.
- Сбор и получение отчетов о деятельности.
- Блокируйте и просматривайте сайты, которые посещает ваш ребенок на компьютере.
- Просмотрите приложения и игры, к которым может получить доступ ваш ребенок.
- Управляйте, когда они используют устройство.
Конфигурировать настройки
Чтобы начать настройку семейной безопасности, нажмите Пуск> Настройки > Счета. Или используйте сочетание клавиш Ключ Windows + I и выберите Аккаунты.
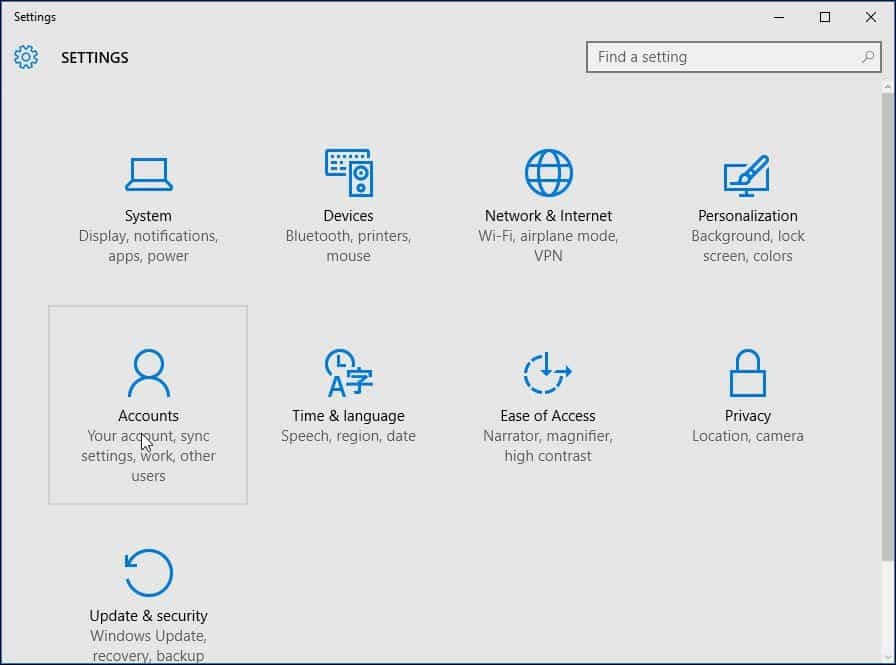
Затем выберите Семья и другие пользователи. Есть два варианта, Ваша семья и Другие пользователи. Так как мы настраиваем семейную безопасность, мы нажмем на опцию Добавить члена семьи.
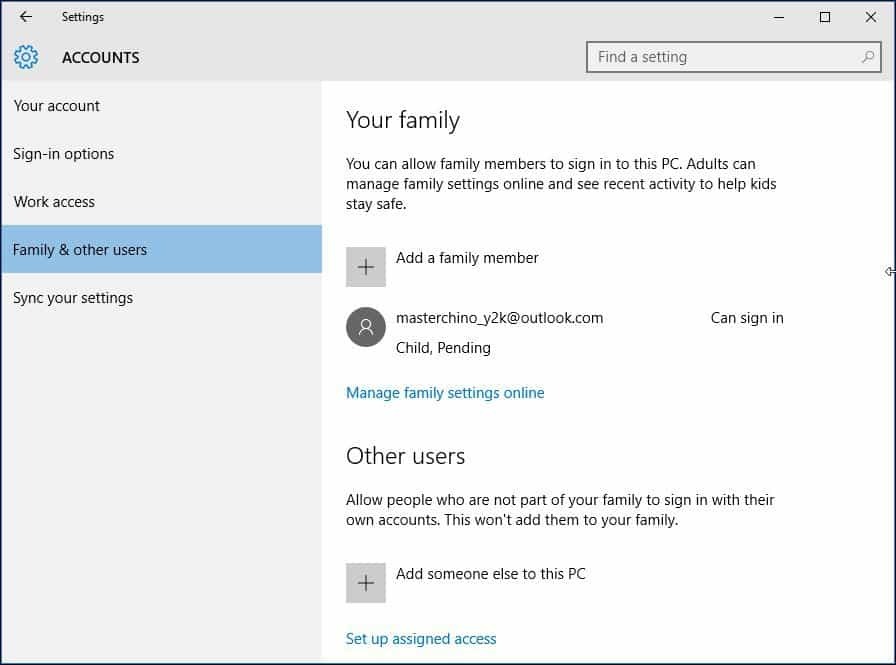
Выберите Добавить ребенка радио-поле, введите их адрес электронной почты и продолжить.
Замечания: Если человек, для которого вы добавляете учетную запись, не имеет учетной записи Microsoft, вам нужно создать ее для нее, нажав ссылку У человека, которого я хочу добавить, нет адреса электронной почты следуйте инструкциям на экране, чтобы настроить учетную запись.
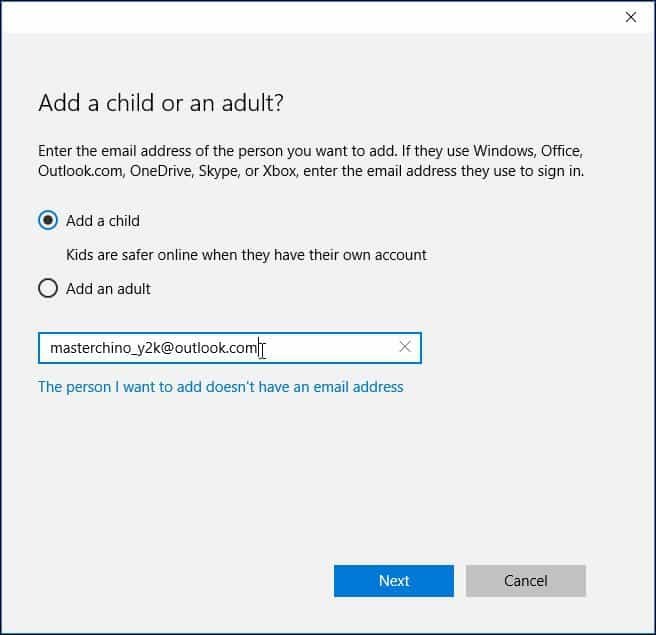
Затем на этот адрес электронной почты будет отправлено приглашение, и в окне «Учетные записи» пользователь будет отображаться как ожидающий. Закройте мастера.
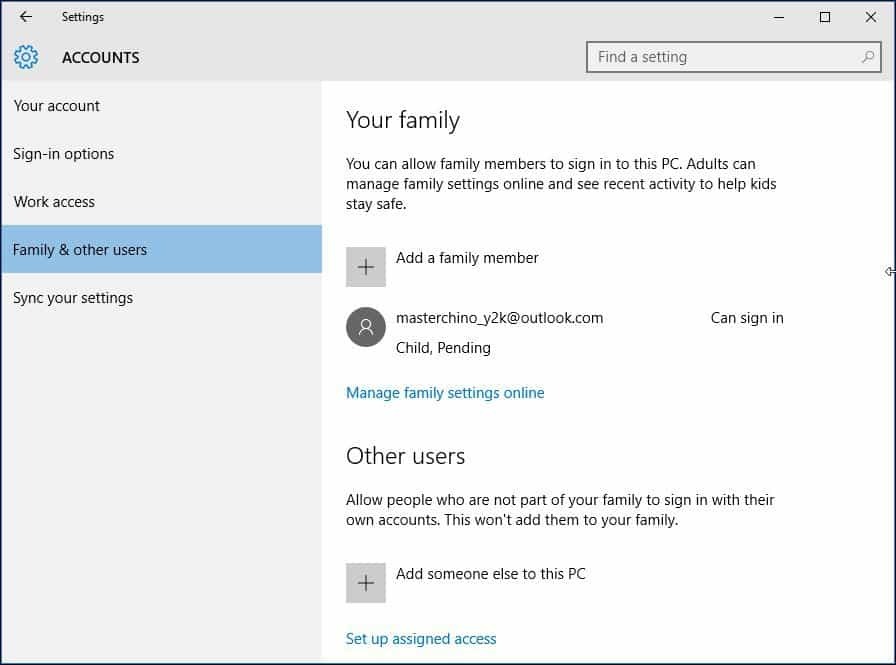
Когда приходит электронное приглашение, примите его и выберите Войдите и зарегистрируйтесь.
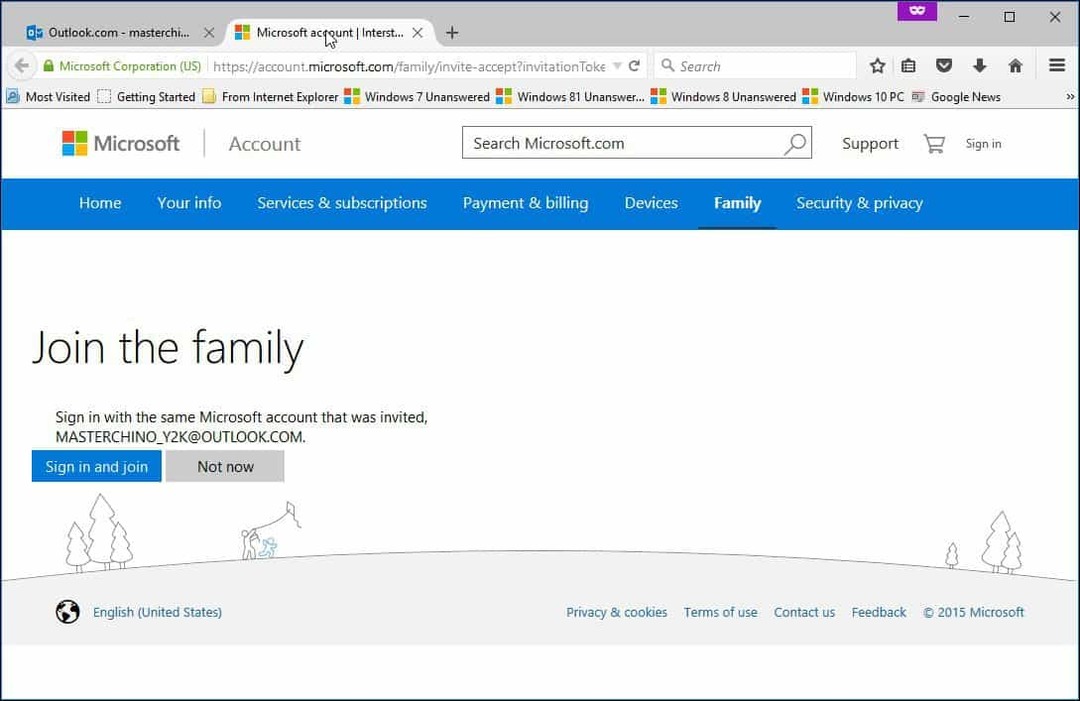
Управление учетной записью
После того, как все настроено, вы можете перейти к управлению учетной записью, для этого нажмите Пуск> Настройки> Аккаунты> Семья и другие пользователи. Нажмите на ссылку Управляйте семейными настройками онлайн.
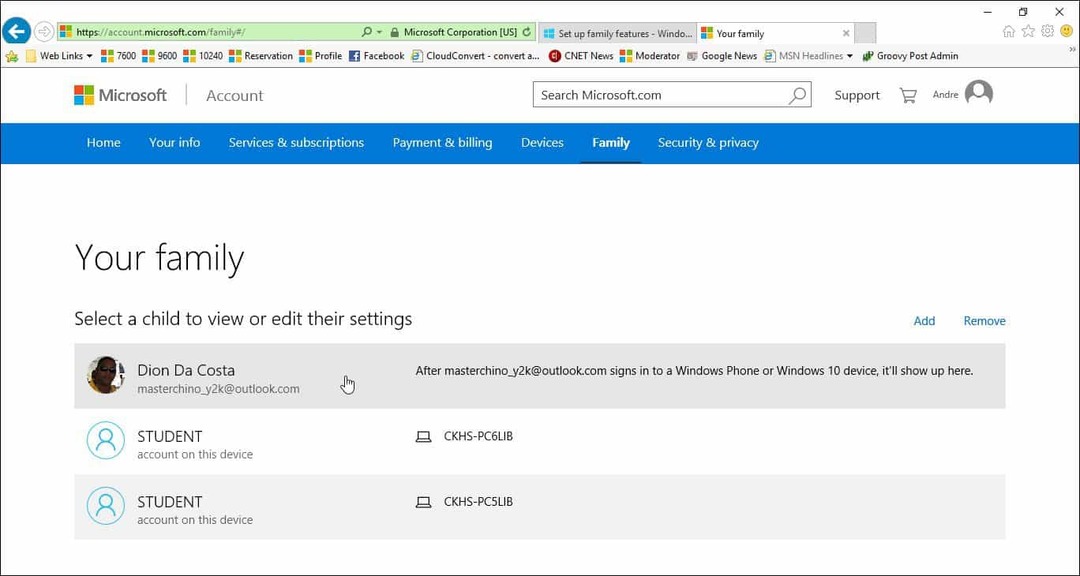
После загрузки страницы активности вы увидите список членов вашей семьи, которыми вы можете управлять. Нажмите на один, чтобы настроить их деятельность. Распространенной проблемой родителей может быть количество времени, которое их ребенок проводит за компьютером. Итак, начнем с настройки времени ваших детей, нажмите Экранное время ссылка для начала.
Нажмите на На Переключите кнопку, чтобы установить ограничения, когда ваш ребенок может использовать устройства.
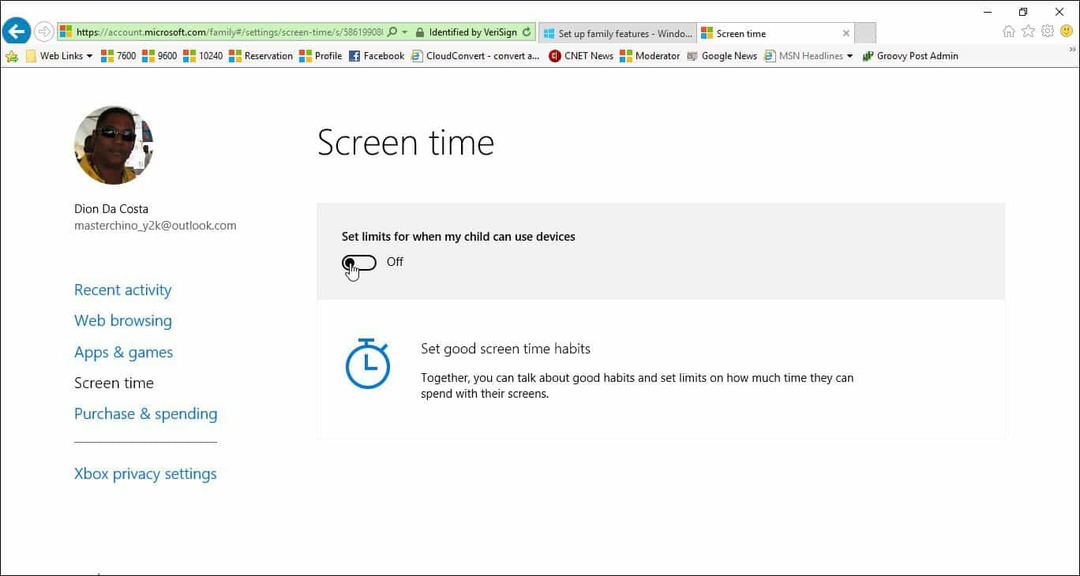
У вас есть несколько вариантов на каждый день, вы можете установить расписание входа в систему, когда они могут получить доступ к устройству, или вы выделяете определенное количество времени на устройстве или блокируете доступ для этого конкретного дня. Чтобы установить лимит. Нажмите в Еще в список и выберите, когда вам нравится ограничение, чтобы начать действовать, затем нажмите на Не позже чем список и выберите, когда он заканчивается.
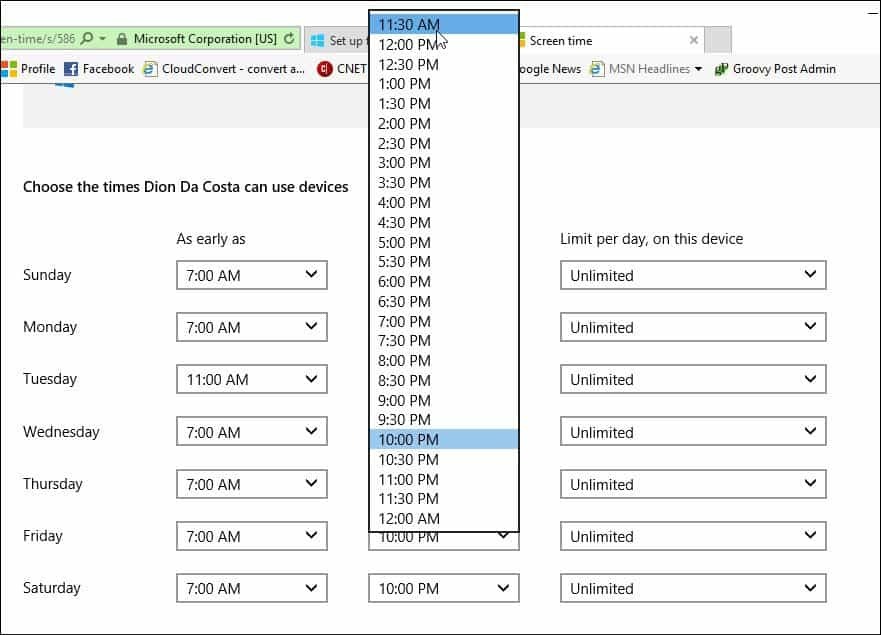
Если вы хотите, вы также можете заблокировать доступ на весь день.
Вы также можете управлять тем, какие сайты ребенок может получить доступ. Для этого нажмите Просмотр веб-страниц ссылку и введите URL-адрес веб-страниц, которые вы хотите заблокировать или разрешить.
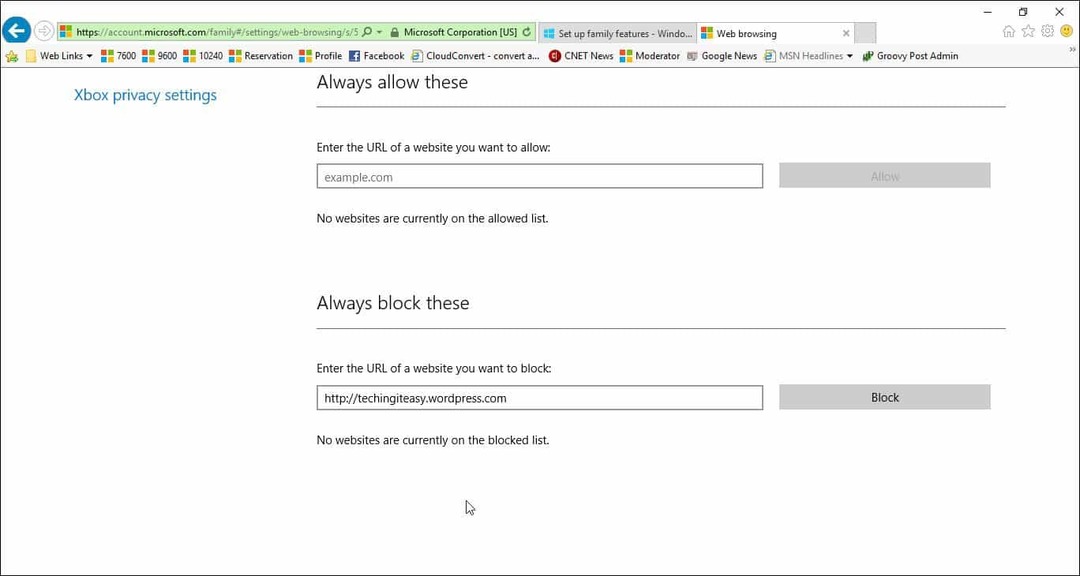
Семейная безопасность автоматически блокирует доступ к сайтам для взрослых и отключает обходной путь для доступа к контенту, например, в режиме InPrivate.
Управление приложениями и играми
Семейная безопасность в основном управляет приложениями и играми, которые вы загружаете из Магазина Windows. Здесь вы можете установить соответствующую возрастную группу для типов контента, который они приобретают. Нажмите в списке и выберите возрастную группу, в которую входит ваш ребенок.
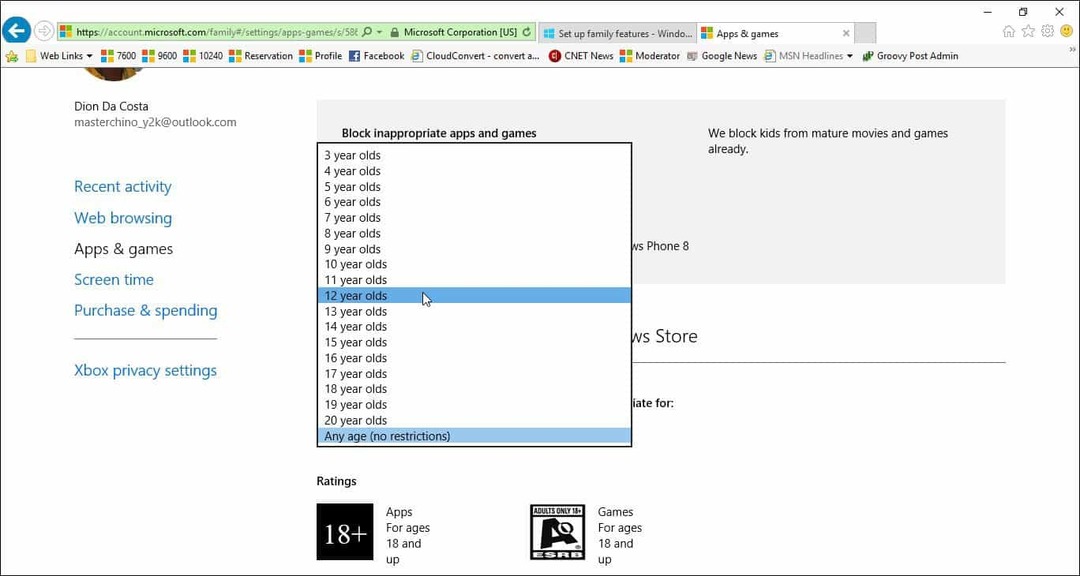
Если есть настольные игры или приложения, которые вы устанавливаете самостоятельно, вам придется вручную настроить разрешения. Вы также можете управлять покупками и расходами, чтобы дети могли покупать приложения, игры, музыку и другой контент в магазинах Windows и Xbox. Вы можете дать им определенную сумму денег и ограничить, сколько они будут тратить.
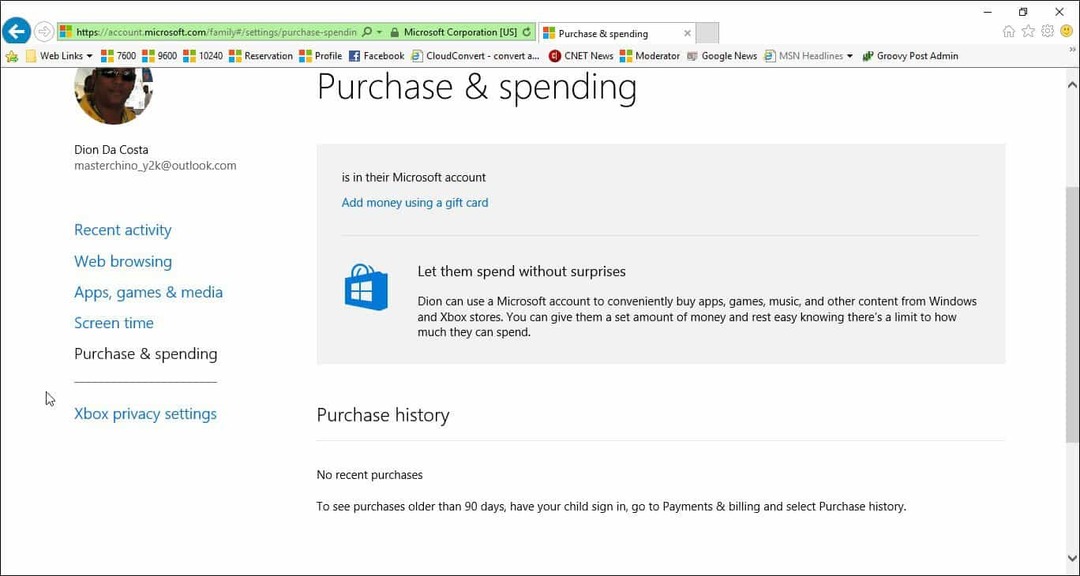
Настройки семейной безопасности не работают?
- Перезагрузите компьютер и войдите снова.
- Перейти к C: \ ProgramData \ Microsoft \ Windows \ Родительский контроль и удалите содержимое папки.
Это должно очистить любые поврежденные данные, которые могут препятствовать правильной работе настроек Family Safety.
