Как напечатать только определенную выбранную область электронной таблицы Excel
Microsoft Office Microsoft Excel / / March 18, 2020
Последнее обновление

Есть моменты, когда вам нужно распечатать данные из Excel. Но часто вам не нужно распечатывать весь отчет, который тратит бумагу, чернила и время.
В офисе или домашнем офисе будет много раз, когда вам нужно будет распечатать таблицы Excel. Но часто вам действительно не нужно распечатывать весь отчет, который тратит бумагу, чернила и время. Вот как можно распечатать только те области таблицы, которые вам нужны.
Печать Выбор областей электронных таблиц Excel
Начните с открытия нужной таблицы Excel, удерживая нажатой клавишу Ctrl и выделите область документа, которую вы хотите распечатать.
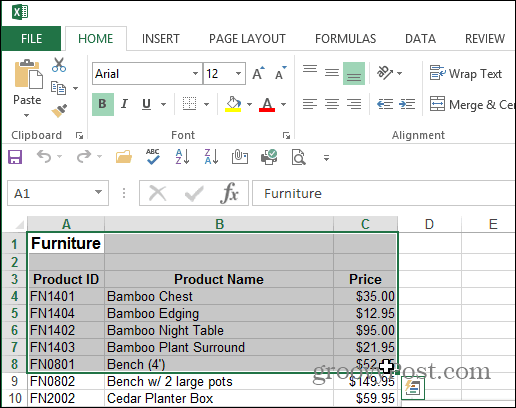
После выбора области, которую вы хотите распечатать, перейдите к Макет страницы> Область печати> Установить область печати.
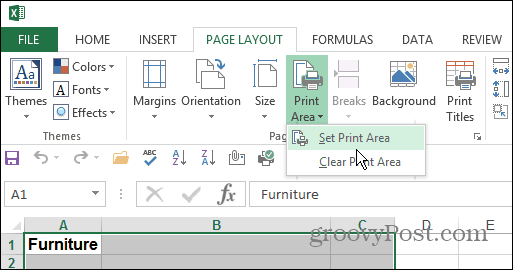
В этот момент вы не заметите, что с документом что-то случится, но затем, находясь на вкладке «Макет страницы», нажмите «Печать листов».
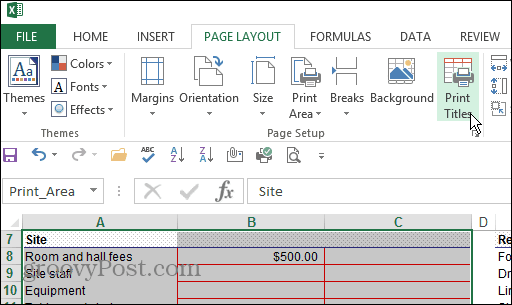
Затем выберите вкладку «Лист» в появившихся окнах «Параметры страницы». Отсюда введите столбцы и строки, которые вы хотите повторить (если есть) затем нажмите на Предварительный просмотр. Это позволяет вам включать любые заголовки или метки, связанные с данными.
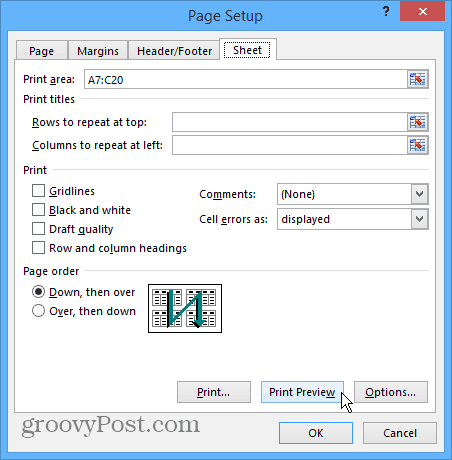
Теперь вы увидите область печати. И вы можете выбрать принтер, который вы хотите использовать, и настроить параметры печати. Вы можете углубиться в настройки принтера. Вы можете настроить область предварительного просмотра и вручную ввести больше ячеек, если хотите включить их.
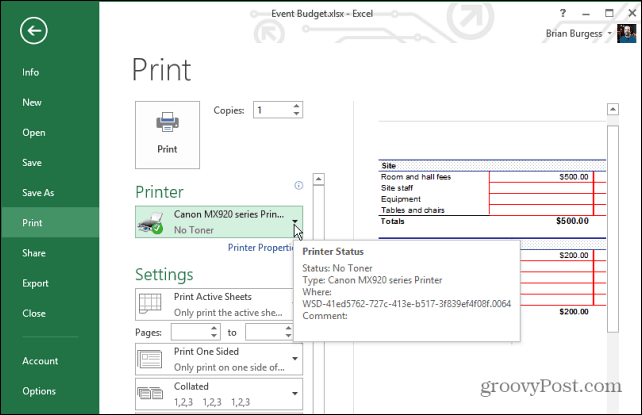
Если вы слишком глубоко отрегулируете области печати, они останутся, пока вы их не очистите. На ленте под разметкой страницы нажмите Печать Площадь> Очистить область печати.
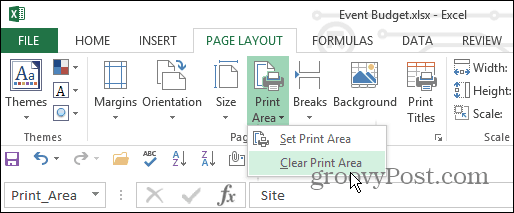
Это отличный способ сэкономить чернила и бумагу для принтера, а также время для вас и ваших коллег. Нет ничего хуже, чем кто-то печатает 500 страниц, когда вам нужен принтер, чтобы получить одну простую страницу.
Также помните, что вам не нужно тратить время и печатать целые веб-страницы. Если вы хотите распечатать только конкретную информацию из статьи, прочитайте нашу статью: Как напечатать только выбранный текст с веб-страницы.



