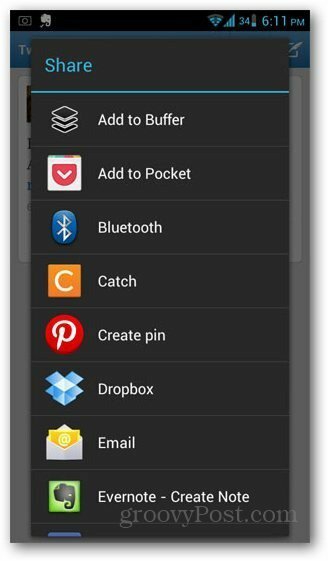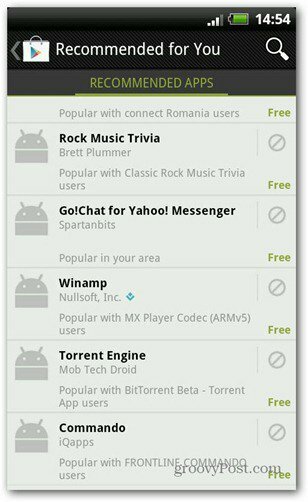Как сделать мышь левшой в Windows 11 и 10
Microsoft Windows 10 Windows 11 Герой / / June 19, 2022

Последнее обновление:

Если у вас стандартная мышь, вы можете упростить ее использование левшой, сделав мышь для левшей в Windows.
Вы левша и ищете способ улучшить работу мыши?
По умолчанию Windows настроит мышь для правши. Он делает это, щелкнув левой кнопкой мыши основную кнопку. Однако, если вы левша и вам нужно лучше работать с мышью, вы можете изменить основную кнопку. Вы можете изменить его с помощью приложения «Настройки» или через панель управления.
Если вам или другому пользователю нужно изменить основные левую и правую кнопки, вот как сделать мышь для левшей в Windows.
Как поменять местами кнопки мыши в Windows 10
Во-первых, мы рассмотрим настройку мыши для левши в Windows 10. Вы можете сделать это с помощью меню «Настройки» или старой панели управления.
Использование настроек
Чтобы поменять местами кнопки мыши в Windows 10 с помощью настроек:
- Нажмите на Пуск > Настройки.
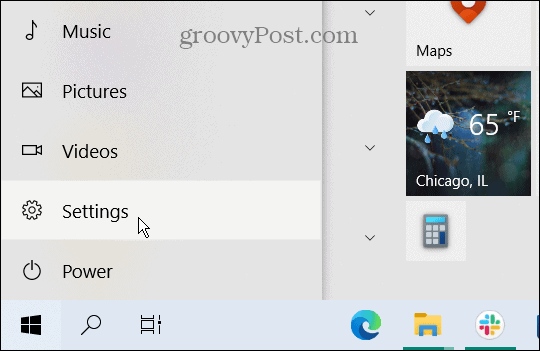
- Когда Настройки открывается, нажмите на Устройства > Мышь и измените основную кнопку с Оставил к Верно.
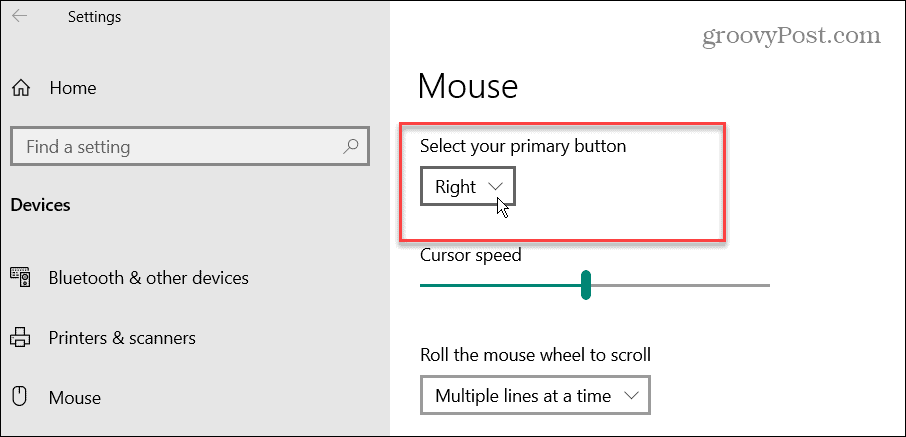
Использование панели управления
Чтобы поменять местами кнопки мыши в Windows 10 с помощью панели управления:
- Чтобы использовать панель управления, откройте меню «Пуск» и введите панель управления.
- Выберите лучший результат.
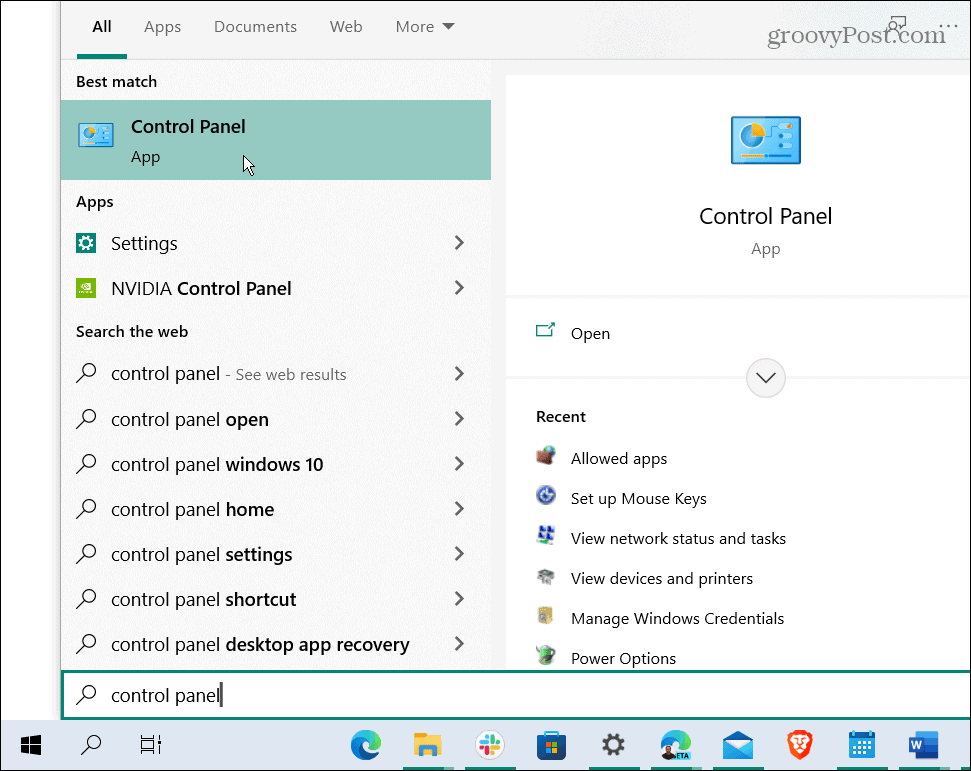
- Когда Панель управления открывается, нажмите на Оборудование и звук вариант.
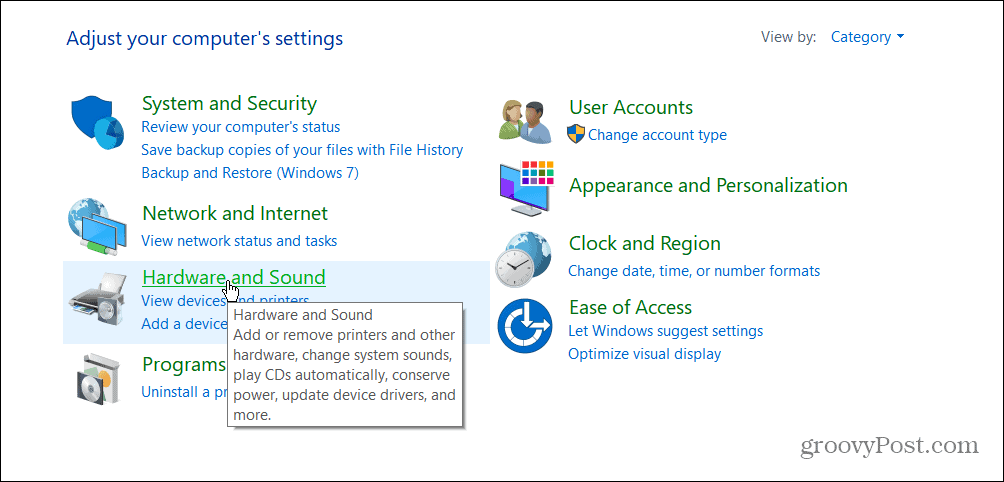
- Под Устройства и принтеры раздел, нажмите на мышь ссылка на сайт.
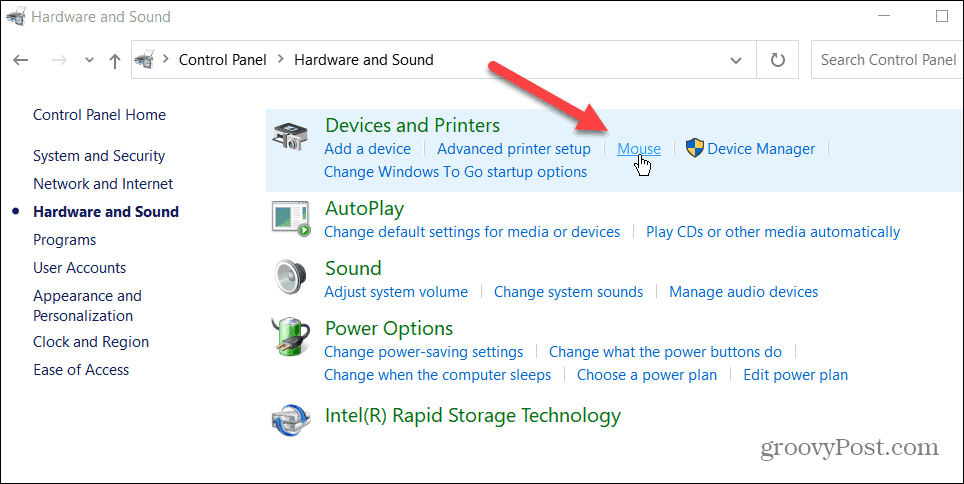
- Когда Свойства мыши открывается экран, проверьте Переключение основных и дополнительных кнопок вариант и нажмите ХОРОШО.
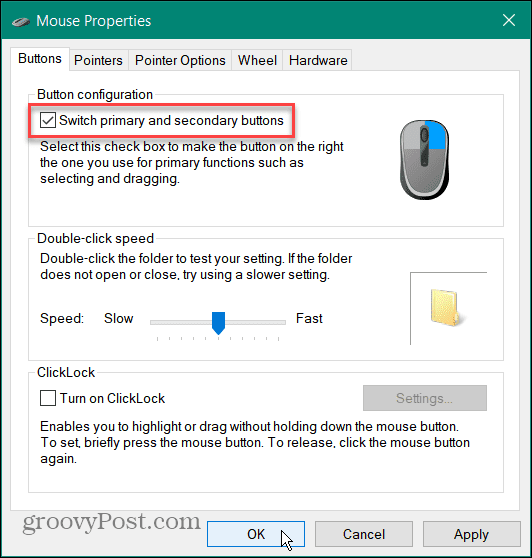
Как поменять местами кнопки мыши в Windows 11
В Windows 11 также есть два способа изменить основную кнопку для левшей.
Чтобы изменить основную кнопку для левой руки в Windows 11:
- Откройте меню «Пуск» и нажмите Настройки.

- В Настройки, Выбрать Bluetooth и устройства на левой панели и нажмите мышь справа.
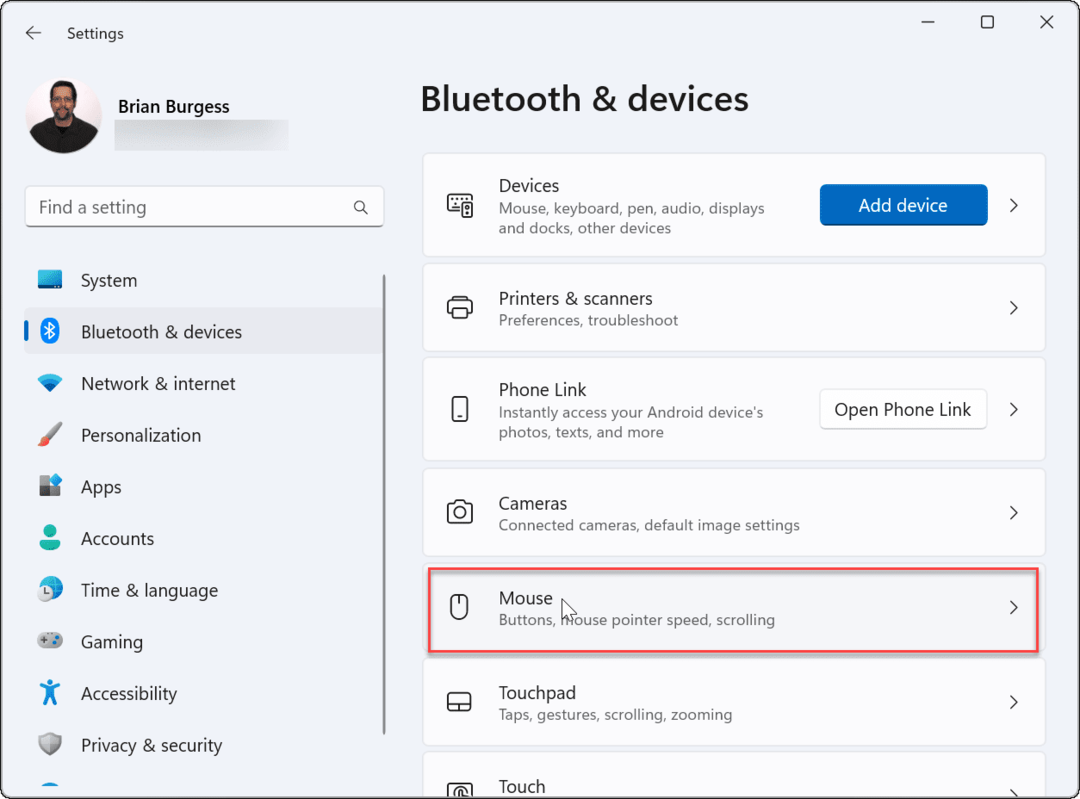
- Сразу после Основная кнопка мыши вариант, измените его слева на Верно.
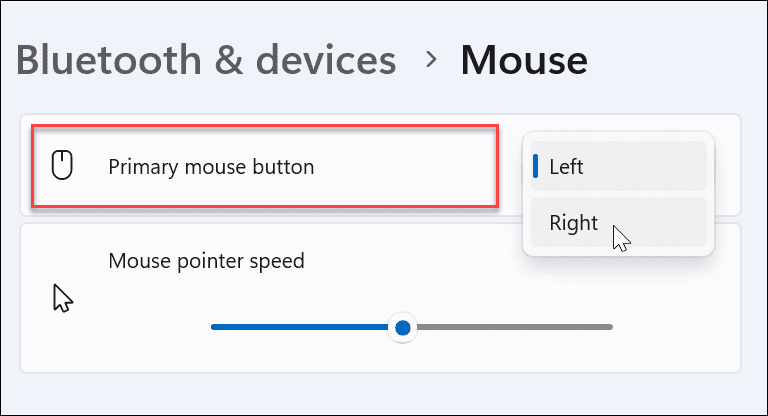
Использование панели управления
Вы также можете использовать панель управления в Windows 11, чтобы изменить основную кнопку мыши в Windows 11.
- Открой Начинать меню и тип капрал.
- Выберите лучший результат.
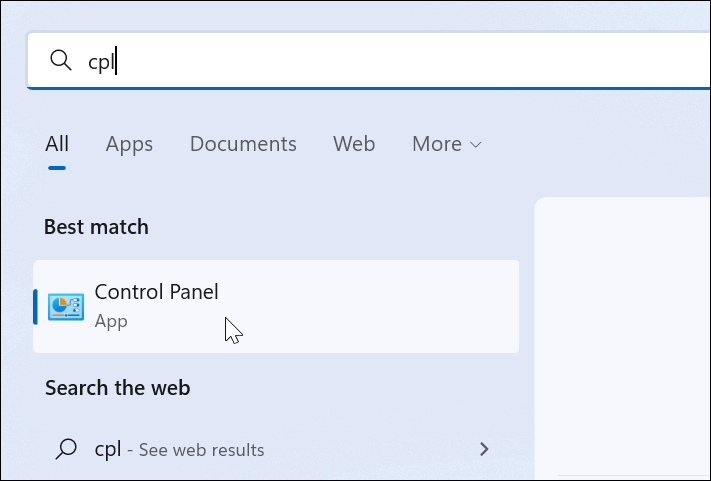
- В Панель управления, сдача Просмотр по к Большие иконки в правом верхнем углу.
- Нажми на мышь вариант из списка предметов.
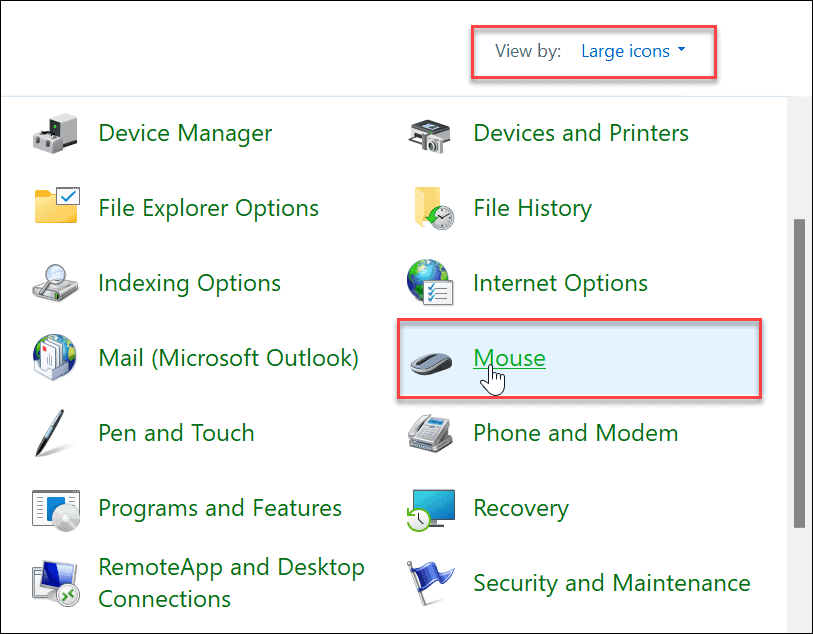
- Когда Свойства мыши открывается окно, проверьте Переключение основных и дополнительных кнопок вариант и нажмите ХОРОШО.
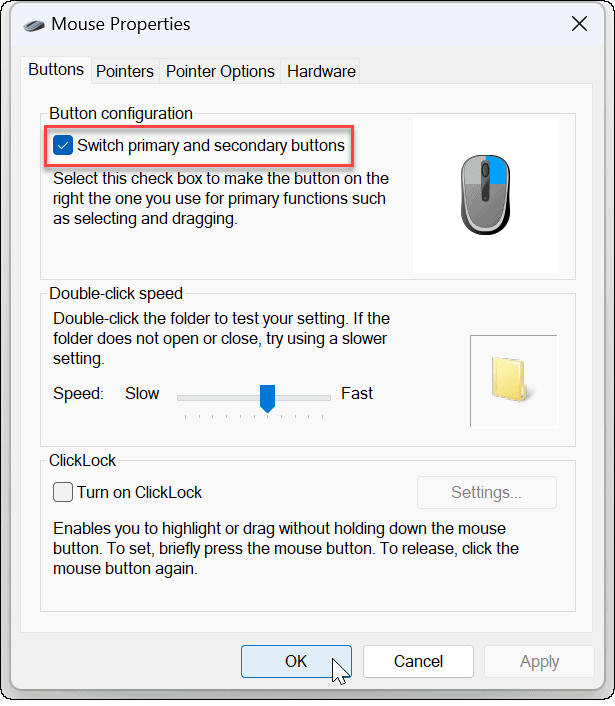
Изменение основной кнопки мыши в Windows
Если вам нужно настроить мышь для левши в Windows 11, измените основную кнопку мыши, выполнив описанные выше действия. Важно отметить, что это работает не только для подключенной мыши. Это также шаги, которые нужно предпринять, если человек использует сенсорную панель на ноутбуке.
Хотя изменение основных кнопок мыши упрощает использование стандартной мыши, вы можете взглянуть на эргономичную мышь, разработанную специально для левшей:



Цена на Amazon.com обновлена 19 июня 2022 г. Мы можем получать комиссию за покупки по нашим ссылкам: больше информации
Еще одна вещь, которую вы можете сделать, это изменить чувствительность мыши в Windows. В настройках мыши вы также можете установить его на активировать открытый экран приложения, наведя на него курсор.
Как найти ключ продукта Windows 11
Если вам нужно перенести ключ продукта Windows 11 или просто выполнить чистую установку ОС,...
Как очистить кэш Google Chrome, файлы cookie и историю просмотров
Chrome отлично сохраняет историю посещенных страниц, кеш и файлы cookie, чтобы оптимизировать работу вашего браузера в Интернете. Ее, как...
Сопоставление цен в магазине: как получить онлайн-цены при совершении покупок в магазине
Покупка в магазине не означает, что вы должны платить более высокие цены. Благодаря гарантиям соответствия цен вы можете получать онлайн-скидки при совершении покупок в...
Как подарить подписку Disney Plus с помощью цифровой подарочной карты
Если вам нравится Disney Plus и вы хотите поделиться им с другими, вот как купить подарочную подписку Disney+ для...