
Последнее обновление:

Если вы делитесь электронной таблицей, вы можете защитить свою формулу от посторонних глаз. Вот как скрыть формулу в Excel.
Хотите что-то сделать в Excel? Вам нужно будет использовать формулу. Если вы нажмете на ячейку, содержащую один, вы должны увидеть его в строке формул.
Однако могут быть случаи, когда вы не хотите, чтобы кто-либо еще видел ваши формулы Excel. Они могут быть слишком сложными или содержать конфиденциальную информацию, которой вы не хотите делиться.
В Excel можно скрыть свои формулы, а также защитить содержащие их ячейки, чтобы никто другой не мог их редактировать. Вот как скрыть формулу в Excel.
Как защитить лист в Excel
Скрытие формул в Excel работает только тогда, когда вы включить защиту листа. Защита листа лишает людей возможности редактировать любые указанные вами ячейки, гарантируя, что они не нарушат вашу электронную таблицу.
Полезно знать, как это сделать, прежде чем мы пойдем дальше.
Чтобы защитить лист в Excel:
- На ленте нажмите Обзор.

- Нажмите Защитить лист.
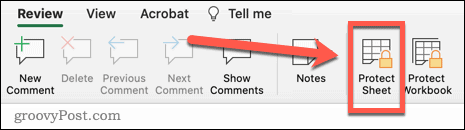
- При необходимости введите пароль. Если вы его не введете, любой другой сможет снять защиту с вашего листа за несколько кликов.
- Нажмите ХОРОШО продолжать.
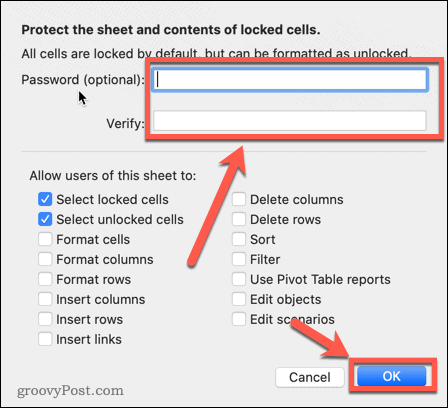
- Защита листа теперь включена. Любой, кто попытается изменить ячейку, получит всплывающее сообщение.
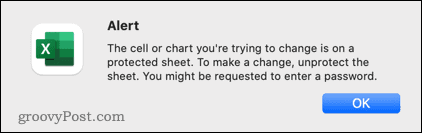
Как снять защиту с листа в Excel
Когда защита листа включена, вы не можете вносить какие-либо изменения. Если вы хотите отредактировать свой лист, вам нужно сначала снять с него защиту.
Чтобы снять защиту с листа в Excel:
- Нажимать Обзор на полосе ленты.

- Далее нажмите Снять защиту с листа.
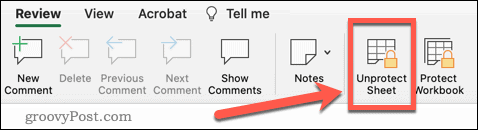
- Если вы ввели пароль при защите листа, вам нужно будет ввести его сейчас.
- Защита листа теперь отключена, и вы можете вносить любые изменения по своему желанию.
Как скрыть формулу в Excel, заблокировав все ячейки
Вы можете скрыть все свои формулы в Excel, установив все ячейки как скрытые и заблокированные, а затем защитив свой лист. Это скроет все формулы, но это также означает, что ни одна из ячеек на вашем листе не будет редактируемой.
Чтобы скрыть формулу в Excel, заблокировав все ячейки:
- Выберите пустое место в самом верхнем левом углу листа или нажмите Ctrl+А в Windows (или Cmd+А на Mac), чтобы выбрать все ячейки на листе.
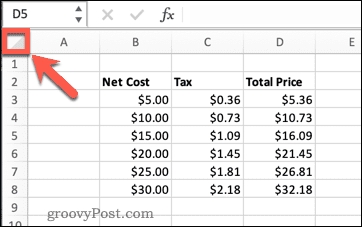
- Щелкните правой кнопкой мыши в любом месте листа и выберите Формат ячеек, или нажмите Ctrl+1 в Windows или Cmd+1 на Mac.
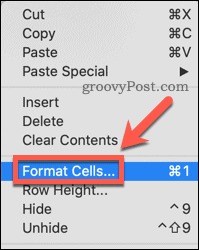
- Нажми на Защита вкладка
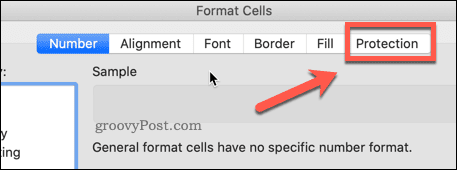
- Убедитесь, что оба Заблокировано а также Скрытый проверяются.
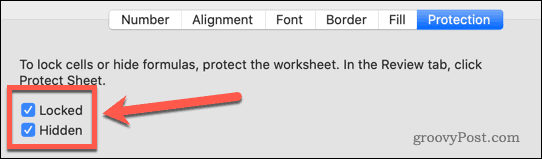
- Нажмите ХОРОШО.
- Следуйте инструкциям по защите листа в Excel выше.
Теперь ваш лист заблокирован. Никто не может редактировать ни одну из ячеек, а нажатие на ячейку, содержащую формулу, не показывает формулу нигде на листе.
Как скрыть формулу в Excel, заблокировав ячейки формулы
Приведенный выше метод — это быстрый и простой способ скрыть все формулы, но он также блокирует все остальные ячейки на вашем листе. Если вы хотите, чтобы другие ячейки были редактируемыми, можно заблокировать и скрыть только те ячейки, которые содержат формулы.
Чтобы скрыть формулу в Excel, заблокировав ячейки формулы:
- Нажимать Ctrl+А в Windows или Cmd+А на Mac или щелкните пустое место в самом верхнем левом углу листа, чтобы выбрать все ячейки.
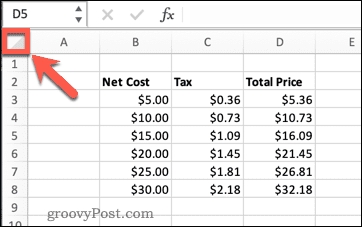
- Нажимать Ctrl+1 в Windows или Cmd+1 на Mac или щелкните правой кнопкой мыши в любом месте листа и выберите Формат ячеек.
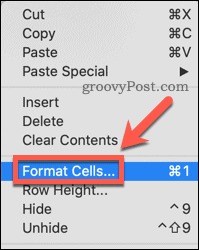
- Выберите Защита вкладка
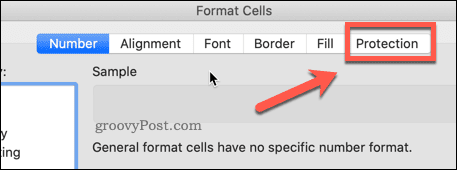
- Убедитесь, что оба Заблокировано и скрыто не проверяются.
- Вы увидите зеленые треугольники во всех ячейках, содержащих формулы. Это предупреждение о том, что эти ячейки содержат незащищенные формулы.
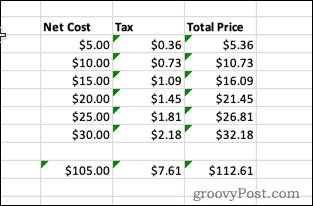
- Повторите шаг 1, чтобы выбрать все ячейки.
- Выбирать Дом на полосе ленты.
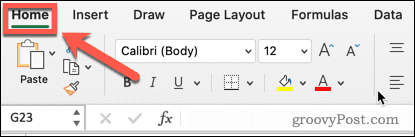
- Нажмите Найти и выбрать.
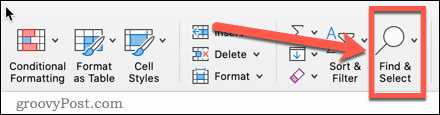
- Выбирать Формулы.
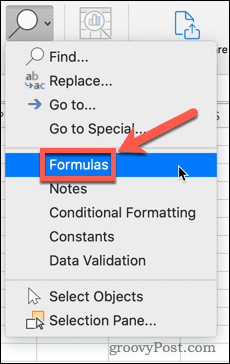
- Каждая ячейка, содержащая формулу, теперь будет выделена.
- Щелкните правой кнопкой мыши одну из ячеек и выберите Формат ячеек или используйте ярлыки Ctrl+1 в Windows или Cmd+1 на Mac.
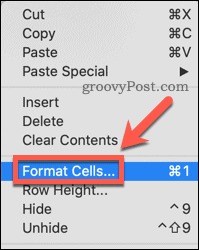
- Нажмите на Защита.
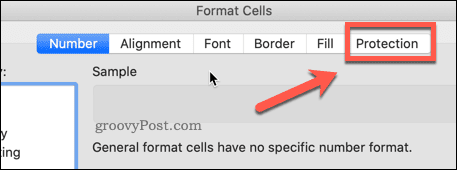
- Проверьте оба Заблокировано а также Скрытый затем нажмите ХОРОШО.
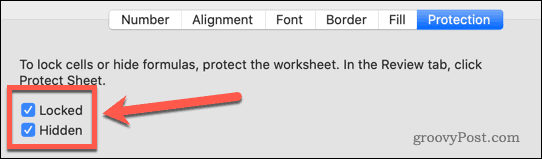
- Следуйте приведенным выше инструкциям о том, как защитить лист в Excel.
Теперь, когда вы заблокировали свой лист, все ячейки доступны для редактирования, кроме тех, которые содержат формулы. Обе эти ячейки заблокированы, и их формулы скрыты.
Если вы хотите скрыть формулы, но также хотите, чтобы эти ячейки формул были редактируемыми, выполните описанные выше шаги, но не устанавливайте флажок Заблокировано.
Создание электронных таблиц Excel для совместного использования
Знание того, как скрыть формулу в Excel, позволяет вам безопасно делиться своей электронной таблицей, зная, что ваши формулы не видны и что никто не может изменить или удалить их.
Еще один эффективный способ помешать людям удалить ваши формулы — полностью удалить их. Если цифры уже были обработаны, вы можете заменить формулу результатом в Excel так как сама формула больше не нужна.
Визуализация данных также полезна при обмене электронными таблицами с другими. Как научиться сделать круговую диаграмму или же гистограмма в экселе позволяет более четко представить ваши данные.
Как найти ключ продукта Windows 11
Если вам нужно перенести ключ продукта Windows 11 или просто выполнить чистую установку ОС,...
Как очистить кэш Google Chrome, файлы cookie и историю просмотров
Chrome отлично сохраняет вашу историю посещенных страниц, кеш и файлы cookie, чтобы оптимизировать работу вашего браузера в Интернете. Ее, как...
Сопоставление цен в магазине: как получить онлайн-цены при совершении покупок в магазине
Покупка в магазине не означает, что вы должны платить более высокие цены. Благодаря гарантиям соответствия цен вы можете получать онлайн-скидки при совершении покупок в...
Как подарить подписку Disney Plus с помощью цифровой подарочной карты
Если вам нравится Disney Plus и вы хотите поделиться им с другими, вот как купить подарочную подписку Disney+ для...



