
Последнее обновление:

Хотите напугать знающих злоумышленников громкой музыкой и зловещими объявлениями? Вот как настроить оповещение о вторжении Alexa.
Знаешь свои мемы? Возможно, вы слышали о Alexa оповещение о вторжении мем.
Это началось, когда кто-то создал процедуру, которая запускается, когда он говорит «Алекса, предупреждение о вторжении». был создан, чтобы объявить «Сопротивление бесполезно, пора умирать» перед тем, как сыграть Имперский марш из «Звездных войн».
Оригинал породил целый ряд предупреждений о злоумышленниках-подражателях. Хотя оповещение о взломе Alexa не является самой сложной мерой безопасности, этого может быть достаточно, чтобы отпугнуть злоумышленника, который не знал, что кто-то был дома.
Вот как настроить оповещение о вторжении Alexa в вашем собственном доме.
Настройка оповещения Alexa о вторжении
Чтобы создать оповещение о вторжении в Alexa, нужно выполнить несколько шагов. Вам нужно будет создать свою процедуру, настроить триггеры для предупреждения о вторжении Alexa, добавить действия, которые вы хотите, чтобы предупреждение о вторжении Alexa выполняло, и, наконец, сохранить свою процедуру.
Давайте рассмотрим эти шаги один за другим.
1. Создание новой процедуры Alexa
Первый шаг — создать новую процедуру Alexa.
Чтобы создать новую процедуру в приложении Alexa:
- Запустите приложение Alexa на своем телефоне.
- Нажмите Более.
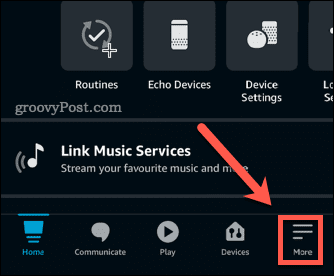
- Нажмите Рутины.
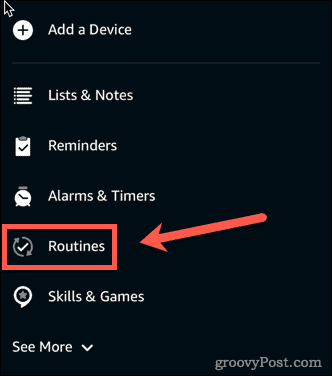
- В правом верхнем углу экрана коснитесь значка + (добавить) значок.
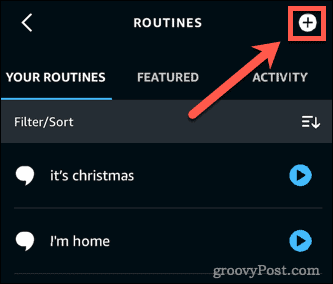
- Выберите + (добавить) значок рядом с Введите имя процедуры.
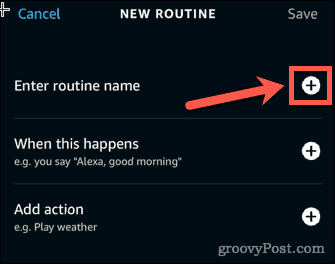
- Введите название для своей процедуры и коснитесь Следующий.
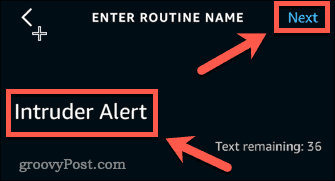
2. Создание триггера для оповещения о вторжении Alexa
Теперь, когда вы создали и назвали новую процедуру, пришло время настроить триггер для оповещения Alexa о вторжении.
Чтобы добавить голосовой триггер для оповещения Alexa о вторжении:
- Нажмите на + (добавить) значок рядом с Когда это происходит.
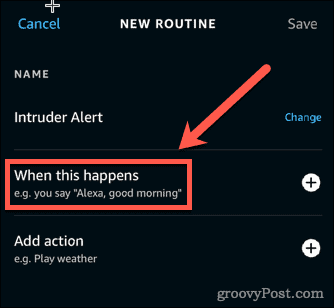
- Нажмите Голос.
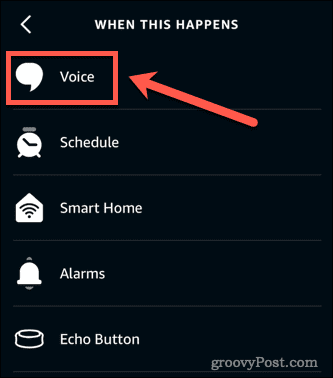
- Введите фразу, которую вы хотите сказать, чтобы активировать предупреждение о вторжении, и коснитесь Следующий.
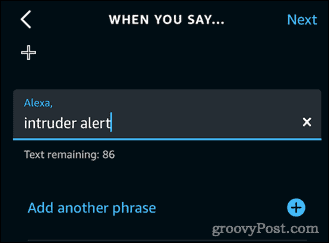
Чтобы добавить триггер умного дома для оповещения Alexa о вторжении:
- Нажмите на + значок (добавить) рядом с Когда это происходит.
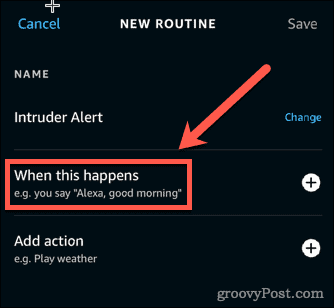
- Нажмите Умный дом.
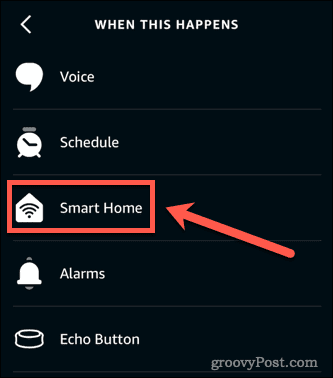
- Выберите из списка подключенных устройств.
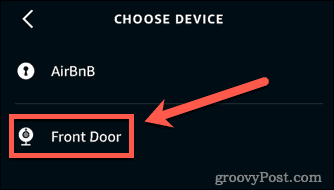
- Следуйте инструкциям, чтобы выбрать, какое поведение вызовет оповещение о вторжении, и коснитесь Следующий.
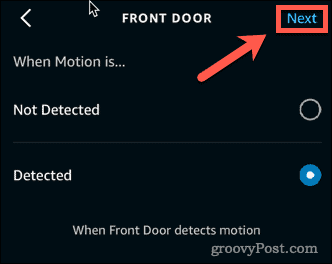
Чтобы добавить триггер Echo Button для оповещения Alexa о вторжении:
- Если у вас есть кнопка эха, которую вы хотите использовать для срабатывания оповещения о вторжении, коснитесь Кнопка эха.
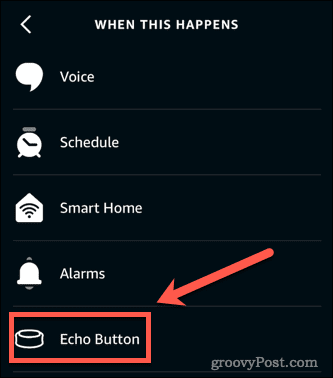
- Нажмите кнопку, для которой вы хотите активировать оповещение о вторжении, и коснитесь Следующий.
3. Добавление действий для оповещения Alexa Intruder Alert
После того, как вы настроили триггер для оповещения о вторжении, вам необходимо настроить действия, которые будет выполнять ваша подпрограмма. Вы можете добавить несколько действий.
Чтобы добавить голосовые действия в оповещение Alexa о вторжении:
- Нажмите на + (добавить) значок рядом с Добавить действие.
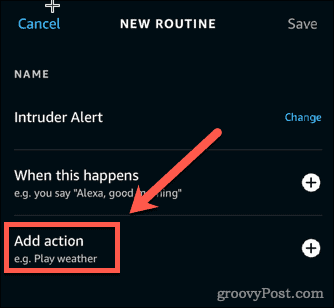
- Если вы хотите, чтобы Алекса говорила, коснитесь Алекса говорит.
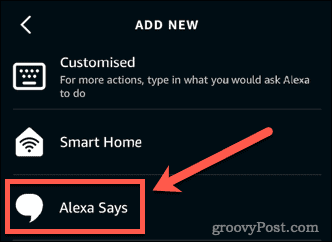
- Выбирать Индивидуальные чтобы ввести собственную фразу.
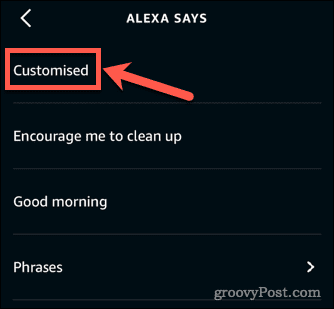
- Введите фразу, которую вы хотите, чтобы Алекса произнесла, и нажмите Следующий.
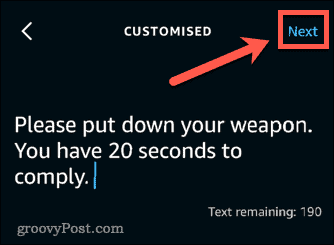
- Нажмите Следующий еще раз для подтверждения.
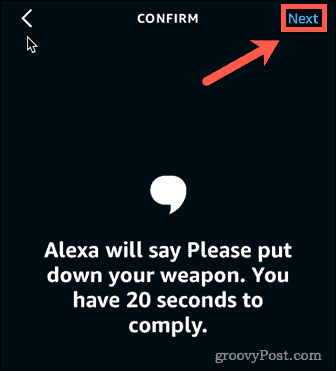
Чтобы добавить голосовые команды, которые транслируются на все динамики:
- Нажмите + (добавить) значок рядом с Добавить действие.
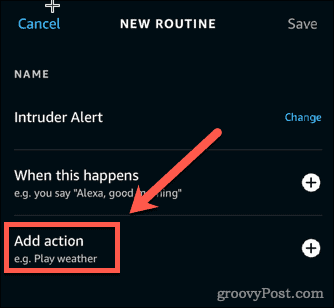
- Прокрутите вниз и нажмите на Обмен сообщениями.
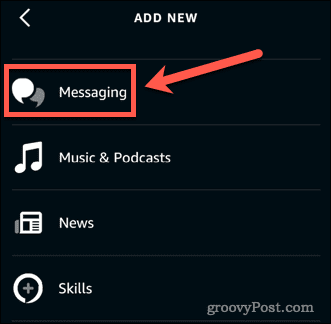
- Выбирать Отправить объявление.
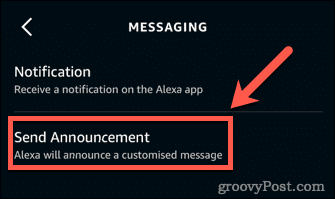
- Введите текст объявления и коснитесь Следующий.
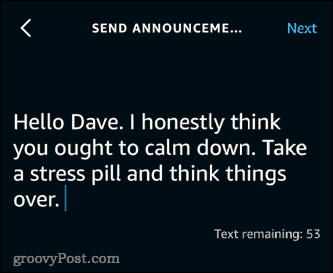
- Выберите устройства, на которых вы хотите воспроизвести сообщение, или выберите Все устройства, затем коснитесь Следующий.
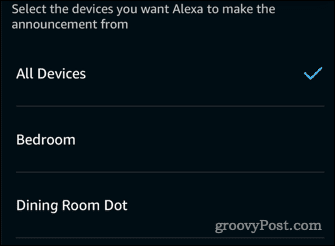
- Нажмите Следующий еще раз для подтверждения.
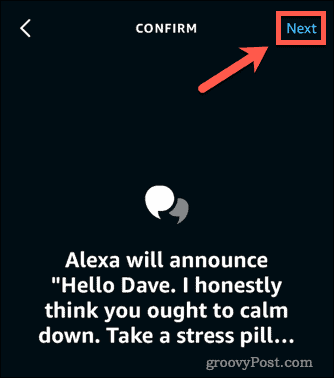
Чтобы добавить музыкальные действия в оповещение Alexa о вторжении:
- Нажмите на + (добавить) значок рядом с Добавить действие.
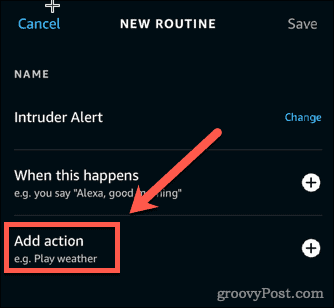
- Прокрутите вниз и нажмите на Музыка и подкасты.
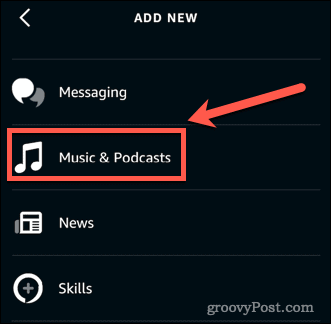
- Введите название песни. Вы можете выбрать, от какого провайдера будет воспроизводиться песня, и установить таймер на продолжительность воспроизведения.
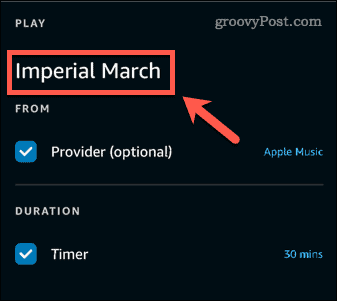
- Нажмите Следующий.
Чтобы добавить музыкальные действия, которые воспроизводятся на всех динамиках:
- Нажмите на + (добавить) значок рядом с Добавить действие.
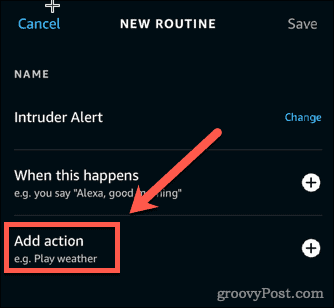
- Выбирать Индивидуальные.
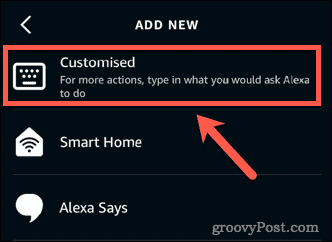
- Введите фразу, которую вы обычно используете, чтобы заставить музыку воспроизводиться на всех ваших устройствах.
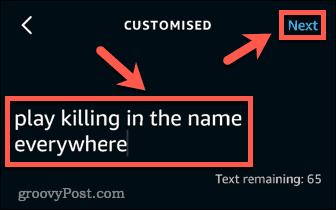
- Нажмите Следующий.
Чтобы добавить звуковые действия в оповещение Alexa о вторжении:
- Нажмите на + (добавить) значок рядом с Добавить действие.
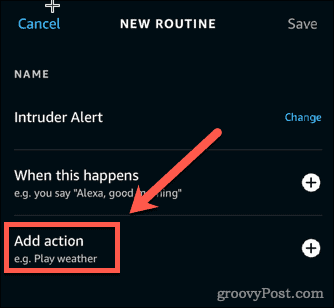
- Нажмите Звуки.
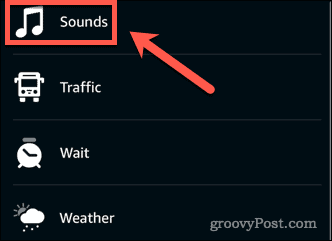
- Выберите одну из категорий.
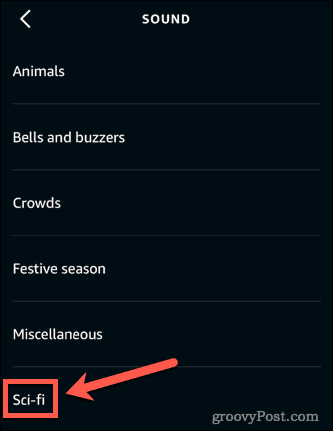
- Нажмите на звук, который вы хотите.
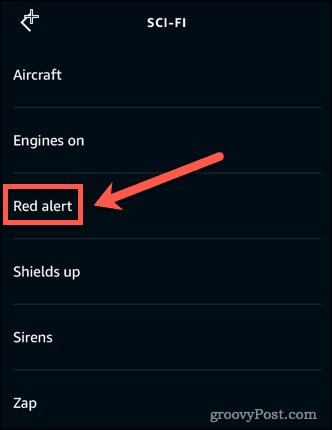
Чтобы добавить действие умного дома в оповещение Alexa о вторжении:
- Нажмите на + (добавить) значок рядом с Добавить действие.
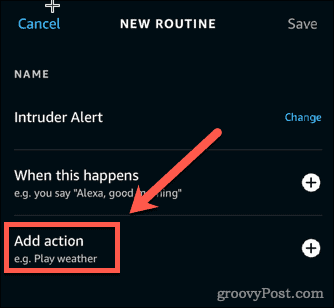
- Нажать на Умный дом.
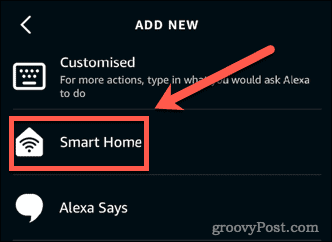
- Выбирать Все устройства или коснитесь типа устройства, которое хотите использовать.
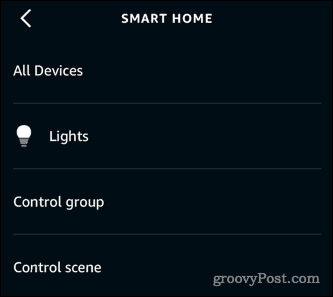
- Нажмите на устройство, которое вы хотите использовать.
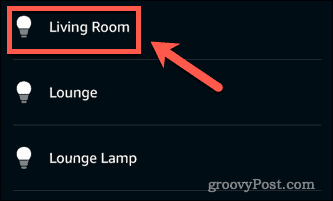
- Примените нужные настройки и коснитесь Следующий.
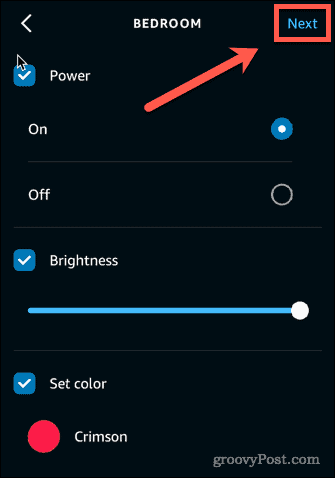
4. Выбор устройств вывода для оповещения о вторжении Alexa
Если у вас есть более одного устройства Alexa, вам нужно будет решить, на каком устройстве будет воспроизводиться оповещение о вторжении.
Чтобы выбрать устройства вывода для оповещения о вторжении Alexa:
- Нажать на Выберите устройство.
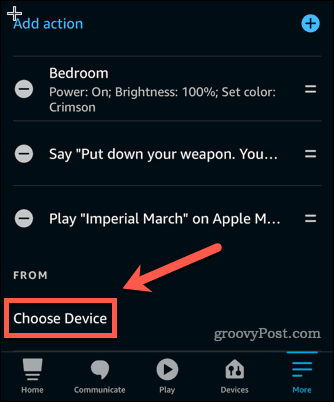
- Выберите устройство или выберите Устройство, с которым вы говорите.
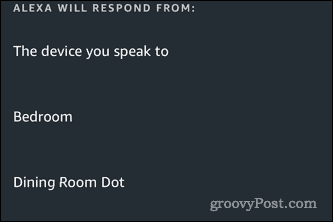
- Вы сможете выбрать только одно устройство, но если вы настроили музыку или объявления, которые транслируются на все динамики, они все равно будут работать.
5. Сохранение вашей рутины Alexa
Наконец, вам нужно сохранить свою рутину.
Чтобы сохранить рутину в приложении Alexa:
- Убедитесь, что вас устраивает порядок ваших действий. Если вы хотите изменить порядок, нажмите и перетащите параллельные линии, чтобы изменить порядок.
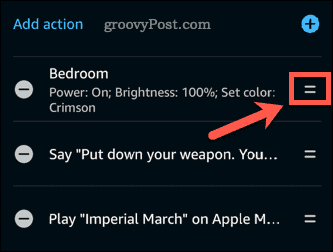
- Нажмите Сохранять в правом верхнем углу.
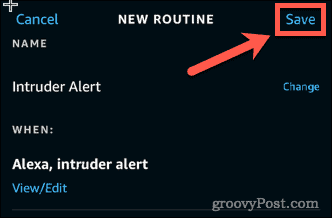
Теперь ваше оповещение Alexa о вторжении готово к работе. Произнесите триггерную фразу или выполните указанное триггерное действие и наслаждайтесь хаосом!
Получите больше от Alexa
Знание того, как настроить оповещение Alexa о вторжении, — это только начало — вы можете сделать гораздо больше с помощью своего умного динамика.
Вы можете захотеть подключите свой календарь Microsoft Outlook к Alexa так что вы можете проверить ваши встречи голосом. Также можно настроить голосовые голосовые профили Alexa чтобы ваш умный динамик знал, кто говорит, и реагировал соответственно.
Вы можете даже подключите устройство Bluetooth к вашему Echo и использовать его для потоковой передачи музыки.
Как найти ключ продукта Windows 11
Если вам нужно перенести ключ продукта Windows 11 или просто выполнить чистую установку ОС,...
Как очистить кэш Google Chrome, файлы cookie и историю просмотров
Chrome отлично сохраняет вашу историю посещенных страниц, кеш и файлы cookie, чтобы оптимизировать работу вашего браузера в Интернете. Ее, как...
Сопоставление цен в магазине: как получить онлайн-цены при совершении покупок в магазине
Покупка в магазине не означает, что вы должны платить более высокие цены. Благодаря гарантиям соответствия цен вы можете получать онлайн-скидки при совершении покупок в...
Как подарить подписку Disney Plus с помощью цифровой подарочной карты
Если вам нравится Disney Plus и вы хотите поделиться им с другими, вот как купить подарочную подписку Disney+ для...



