Как отключить оптимизацию доставки в Windows 11
Microsoft Windows 11 Герой / / June 13, 2022

Последнее обновление:

Оптимизация доставки в Windows должна увеличить скорость обновления, но вы можете отключить оптимизацию доставки в Windows 11.
Оптимизация доставки в Windows 11 позволяет компьютерам и приложениям Store быстрее обновляться в вашей сети.
Оптимизация доставки обновлений Windows (WUDO) отправляет обновления Windows на другие компьютеры в вашей сети, используя одноранговое соединение. Однако он может обновлять ПК в вашей сети. а также другие ПК в Интернете.
Если у вас только один компьютер и тарифный план с ограниченной пропускной способностью, он может использовать много данных, особенно если вы используете лимитное подключение. К счастью, мы покажем вам, как отключить оптимизацию доставки в Windows 11. Мы также рассмотрим, почему вы можете оставить WUDO включенным для локальных ПК.
Как отключить оптимизацию доставки в Windows 11
Отключить оптимизацию доставки на ПК под управлением Windows 11 очень просто.
Чтобы отключить оптимизацию доставки в Windows 11:
- Открой Стартовое меню и выберите Настройки.

- Выбирать Центр обновления Windows в нижней части левой панели.
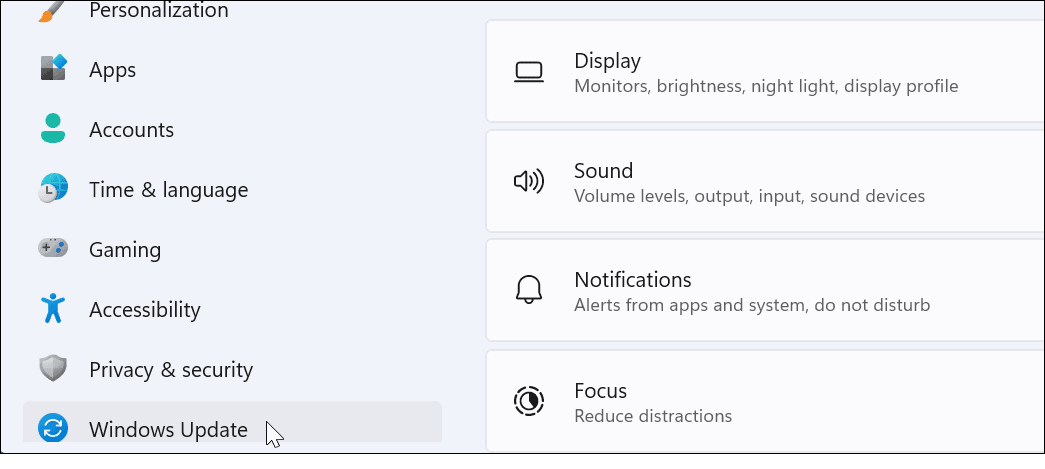
- Нажмите Расширенные опции на следующем экране.
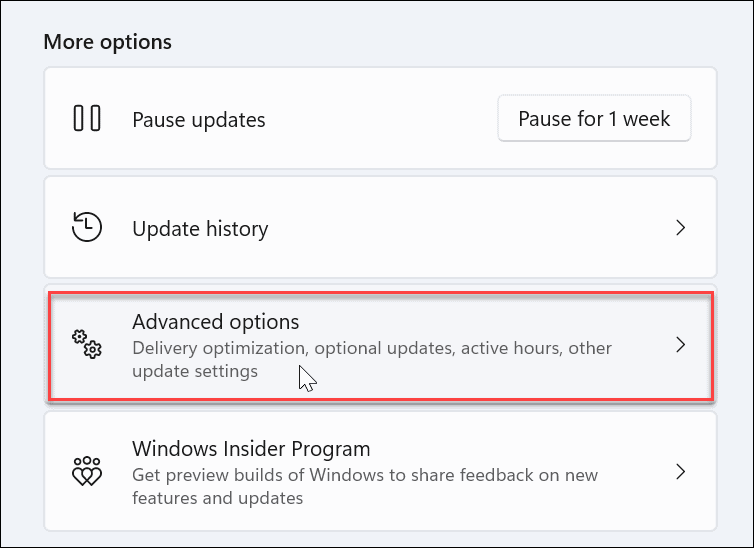
- Прокрутите вниз до Расширенные опции раздел и нажмите кнопку Оптимизация доставки вариант.
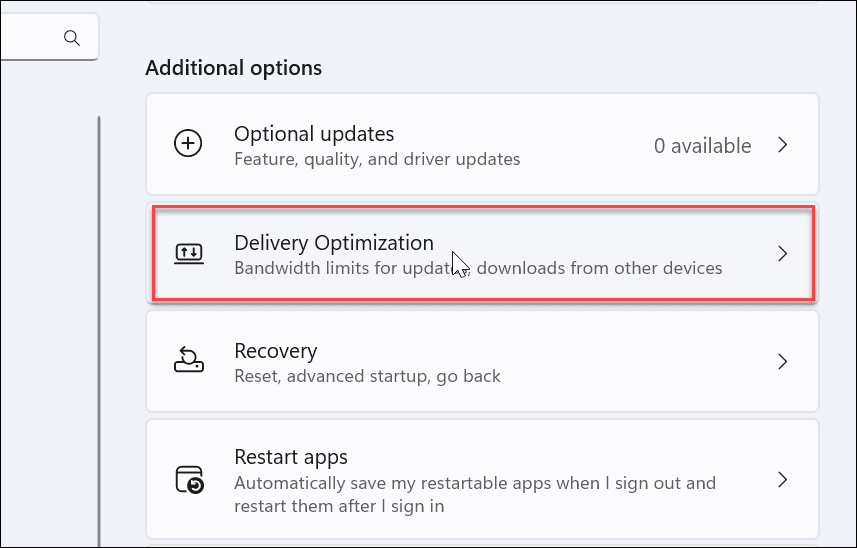
- Далее переключите разрешить загрузку с других компьютеров переключиться на выключенное положение.
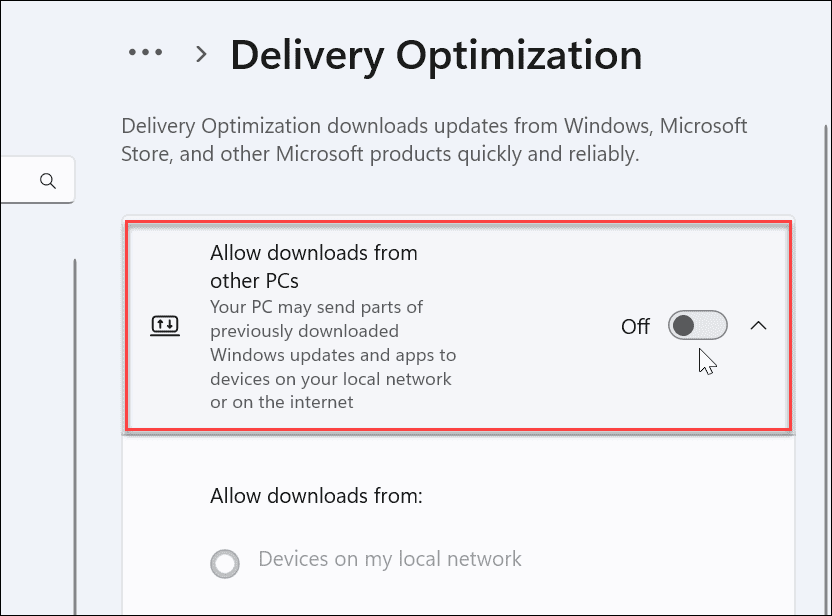
Оставить оптимизацию локальной доставки включенной
Если в вашей сети более одного компьютера, вы можете оставить локальную оптимизацию доставки включенной. Идея состоит в том, чтобы повысить скорость загрузки обновлений Центром обновления Windows (и приложениями Microsoft Store). Он использует одноранговую технологию для распространения Центра обновления Windows между компьютерами.
Так, например, после того, как один компьютер получил полное обновление версии, он отправляет биты на другие компьютеры в вашей сети. Это экономит время и пропускную способность — каждый компьютер не загружает одни и те же большие обновления с серверов Microsoft для каждого компьютера.
Хотя вы можете оставить его включенным для локальных компьютеров, вы должны убедиться, что он обновляет только локальные системы.
Чтобы включить оптимизацию доставки для локальных ПК только в Windows 11:
- Открой Стартовое меню и нажмите Настройки.
- Когда откроются настройки, выберите Центр обновления Windows на левой панели и нажмите Расширенные опции справа.
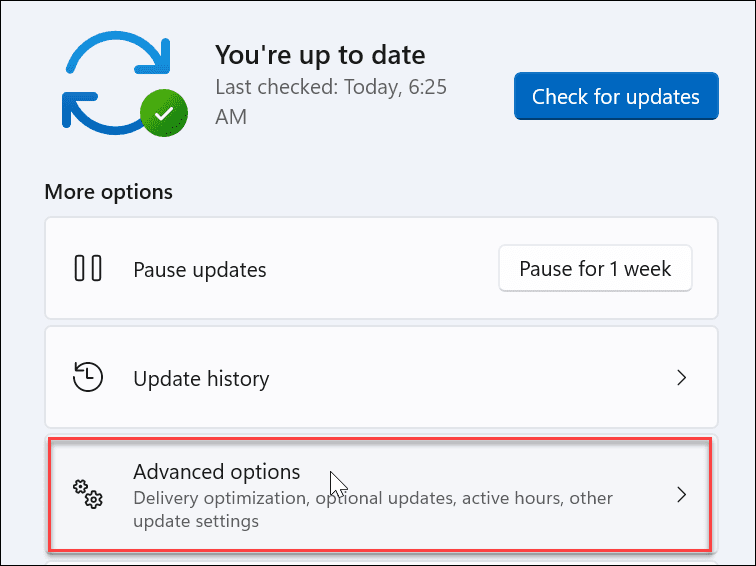
- Прокрутите вниз и выберите Оптимизация доставки.
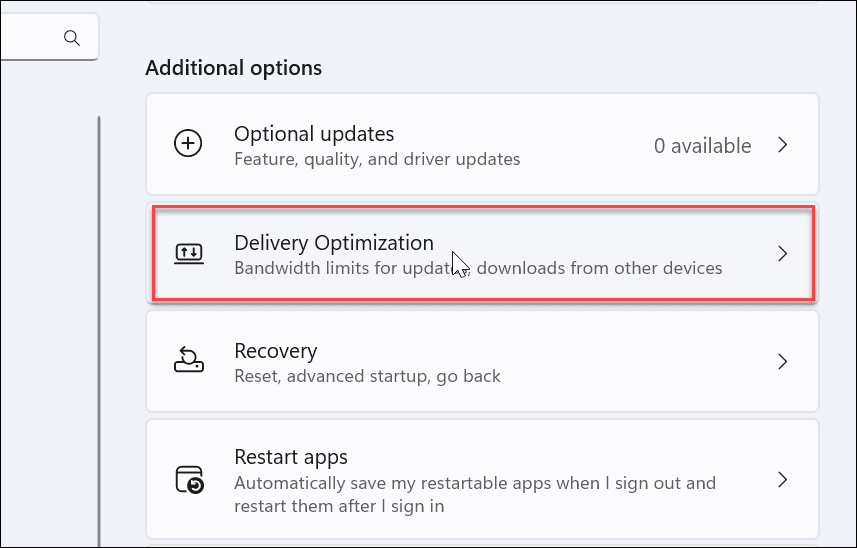
- Включить Разрешить загрузку с других компьютеров вариант и обеспечить Устройства в моей локальной сети выбраны.
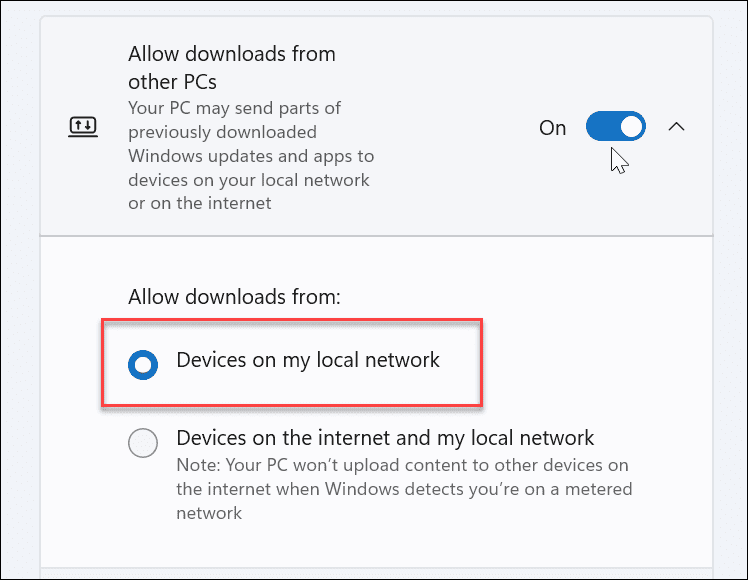
Посмотрите, заметите ли вы повышение производительности, когда появится большое обновление приложения Windows или Магазина. Microsoft заявляет, что эта функция повышает производительность обновлений. и использует меньшую полосу пропускания. Однако вы можете не заметить разницы и просто предпочтете полностью отключить ее.
Оптимизация доставки в Windows 11
Пока функция была спорный с момента его введения с Windows 10, если вы хотите отключить оптимизацию доставки в Windows 11, это простой процесс. К сожалению, проблема заключается в том, что Microsoft включает его по умолчанию и процесс отказа.
Если вы используете рабочий или учебный ПК и не можете отключить оптимизацию доставки (возможно, она неактивна) — скорее всего, ею управляет ИТ-отдел организации. В этом случае обратитесь к своему ИТ-администратору за его политикой в отношении WUDO.
Если вы еще не используете Windows 11, не беспокойтесь. Проверьте отключение оптимизация доставки в Windows 10.
Как найти ключ продукта Windows 11
Если вам нужно перенести ключ продукта Windows 11 или просто выполнить чистую установку ОС,...
Как очистить кэш Google Chrome, файлы cookie и историю просмотров
Chrome отлично сохраняет историю посещенных страниц, кеш и файлы cookie, чтобы оптимизировать работу вашего браузера в Интернете. Ее, как...
Сопоставление цен в магазине: как получить онлайн-цены при совершении покупок в магазине
Покупка в магазине не означает, что вы должны платить более высокие цены. Благодаря гарантиям соответствия цен вы можете получать онлайн-скидки при совершении покупок в...
Как подарить подписку Disney Plus с помощью цифровой подарочной карты
Если вам нравится Disney Plus и вы хотите поделиться им с другими, вот как купить подарочную подписку Disney+ для...



