Как автоматически BCC в Outlook 2010
Microsoft Office Как Microsoft Gmail Outlook 2010 / / March 18, 2020
Последнее обновление

Microsoft решила откатить доступ к BCC в Office 2010. Вот как вернуть его и автоматически BCC в Outlook.
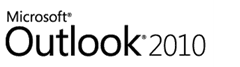
Краткое содержание статьи:
- Пошаговое руководство по созданию снимков экрана для автоматической установки адреса электронной почты для всех исходящих сообщений Outlook.
- Из Outlook 2007 в Outlook 2010 Microsoft удалила поле BCC. Мы покажем вам, как добавить поле BCC обратно в.
- к автоматический BCC в OutlookНам нужно показать вкладку разработчика и добавить скрипт.
- Смотрите комментарии о том, как настроить автоматический BCC для сообщений, отправляемых только с определенного адреса электронной почты (для нескольких учетных записей Outlook - спасибо, Натан!)
Возможно, это произошло из-за слишком большого количества пассивных агрессивных внутрикорпоративных скрытых ОЦК (Скрытая копия.) А если серьезно, то по какой-то причине Microsoft решила откатить доступ к BCC в Office 2010. Во-первых, в диалоговом окне нового сообщения даже нет поля BCC. Но вы также не можете настроить правила Outlook 2010 для автоматического BCC кого-либо (
Оказывается, что для раскрытия всего потенциала BCC в Outlook 2010 необходимо сделать три вещи:
- Показать поле BCC в окне New Email.
- Покажите ленту разработчика.
- Добавьте некоторый пользовательский код Visual Basic.
Это не так сложно, как кажется. Но давайте пройдемся по этим трем от простого к сложному.
(Примечание. Также можно приобрести сторонние надстройки для Outlook 2010, которые делают это, но я бы порекомендовал этот метод. Это бесплатно.)
Показать поле BCC в новых сообщениях электронной почты в Outlook 2010
Шаг 1
Запустите Outlook 2010.
Шаг 2
щелчок Новый E-mail кнопка. В окне составления сообщения щелчок Параметры Вкладка.
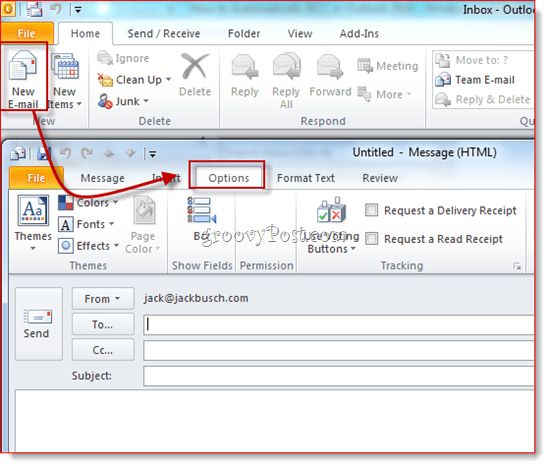
Шаг 3
щелчок BCC кнопка. Это действие раскрывает поле BCC. Отныне вы будете иметь доступ к полю BCC во всех будущих электронных письмах Outlook 2010. Если вы устали от дополнительного места, которое он занимает, просто нажмите на него еще раз, чтобы избавиться от него.
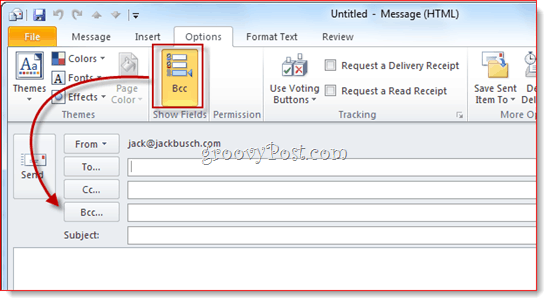
Теперь вы можете использовать поле BCC для разовых. Но что если вы захотите автоматически BCC самостоятельно (или кто-то еще) на каждое исходящее сообщение? Для этого выполните следующие действия.
Показать ленту разработчика
Я основываю это практическое руководство на большом количестве собственного кода Visual Basic, написанного Майкл Кизер. Майкл написал этот фрагмент VBA для Outlook 2007, но он работает для Outlook 2010. Единственная проблема: немного сложно найти редактор Visual Basic в Outlook 2010. Он скрывается на ленте разработчика, которая по умолчанию скрыта от глаз. Вот как это сделать:
Шаг 1
Запустите Outlook 2010.
Шаг 2
щелчок файл вкладка и выберите Параметры.
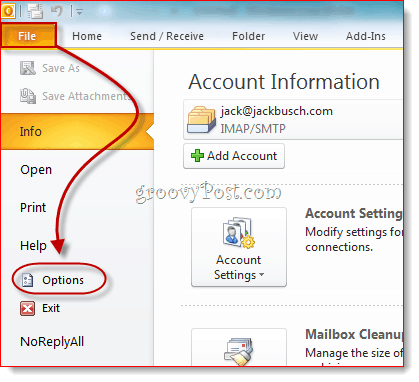
Шаг 3
щелчокНастроить ленту на левой панели. Теперь, в списке справа, убедитесь, что разработчик проверено. щелчок OK.
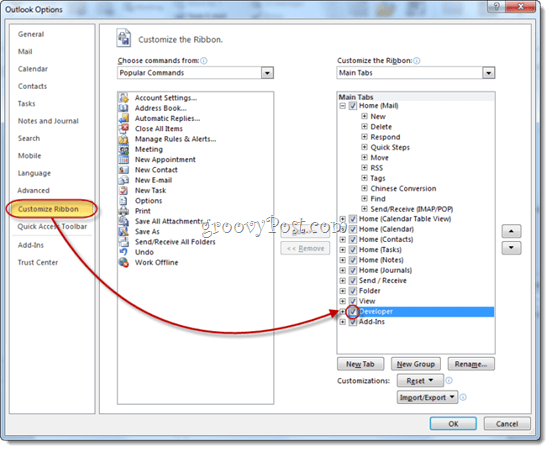
Шаг 4
Теперь вкладка «Разработчик» будет отображаться на ленте Outlook 2010.
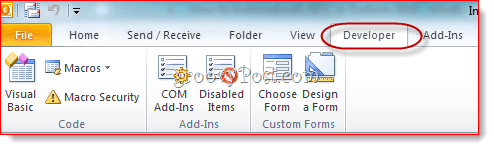
Автоматически исходящие сообщения BCC в Outlook 2010
Теперь пришло время добавить код, который написал мистер Кизер.
Шаг 1
Перейти к разработчик вкладка и щелчокVisual Basic.
Шаг 2
Налево, расширятьProject1 (VbaProject. OTM раскрыть Объекты Microsoft Outlook. расширятьОбъекты Microsoft Outlook а потом Двойной клик ThisOutlookSession.
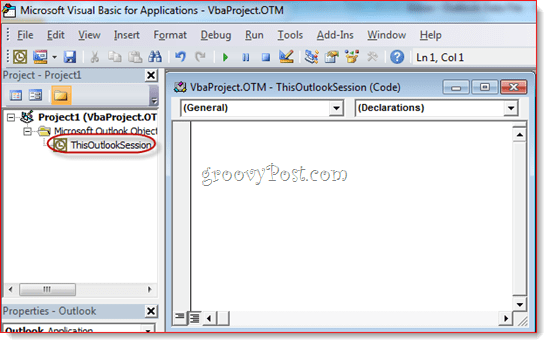
Шаг 3
В окне редактора кода выберите заявка из выпадающего меню в верхнем левом углу.
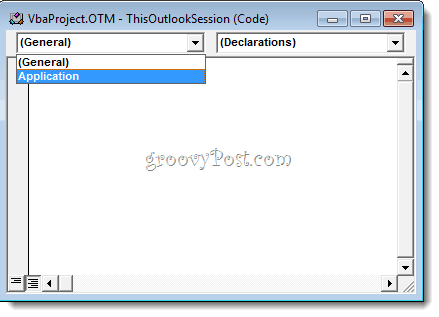
Шаг 4
В верхнем левом раскрывающемся меню выберите ItemSend.
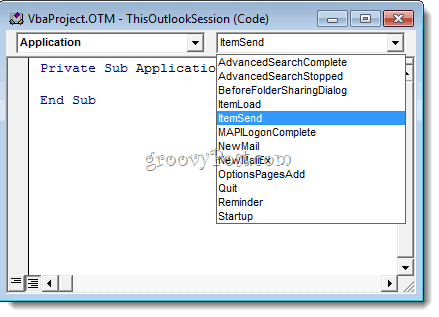
Шаг 5
Поместите курсор после «Private Sub Application_ItemSend (ByVal Item As Object», «Cancel As Boolean») и перед «End Sub». Сейчас, скопировать и вставить следующее между этими двумя строками.
Dim objRecip As Recipient. Dim strMsg As String. Dim Res As Integer. Dim strBcc As String. При появлении ошибки продолжить далее #### ОПЦИИ ПОЛЬЗОВАТЕЛЯ #### 'адрес для скрытой копии - должен быть адресом SMTP или разрешаемым. к имени в адресной книге. strBcc = "[email protected]" Установить objRecip = Item. Получатели. Добавить (strBcc) objRecip. Тип = olBCC. Если не objRecip. Разрешите тогда. strMsg = "Не удалось разрешить получателя скрытой копии. " & _. "Вы все еще хотите отправить сообщение?" res = MsgBox (strMsg, vbYesNo + vbDefaultButton1, _. «Не удалось разрешить получатель скрытой копии») Если res = vbNo Тогда. Отмена = правда. Конец если. End If Set objRecip = Nothing
Шаг 6
Ищите строку, которая гласит: strBcc =»[email protected]» и замените его на адрес электронной почты, который вы хотели бы BCC для [email protected]. Например, поменяйте его на [email protected] или [email protected].
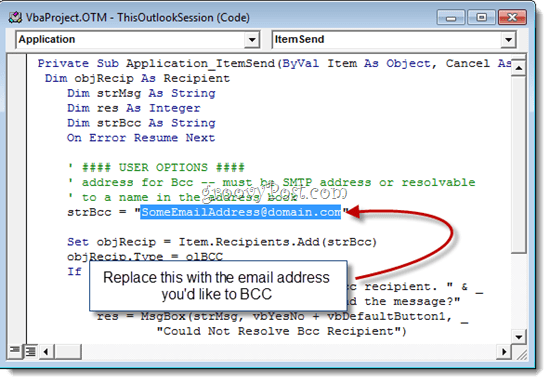
Шаг 7
Не забудьте сохранить изменения. Закройте редактор Visual Basic и вернитесь в Outlook.
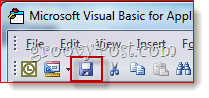
Теперь, когда вы отправляете сообщения из Outlook 2010, они автоматически отправляются BCC получателю, выбранному вами в редакторе Visual Basic. Вам не нужно вводить их имя в поле BCC, и вы даже не увидите, как оно вводится в поле BCC, поскольку сценарий Visual Basic запускается после нажатия кнопки отправки. (Удобный совет для любых кибершпионов.)
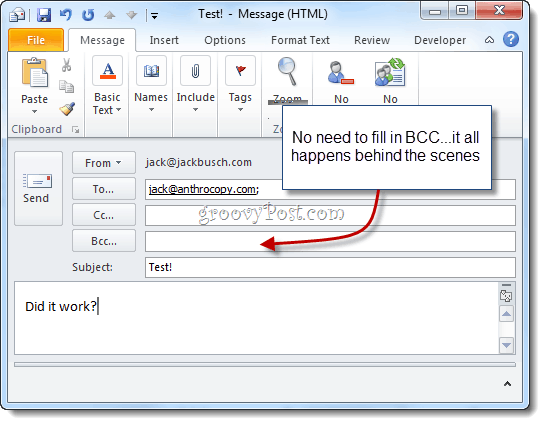
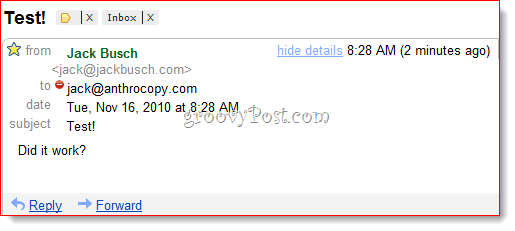
И там у вас есть это.
Фильтрация сообщений BCC в Gmail
Напоследок: если вы используете это для создания архива Gmail, я рекомендую использовать индивидуальный адрес Gmail с добавлением чего-то вроде + bcc. Однако, поскольку адрес не будет отображаться в поле to:, его нельзя отфильтровать, как обычно. Таким образом, вместо этого вам придется использовать строку «deliveryto:» в Gmail. Например, я бы использовал «deliveryto: [email protected]», а затем установил правило, которое автоматически архивирует эти сообщения и помечает их как прочитанные.
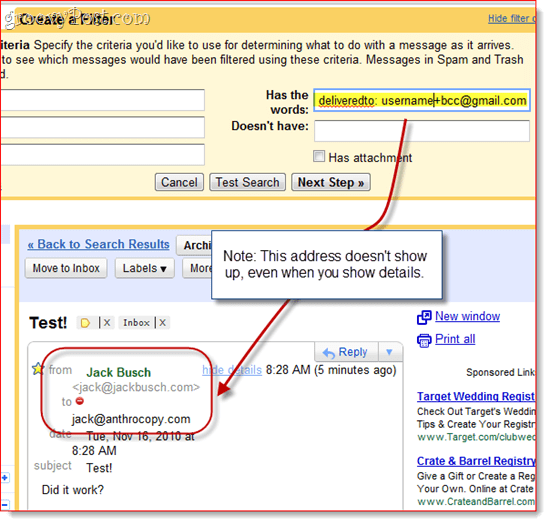
Примечание о безопасности макросов
Примечание. Этот раздел может помочь тем, кто обнаружит, что макрос перестает работать на следующий день или после перезапуска системы.
Чтобы это сработало, вам может потребоваться изменить настройки безопасности макросов. В любом случае, вы, вероятно, получите неприятное сообщение, подобное этому, при запуске Outlook 2010:
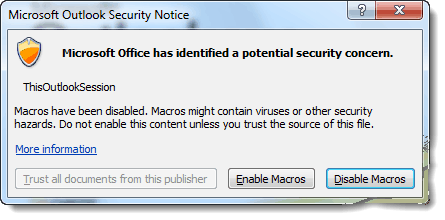
Как видите, это относится только к сценарию, который вы вставили в ThisOutlookSession - это не значит, что у вас есть вирус. Вы можете щелчокВключить макросы чтобы продолжить работу с вашим скриптом Auto BCC.
Если вы хотите пропустить этот шаг, вы можете изменить настройки безопасности макросов, перейдя в разработчик вкладка и щелкающий Макрос безопасности.
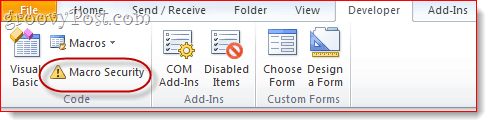
В разделе «Настройки макроса» у вас будет несколько вариантов:
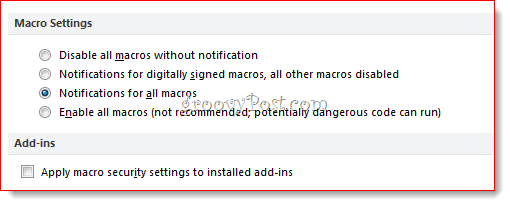
Для беспрепятственного существования выберите «Включить все макросы», хотя это, конечно, потенциально опасно. Реальное решение здесь - получить цифровую подпись вашего макроса, но это немного сложный процесс, о котором я расскажу в другом посте (Как создать самозаверяющий цифровой сертификат в Microsoft Office 2010). Будьте на связи!



