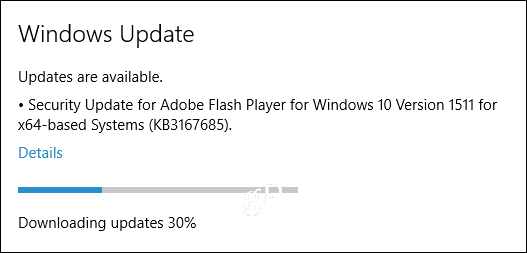Последнее обновление:

Перезапись текста — отличный способ быстро создавать (и редактировать) электронные письма Gmail, но если вы хотите отключить его, вот как это сделать.
Когда вы печатаете электронное письмо (или любой документ, если уж на то пошло), каждая буква следует за другой — до тех пор, пока не перестанут.
Вы когда-нибудь пропускали предложение, чтобы исправить опечатку, но заканчивали тем, что заменяли слова перед вами? Это может вызвать проблемы при редактировании, особенно если вы пишете длинное электронное письмо в Gmail.
Хотите исправить это? Вот как остановить перезапись текста в Gmail.
Что такое перезапись текста?
Вы пишете электронное письмо. Вы перемещаете мигающий курсор назад на несколько слов, чтобы исправить опечатку. Есть проблема — все, что вы вводите, заменяет текст перед ним.
В двух словах это перезапись текста. В текстовых процессорах, блокнотах и почтовых клиентах перезапись текста — это способ быстро перезаписать текст перед ним. Если вы быстро редактируете или переписываете текст, это может значительно облегчить вашу работу.
Однако для большинства пользователей перезапись текста проблематична. Это затрудняет возврат и редактирование чего-либо без перезаписи существующего текста. Сама функция является проблемой, и если она вам не нужна, вам нужно ее отключить.
Как остановить перезапись в Gmail
Если вы хотите остановить перезапись в Gmail, прекратите то, что вы делаете, и посмотрите на свою клавиатуру. Ищите Вставлять (или же Инс) ключ — этот ключ является виновником.

Вставлять Клавиша позволяет быстро включить или выключить перезапись. Если вы перезаписываете текст в Gmail, выйдите из черновика — он должен сохраниться автоматически. Далее нажмите кнопку Вставлять ключ один раз и вернуться в Gmail. Для большинства пользователей это решает проблему.
Вам не нужно, но если у вас все еще есть проблемы, обновите страницу или полностью создайте новый черновик.
Другие исправления для перезаписи в Gmail
Клавиша Insert — это быстрое решение, позволяющее остановить перезапись текста в Gmail. Если это не сработает, вот несколько советов, которые вы можете попробовать дальше.
- Нажмите Вставить еще раз. Звучит очевидно, но если изменение не было записано должным образом, нажмите кнопку Вставлять снова ключ.
- Выберите черновой текст. Некоторым браузерам (например, Chrome) такие изменения ввода могут показаться трудными. Вы можете попробовать выбрать любой черновик текста с проблемами перезаписи, прежде чем нажимать Вставлять, так как это может решить проблему.
- Откройте окно в режиме инкогнито. Ан инкогнито (или приватное) окно просмотра изолирован от основных вкладок вашего браузера. Попробуйте открыть Gmail в режиме инкогнито и начертить текст здесь — это поможет вам определить, связана ли проблема с клавиатурой или с браузером.
- Перезапустите браузер. Если ваш ввод не записывается должным образом, начните заново, закрыв окно браузера и снова открыв его. Ваш браузер должен распознать, что клавиша Insert не активна, когда вы вернетесь в Gmail.
- Перезагрузите компьютер или Mac. Изменения ввода чрезвычайно важны для вашего ПК или Mac. Однако, если у вас все еще есть проблемы, перезапустите и проверьте, продолжается ли это.
- Переключитесь на другую клавиатуру. Нельзя исключать аппаратную проблему. Если клавиша Insert перестает реагировать, проверьте, правильно ли работает ваша клавиатура и выключите его, если это не так.
- Используйте экранную клавиатуру. У вас нет запасной клавиатуры? Если вы используете Windows 10, вы всегда можете активировать экранную клавиатуру сделать это. В Windows 11 также есть экранная клавиатура, но клавиша Insert доступна не на всех раскладках клавиатуры.
Почти для всех остальных пользователей один из этих шагов решит проблему. Если вы не можете исправить это на этом этапе, происходит что-то более серьезное — вам может потребоваться сменить компьютер или попробовать приложение Gmail, чтобы обойти проблему.
Лучшее понимание Gmail
Вышеуказанные шаги помогут вам предотвратить перезапись текста в Gmail, чтобы не испортить ваши черновики.
Если ты новичок в Gmail, вы захотите узнать больше о некоторых его функциях. Почему бы не начать с сортировка писем с помощью фильтров? Это может помочь вам классифицировать ваши электронные письма, чтобы очистить свой почтовый ящик.
Хотите больше из вашего почтового ящика? Вы всегда можете дать сторонний клиент Gmail попробуйте посмотреть, предлагает ли он вам больше функциональности.
Как найти ключ продукта Windows 11
Если вам нужно перенести ключ продукта Windows 11 или просто выполнить чистую установку ОС,...
Как очистить кэш Google Chrome, файлы cookie и историю просмотров
Chrome отлично сохраняет вашу историю посещенных страниц, кеш и файлы cookie, чтобы оптимизировать работу вашего браузера в Интернете. Ее, как...
Сопоставление цен в магазине: как получить онлайн-цены при совершении покупок в магазине
Покупка в магазине не означает, что вы должны платить более высокие цены. Благодаря гарантиям соответствия цен вы можете получать онлайн-скидки при совершении покупок в...
Как подарить подписку Disney Plus с помощью цифровой подарочной карты
Если вам нравится Disney Plus и вы хотите поделиться им с другими, вот как купить подарочную подписку Disney+ для...