Как скрыть текст до щелчка в Powerpoint
Силовая установка офис Герой / / June 03, 2022

Последнее обновление:

Скрытие текста в PowerPoint позволяет вам показать, когда он будет иметь наибольшее влияние. Узнайте, как скрыть текст до щелчка в PowerPoint.
Хорошо подготовленный документ PowerPoint может создать или испортить презентацию.
У вас может быть некоторая информация, которую вы не хотите раскрывать сразу, чтобы она оказала большее влияние, когда она наконец будет показана. Это легко сделать, скрыв текст, пока вы не щелкнете по слайду или определенной фигуре.
Вот как можно скрыть текст до щелчка в PowerPoint.
Как скрыть текст до щелчка в PowerPoint
Если вы хотите, чтобы текст появлялся при нажатии в любом месте слайда PowerPoint, то его можно быстро и легко настроить.
Чтобы скрыть текст до любого щелчка в PowerPoint:
- Откройте документ PowerPoint и нажмите кнопку Вставлять меню.
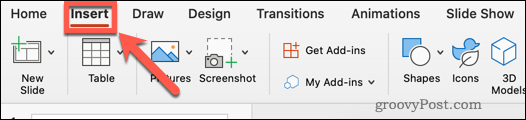
- Нажмите на Новый слайд.
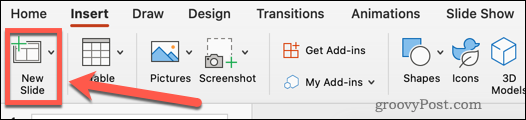
- Выбирать Пустой или один из других пресетов.
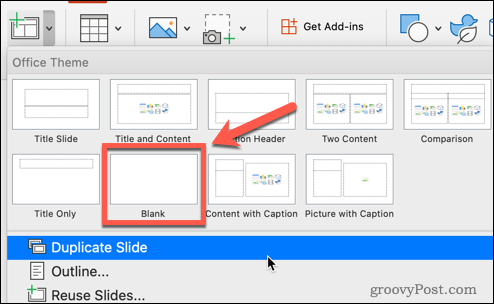
- Все еще в Вставлять меню, нажмите на Текстовое окно.

- Перетащите текстовое поле на слайд.
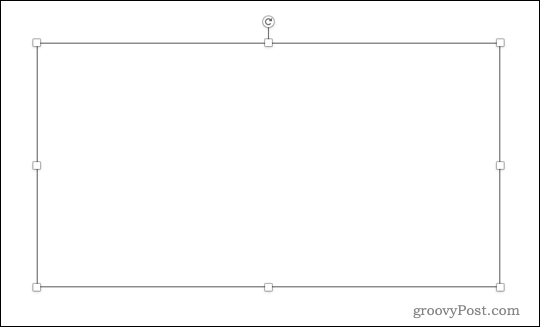
- Щелкните в текстовом поле и введите текст. Текстовые инструменты находятся в разделе Дом меню.
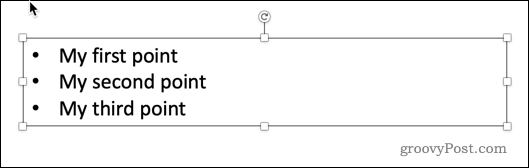
- Выделите первую часть текста, которую хотите скрыть, или весь текст, если хотите, чтобы все отображалось сразу.
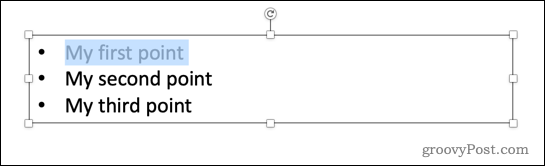
- Нажми на Анимации меню.
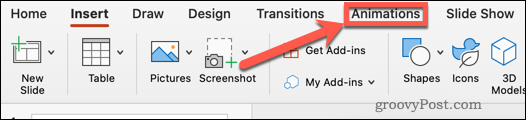
- Нажмите на Появляться или выберите один из других типов анимации.
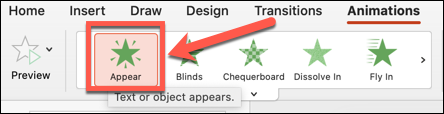
- На слайде появится число, указывающее порядок анимации.
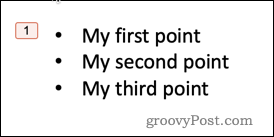
- Повторите процесс с любым другим текстом, который вы хотите скрыть.
- Запустите слайд-шоу, нажав кнопку Слайд-шоу меню и нажав Воспроизвести с начала. Кроме того, вы можете использовать сочетание клавиш F5 в Windows или Cmd+Shift+Ввод на Mac.

- Сначала ваш слайд будет пустым. Каждый раз, когда вы нажимаете на нее, появляется следующий раздел скрытого текста.
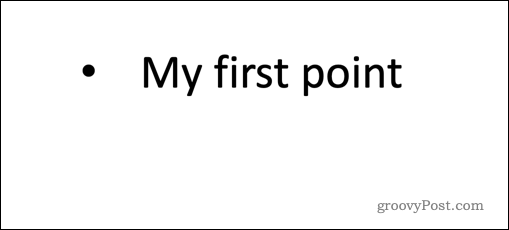
Как скрыть текст, пока не будет нажата фигура в PowerPoint
С помощью описанного выше метода скрытый текст всегда будет отображаться в одном и том же порядке, независимо от того, где на слайде вы щелкнете. Если вы хотите контролировать порядок, в котором ваш текст появляется во время презентации, вы можете использовать триггеры PowerPoint. Это позволяет отображать различный текст в зависимости от того, где вы щелкаете.
Чтобы использовать триггеры для отображения скрытого текста в PowerPoint:
- Откройте документ PowerPoint и щелкните Вставлять.
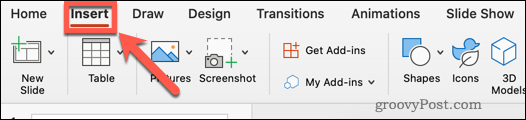
- Нажмите на Новый слайд.
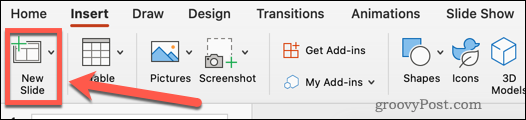
- Нажмите на Пустой или выберите один из других предустановленных макетов слайдов.
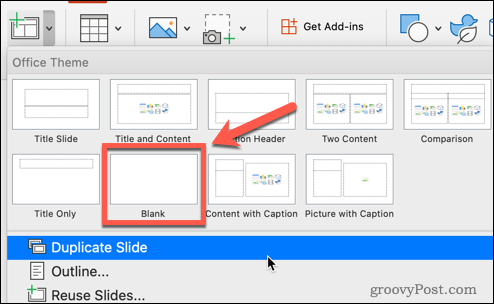
- в Вставлять меню, нажмите на Текстовое окно.

- Перетащите текстовое поле.
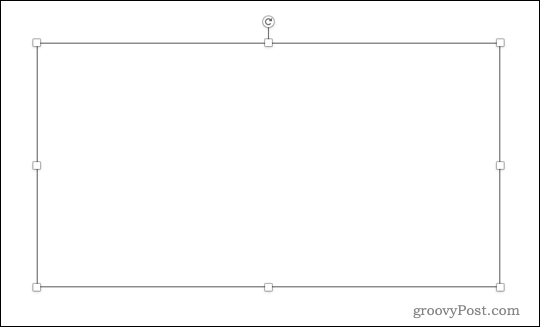
- Щелкните в текстовом поле и введите текст.
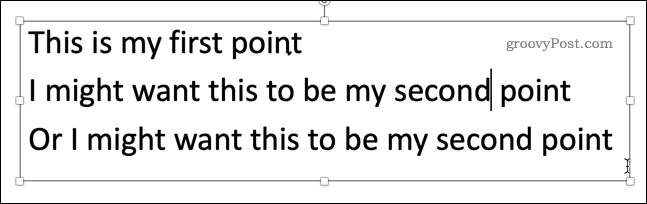
- в Вставлять меню, нажмите на Формы.
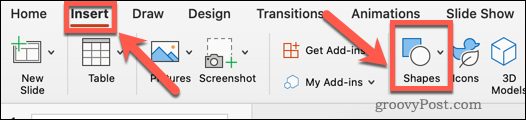
- Выберите свою форму.
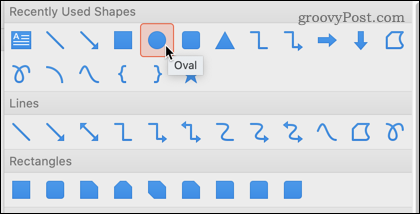
- Перетащите фигуру и поместите ее на слайд.
- Вы можете использовать Ctrl+С а также Ctrl+V в Windows или Cмд+С а также Ctrl+V на Mac, чтобы копировать и вставлять фигуру столько раз, сколько пожелаете.
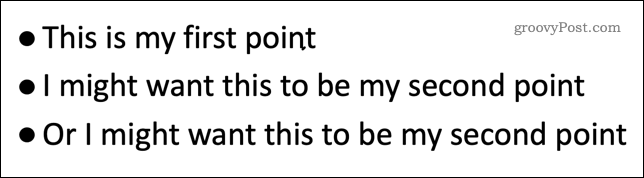
- Выделите один из фрагментов текста, который вы хотите скрыть.
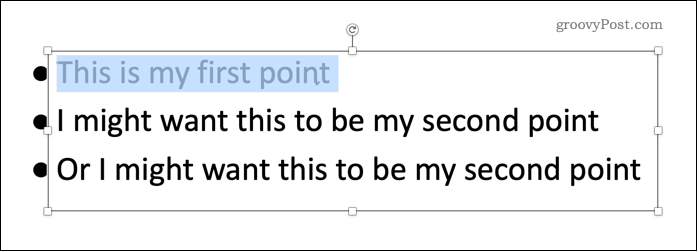
- Нажмите на Анимации.
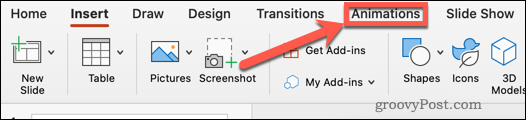
- Нажмите на Появляться или выберите другую анимацию.
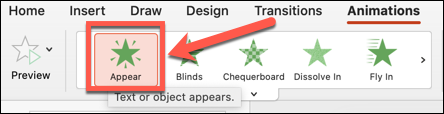
- в Анимации меню, нажмите на Курок.
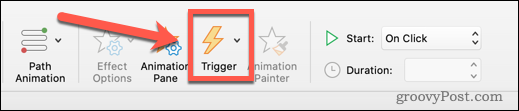
- Парить По щелчку и выберите имя фигуры, которую вы хотите щелкнуть, чтобы появился текст.
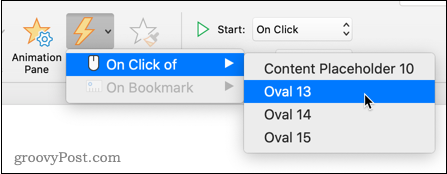
- Рядом с этой фигурой появится значок молнии, указывающий, что это триггер анимации.
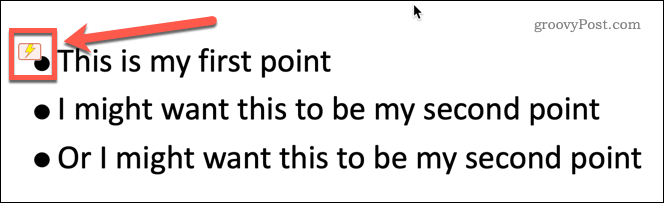
- Повторите шаги 11-16 с любыми другими частями текста, которые вы хотите скрыть.
- Запустите слайд-шоу, нажав кнопку Слайд-шоу меню и нажав Воспроизвести с начала.
- При первом появлении слайда будут видны только фигуры.
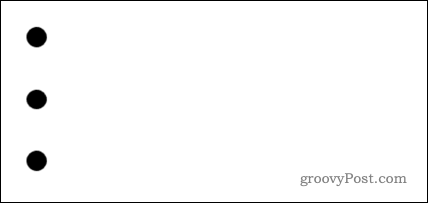
- Нажмите на одну из фигур, чтобы появился соответствующий текст. Порядок, в котором вы нажимаете на фигуры, соответствует порядку появления текста.
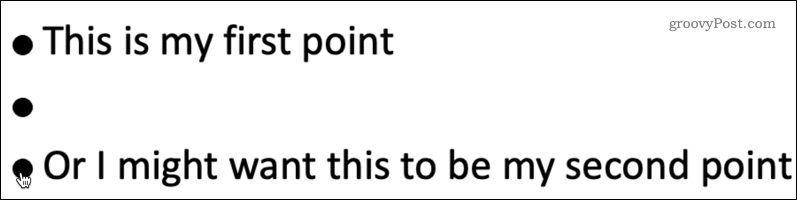
- Будьте осторожны, чтобы не щелкнуть в другом месте слайда, так как это приведет к переходу слайд-шоу к следующему слайду.
Используйте возможности PowerPoint
Знание того, как скрыть текст до щелчка в PowerPoint, — это лишь одна из многих вещей, которые можно сделать, чтобы сделать ваши презентации PowerPoint более впечатляющими.
Обучение как использовать переходы между слайдами в PowerPoint может сделать ваши презентации более привлекательными, если вы не переусердствуете! Вы также можете добавить видео в PowerPoint чтобы придать ему больше визуального эффекта.
Создав его, вы сможете транслируйте свою PowerPoint онлайн, который идеально подходит для удаленных презентаций.
Как найти ключ продукта Windows 11
Если вам нужно перенести ключ продукта Windows 11 или просто выполнить чистую установку ОС,...
Как очистить кэш Google Chrome, файлы cookie и историю просмотров
Chrome отлично сохраняет вашу историю посещенных страниц, кеш и файлы cookie, чтобы оптимизировать работу вашего браузера в Интернете. Ее, как...
Сопоставление цен в магазине: как получить онлайн-цены при совершении покупок в магазине
Покупка в магазине не означает, что вы должны платить более высокие цены. Благодаря гарантиям соответствия цен вы можете получать онлайн-скидки при совершении покупок в...
Как подарить подписку Disney Plus с помощью цифровой подарочной карты
Если вам нравится Disney Plus и вы хотите поделиться им с другими, вот как купить подарочную подписку Disney+ для...



