
Последнее обновление:

Заканчивается память Mac? Почему бы не рассмотреть возможность использования сетевого диска для хранения важных файлов? Это руководство покажет вам, как подключиться к одному из них на Mac.
Недостаточно памяти на вашем Mac? Возможно, вам будет проще переключиться на использование сетевого хранилища (NAS) для важных файлов.
Сетевой диск позволяет хранить большие или важные файлы на жестком диске вашего Mac. Это освобождает место для других вещей, но вам нужно знать, как подключиться к нему по сети.
Mac поддерживает распространенные сетевые протоколы, используемые для дисков NAS, что упрощает подключение к ним. Если вы не знаете, как подключить сетевой диск на Mac, выполните следующие действия.
Как подключить сетевой диск на Mac с помощью Finder
Самый быстрый способ подключить сетевой диск — использовать Искатель приложение. Этот метод создаст временное подключение к вашему сетевому диску. Однако он не останется на месте после перезагрузки Mac.
macOS поддерживает Сетевые ресурсы Samba (SMB). Это распространенный протокол обмена файлами, используемый в Windows, Mac и (в меньшей степени) Linux. Из-за кроссплатформенной поддержки вполне вероятно, что ваш сетевой диск использует Samba для обмена файлами по сети, и в этом руководстве предполагается, что это так.
Чтобы подключить сетевой диск на Mac с помощью Finder:
- Открой Искатель приложение из Dock или Launchpad.
- В Finder нажмите Идти > Подключиться к серверу из строки меню.
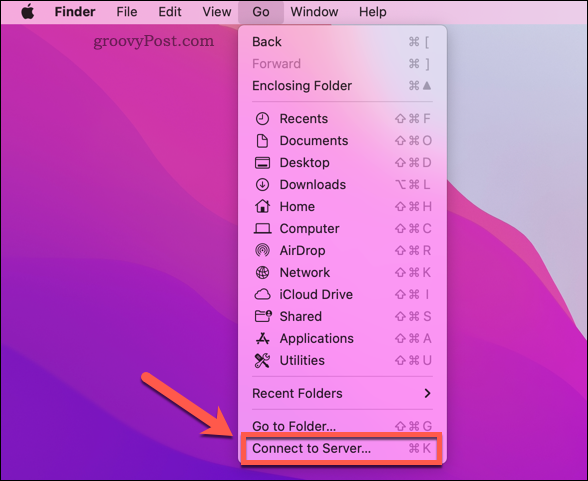
- Тип что-то // за которым следует IP-адрес/имя хоста вашего диска NAS и папка (например. кто-то://192.168.0.2/ или же smb://192.168.0.2/файлы или же smb://nas-drive.local/files)
- Нажимать Соединять.
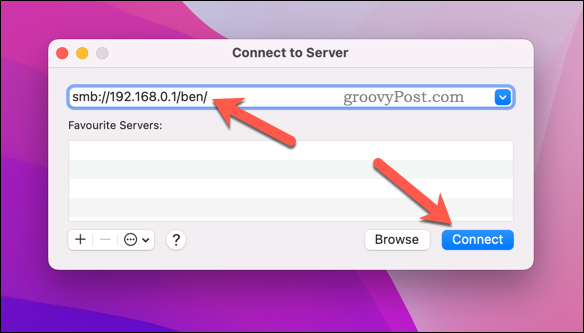
- При появлении запроса введите правильное имя пользователя и пароль для подключения к сетевому диску и нажмите ХОРОШО.
Если вы правильно прошли аутентификацию, вы сможете просмотреть свой сетевой диск в левом меню в Finder.
Как автоматически подключиться к сетевому диску на Mac
Описанные выше действия позволяют подключиться к сетевой папке, но эта общая папка является временной. Например, ваш Mac не будет автоматически подключаться к общей сетевой папке при перезагрузке.
Вам нужно настроить Mac для автоматического подключения к сетевому диску при входе в систему. Это гарантирует, что у вас всегда будет доступ к вашим сетевым файлам в Finder (пока вы подключены к той же сети).
Перед выполнением этих шагов выполните описанные выше шаги, чтобы сопоставить сетевой диск и подключиться к нему через Finder.
Автоматическое подключение к сетевому диску на Mac:
- нажмите Алоготип > Системные настройки из строки меню.
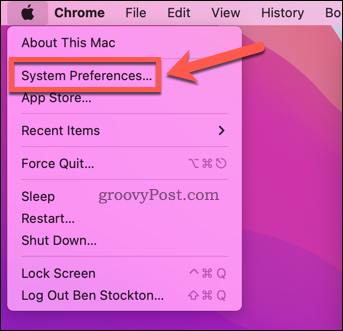
- В Системные настройки, Выбрать Пользователи и группы.
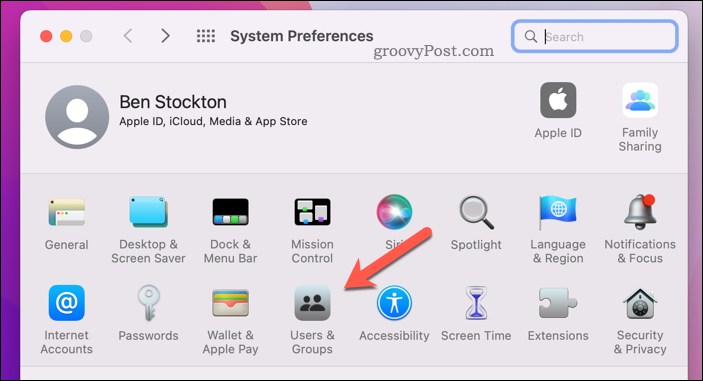
- нажмите значок замка в левом нижнем углу и войдите в систему, если требуется.
- Выберите свое имя пользователя справа, затем нажмите Элементы входа.
- нажмите добавить (+) значок.
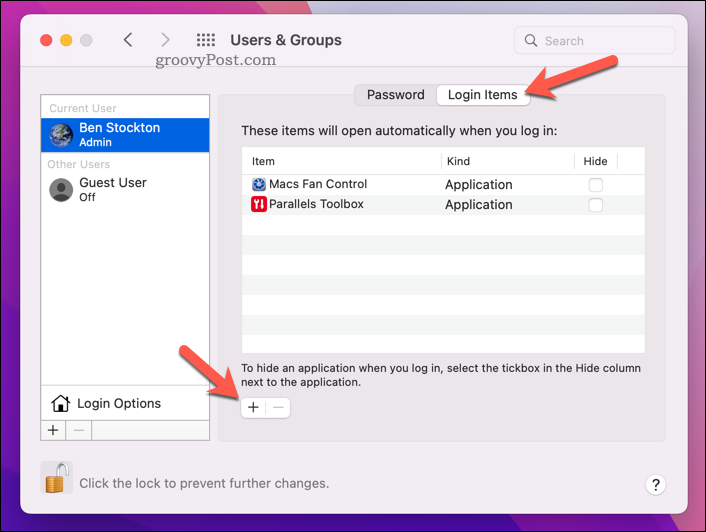
- Выберите сетевой диск (или папку внутри него) и нажмите Добавлять.
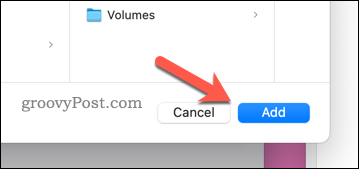
- Следуйте любым дополнительным инструкциям на экране, чтобы завершить процесс.
Лучшие решения для хранения данных на Mac
Следуя описанным выше шагам, вы можете быстро подключить сетевой диск на Mac. Это освободит место на диске для других вещей.
Если вам всегда не хватает места, вы можете подумать о настройке вашего Mac для автоматически освобождать хранилище. Вы также можете надежно сотрите свободное место на вашем Mac если вы беспокоитесь о своей конфиденциальности.
Вы также можете безопасно удалить важные файлы Mac для сохранения конфиденциальности ваших данных.
Как найти ключ продукта Windows 11
Если вам нужно перенести ключ продукта Windows 11 или просто выполнить чистую установку ОС,...
Как очистить кэш Google Chrome, файлы cookie и историю просмотров
Chrome отлично сохраняет историю посещенных страниц, кеш и файлы cookie, чтобы оптимизировать работу вашего браузера в Интернете. Ее, как...
Сопоставление цен в магазине: как получить онлайн-цены при совершении покупок в магазине
Покупка в магазине не означает, что вы должны платить более высокие цены. Благодаря гарантиям соответствия цен вы можете получать онлайн-скидки при совершении покупок в...
Как подарить подписку Disney Plus с помощью цифровой подарочной карты
Если вам нравится Disney Plus и вы хотите поделиться им с другими, вот как купить подарочную подписку Disney+ для...
