Как предотвратить автоматическую установку драйверов в Windows 10
Microsoft Windows 10 / / March 18, 2020
Windows 10 старается быть удобным помощником везде, где только может, и одна из областей, в которой он лучше всего работает - это Центр обновления Windows. При подключении устройства оно будет искать подходящий драйвер.
Windows 10 старается быть удобным помощником везде, где только может, и одна из областей, в которой он лучше всего работает - это Центр обновления Windows. Всякий раз, когда вы подключаете неизвестное устройство к компьютеру, Windows 10 будет проверять Центр обновления Windows сначала для доступного драйвера, затем попытайтесь установить его. Иногда вы не хотите этого делать, а в некоторых случаях это может вызвать больше проблем, чем пользы. Ранее мы рассматривали, как можно изменить поведение Центра обновления Windows, например блокировка обновлений и установка драйверов, но в ОС есть встроенный параметр, который можно использовать для предотвращения установки обновлений драйверов. Давайте посмотрим, как это сделать.
Остановить обновления драйверов от автоматической установки
Прежде чем подключить устройство к компьютеру, нажмите Windows ключ + Xзатем нажмите система. щелчок Расширенные системные настройки под панелью управления домом. Выберите аппаратные средства затем нажмите вкладку «Установка драйвера устройства».
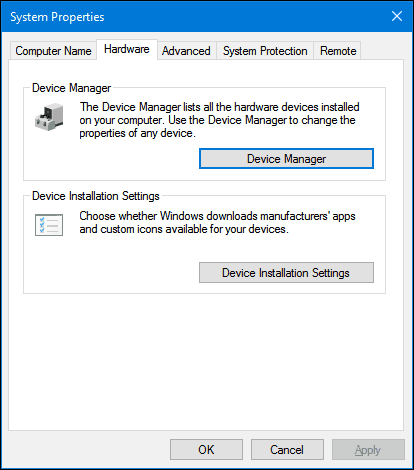
Выберите нет коробка радио, затем нажмите Сохранить изменения.
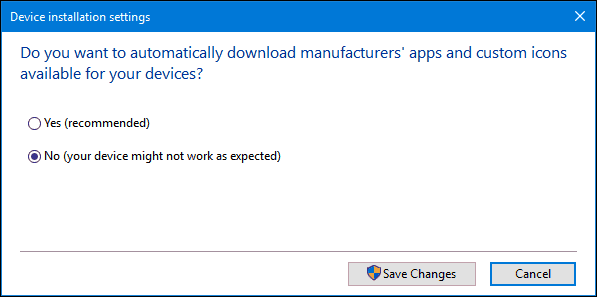
Это не позволит Windows 10 автоматически устанавливать драйверы при подключении или установке нового оборудования. Пользователи, которые решат сделать это, могут предпочесть загрузку драйверов непосредственно с сайта производителя. Примеры оборудования, которое может быть рекомендовано для включения вашей видеокарты или всего в один принтер. Пожалуйста, имейте в виду, что это повлияет на установку драйверов для других устройств; так что вы можете включить его в будущем.
Если вы подключаете оборудование, которое устанавливаете вручную, вы можете использовать панель управления «Устройства и принтер», чтобы помочь с установкой. Нажмите Пуск, тип: устройства и принтер, затем нажмите Enter. щелчок Добавьте устройствовыберите устройство, если оно указано в списке, затем нажмите «Далее», чтобы установить его.
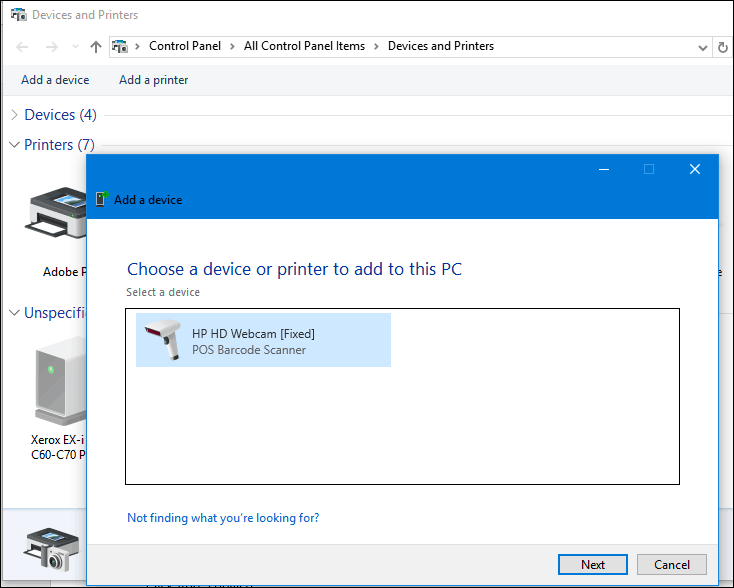
Другой способ обновить драйвер вручную - через диспетчер устройств. Нажмите Windows ключ + X затем нажмите Диспетчер устройств. Выберите устройство в дереве устройств, щелкните его правой кнопкой мыши и выберите «Обновить драйвер». Нажмите «Просмотреть мой компьютер», чтобы найти драйвер.
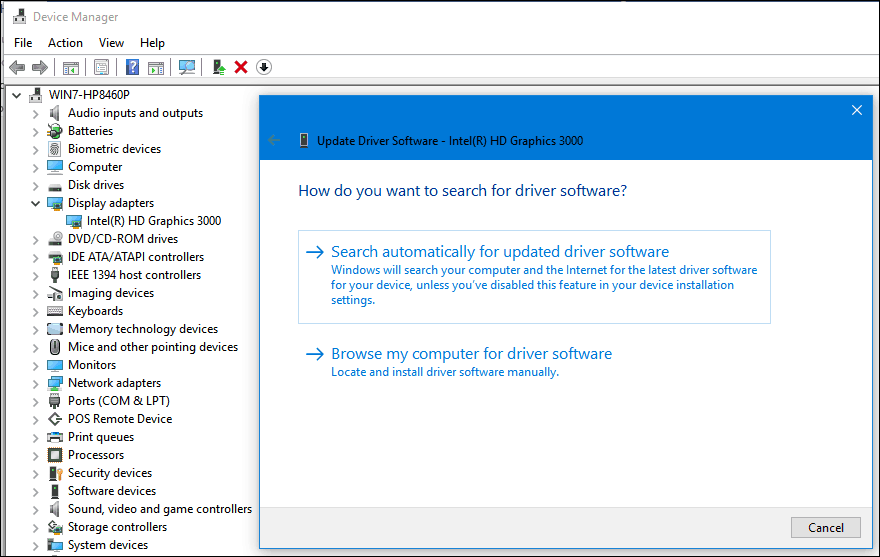
Снова нажмите кнопку «Обзор», выберите расположение файлов драйвера, нажмите «ОК», затем нажмите «Далее», чтобы начать установку.
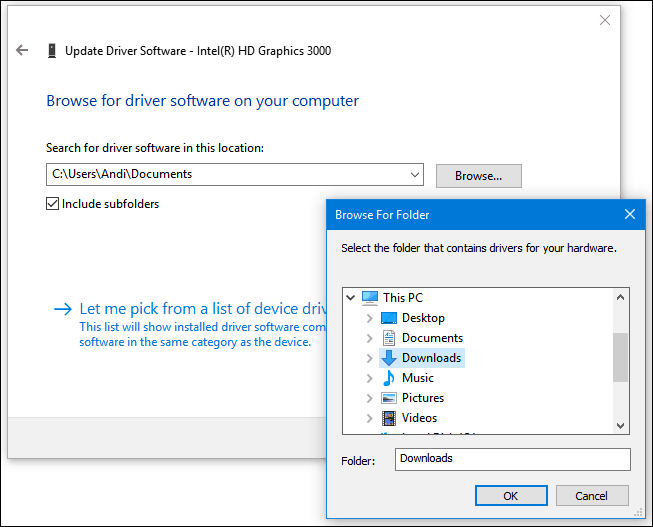
Не забудьте повторно включить опцию для автоматической установки драйверов; поскольку устаревшее оборудование может получать обновления драйверов только через Центр обновления Windows. Обязательно ознакомьтесь с нашей предыдущей статьей для получения дополнительных инструкций как обновить ваши драйверы в Windows 10.
Связанный:
- Как подключить устройство Bluetooth к Windows 10



