Как восстановить значки на рабочем столе в Windows 10 и 11
Microsoft Windows 10 Windows 11 Герой / / June 01, 2022

Последнее обновление:
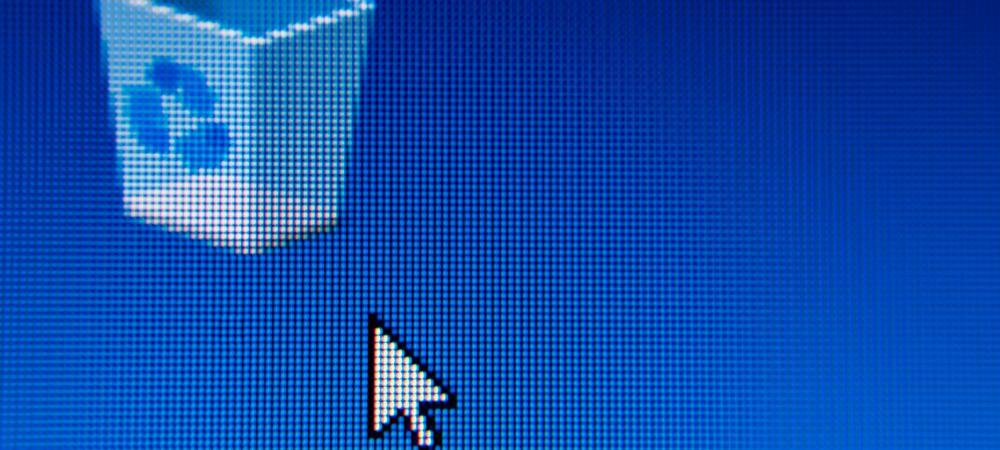
Вы можете создать значок на рабочем столе практически для чего угодно на своем ПК с Windows. Если вы их не видите, вам нужно их восстановить. Вот как.
Когда вы настраиваете новый ПК с Windows, вы увидите знакомое изображение на рабочем столе.
Именно здесь часто появляются значки, такие как корзина и Microsoft Edge, которые вы можете запустить, как только будете готовы. Со временем вы можете добавить и другие всплывающие системные значки для быстрого доступа.
если ты чистая установка вашего ПК, вы захотите восстановить значки на рабочем столе в Windows 10 и 11, которые вы потеряли. Однако это простой процесс в обеих версиях Windows. Вот что вам нужно сделать.
Как восстановить значки на рабочем столе в Windows 11
Чтобы восстановить системные значки на рабочем столе Windows 11:
- Нажмите Начинать или нажмите на Ключ Windows запустить Стартовое меню.
- Выбирать Настройки из меню.

- Нажмите на Персонализация а затем выберите Темы справа.
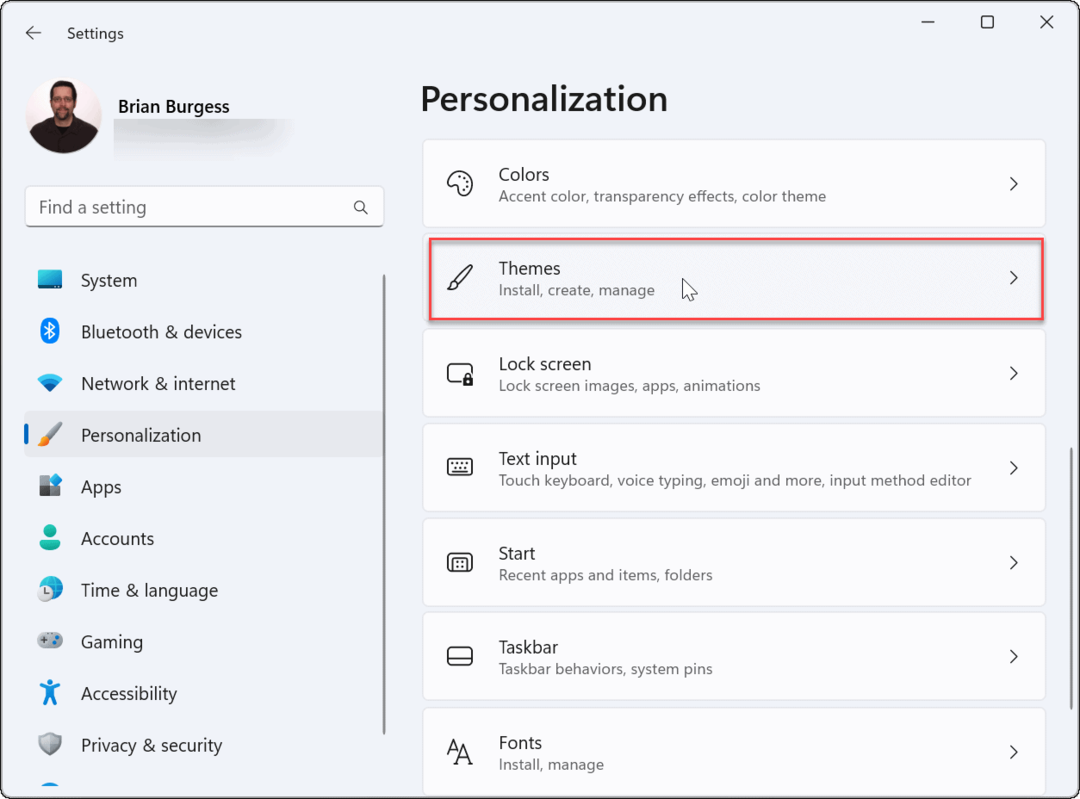
- Прокрутите вниз Темы раздел и нажмите кнопку Настройки значка на рабочем столе вариант.
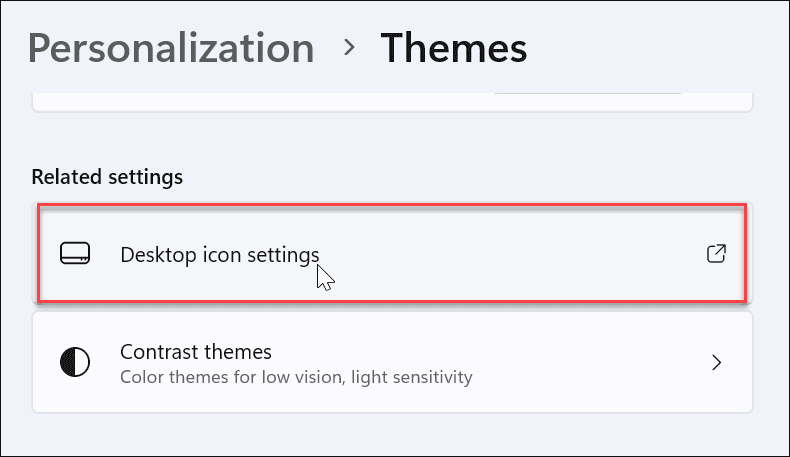
- На Настройки значков рабочего стола экран, выберите системные значки, которые вы хотите отобразить на рабочем столе, и нажмите ХОРОШО.
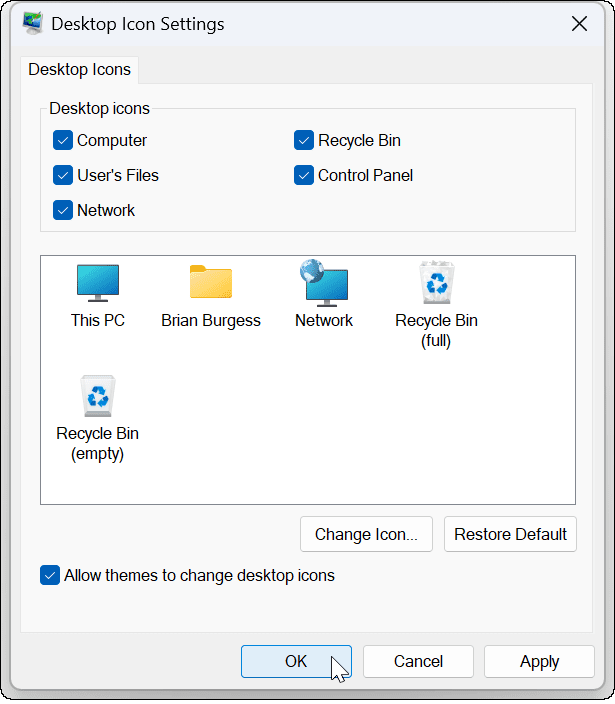
Как восстановить значки на рабочем столе в Windows 10
Вы также можете восстановить значки на рабочем столе в Windows 10, хотя шаги отличаются от Windows 11.
Чтобы восстановить значки в Windows 10, сделайте следующее:
- Нажмите Начинать или нажмите на Ключ Windows запустить Стартовое меню.
- Нажмите Настройки из меню.
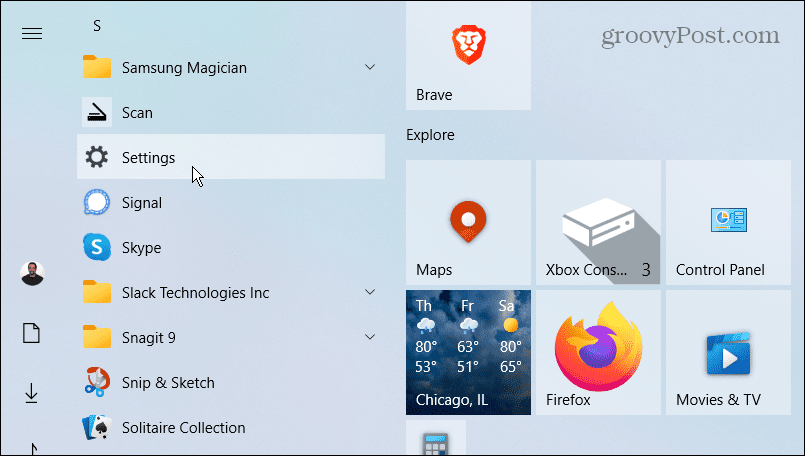
- Выбирать Персонализация от Настройки меню.
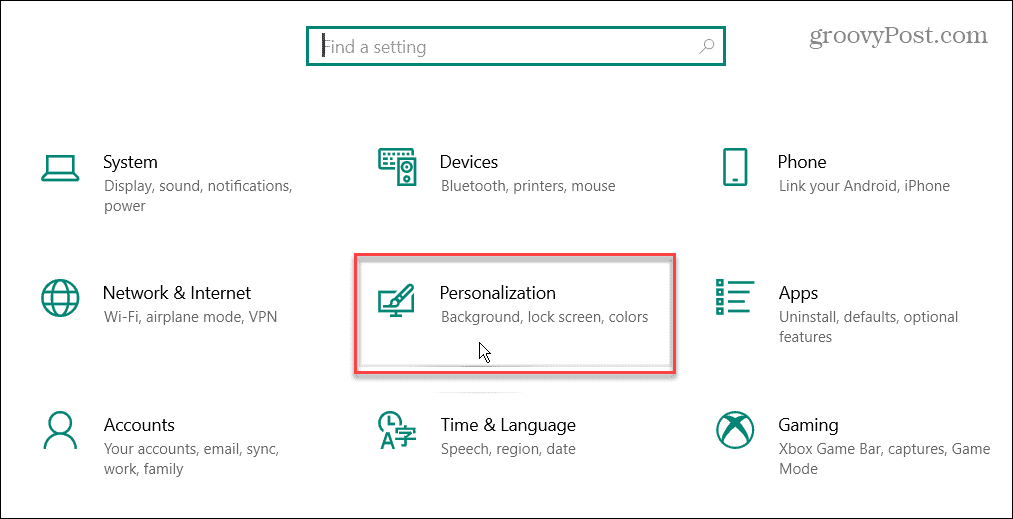
- Выбирать Темы и нажмите на Настройки значка на рабочем столе ссылка справа на левой стороне.
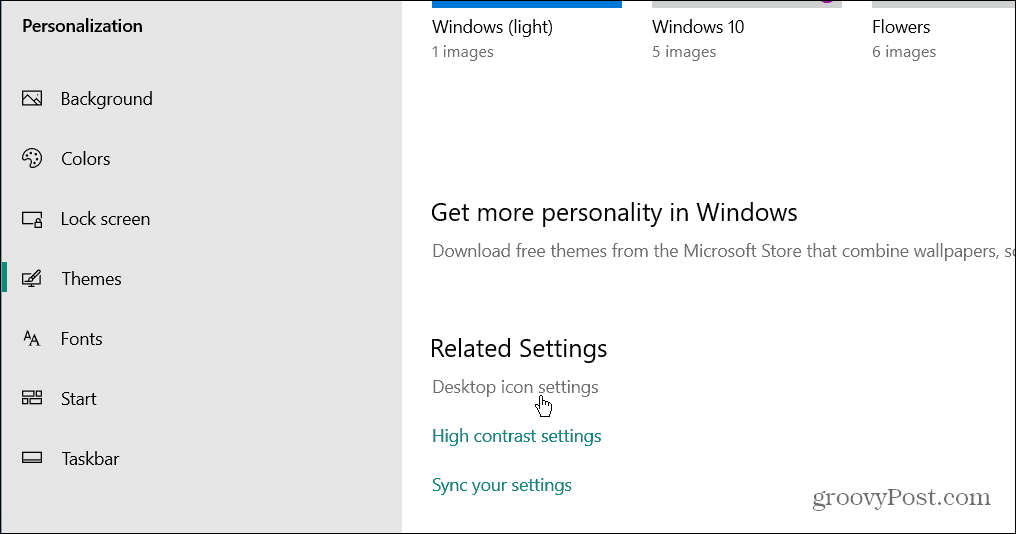
- Отметьте все системные значки, которые должны отображаться на рабочем столе, и нажмите ХОРОШО.
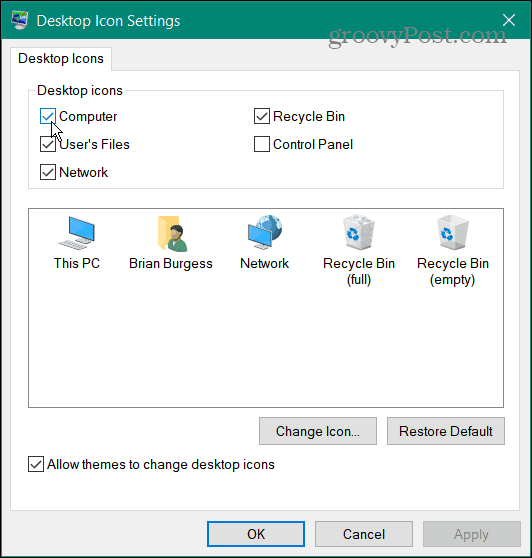
В Windows 10 и 11 вы можете выбрать «Этот компьютер», «Файлы пользователя», «Сеть», «Корзина» и «Панель управления» в меню. Вам не нужно проверять их все — только те, которые вы хотите отобразить на рабочем столе.
Этот вариант будет показать устаревшие значки на рабочем столе (хотя у них новый дизайн). Если вы полагаетесь на системные значки, полезно иметь их на рабочем столе для быстрого доступа.
Как восстановить все значки на рабочем столе в Windows
Восстановить системные значки на рабочем столе достаточно просто, но что, если все ваши значки исчезли? Например, однажды вы можете сесть за свой компьютер и понять, что они все пропали.
Восстановить все значки на рабочем столе в Windows 11
Чтобы восстановить все значки на рабочем столе в Windows 11:
- Щелкните правой кнопкой мыши пустое место на рабочем столе и выберите Вид > Показать значки на рабочем столе из меню.
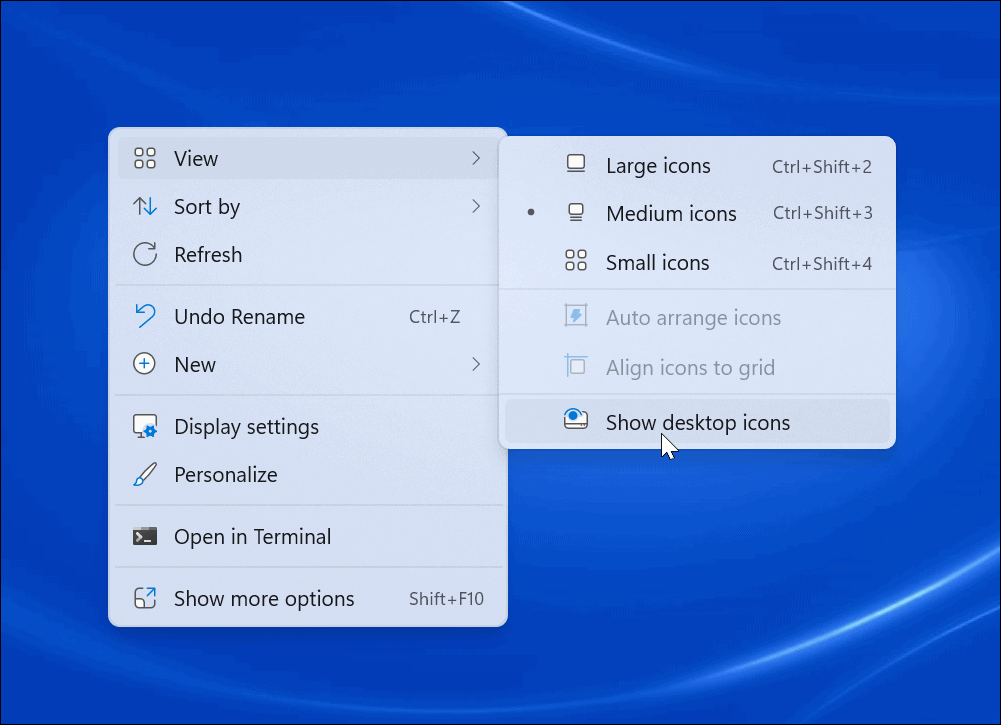
- Все ваши значки теперь должны отображаться на рабочем столе.
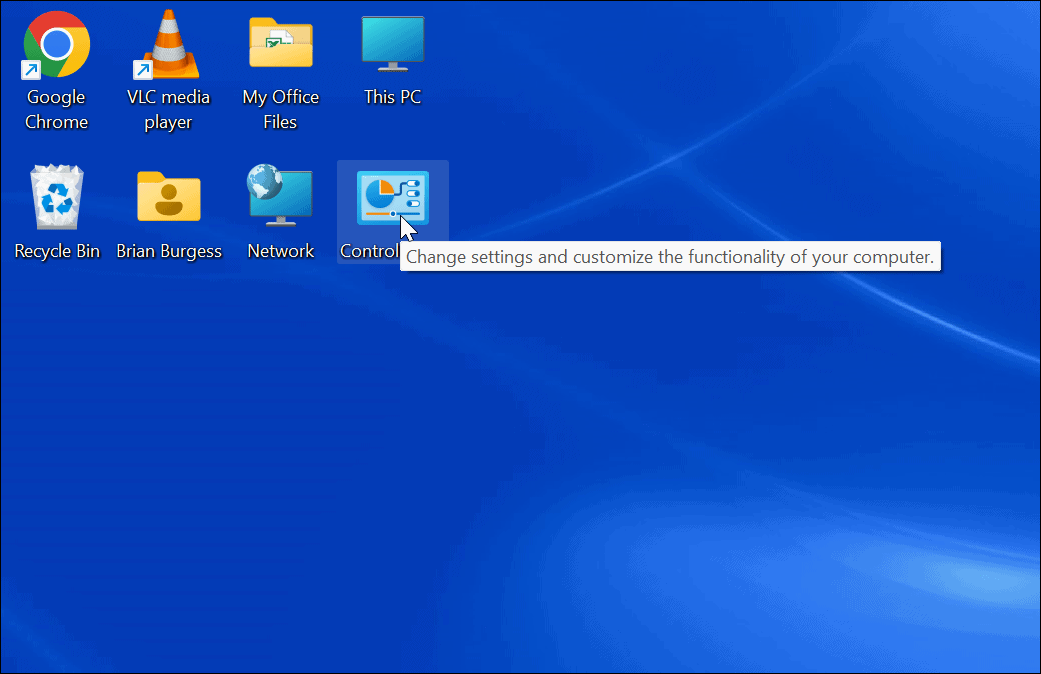
Восстановить все значки на рабочем столе в Windows 10
Если вы не видите какие-либо значки на рабочем столе в Windows 10, сделать так, чтобы они отображались, так же просто, как и в Windows 11.
Чтобы восстановить все значки на рабочем столе в Windows 10:
- Щелкните правой кнопкой мыши пустое место на рабочем столе и выберите Вид > Показать значки на рабочем столе из меню.
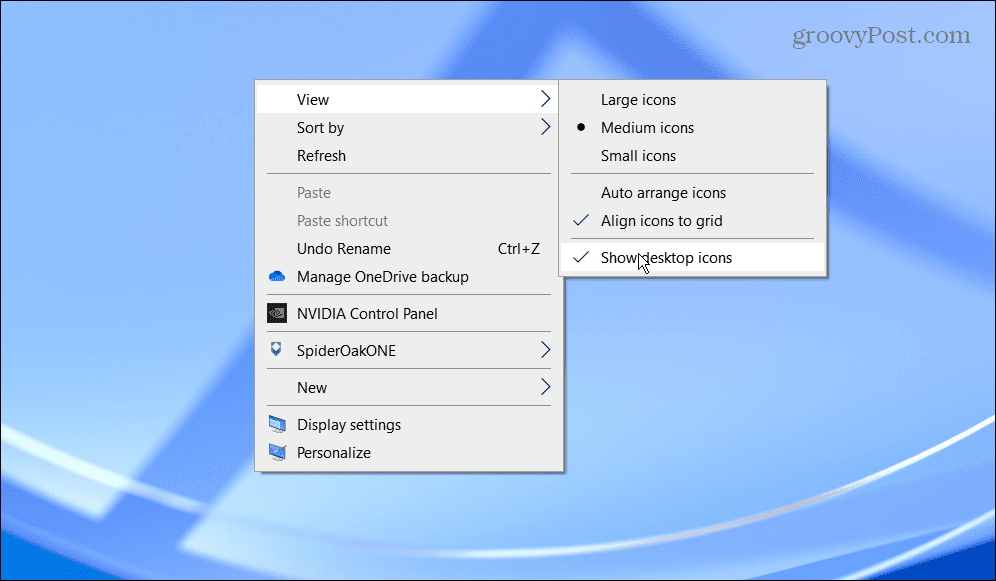
- Все значки на рабочем столе теперь должны быть на рабочем столе.
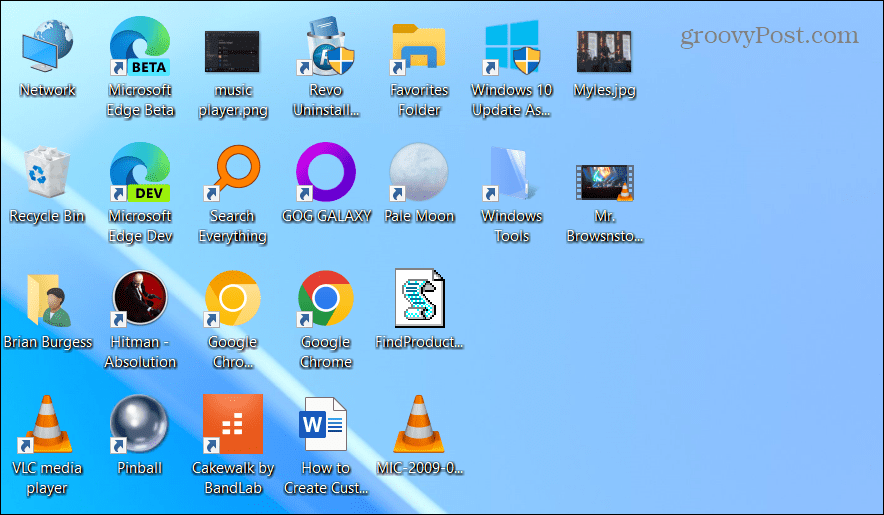
Как восстановить значки рабочего стола из корзины
Если вы по-прежнему не видите все значки на рабочем столе, возможно, они были удалены с рабочего стола. Если вы удаляете файл, он отображается в корзине, как и ярлыки на рабочем столе. В этом случае вы можете восстановить значок на рабочем столе из корзины.
Чтобы восстановить значок из корзины:
- Дважды щелкните Корзина для просмотра его содержимого.
- Щелкните правой кнопкой мыши значок ярлыка на рабочем столе, который вам нужен, и выберите Восстановить.
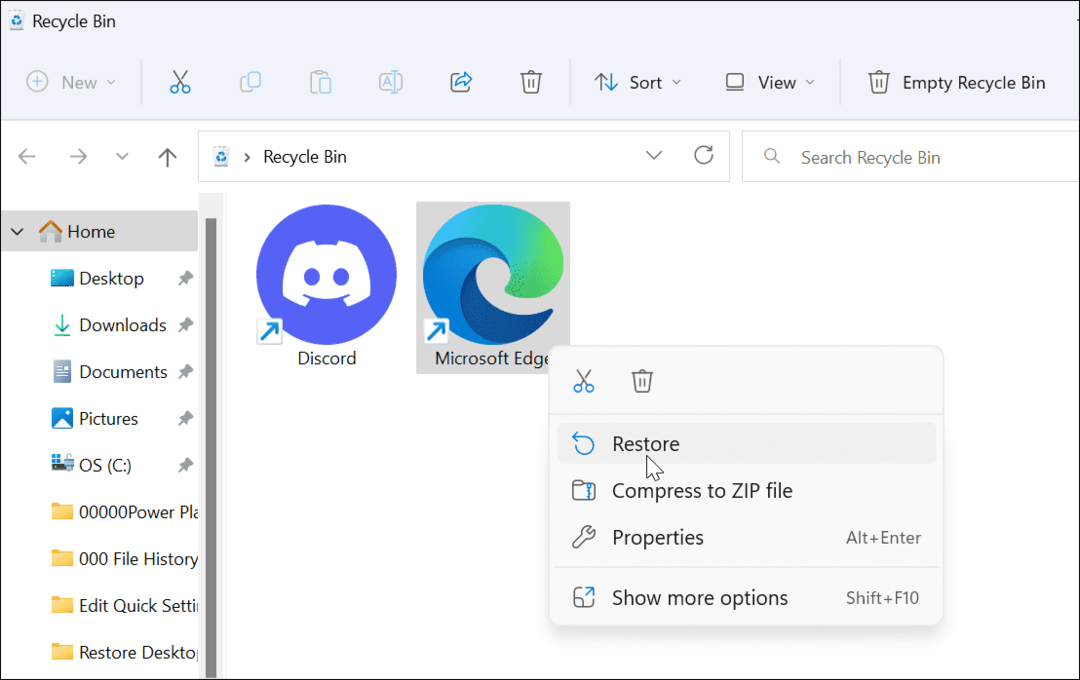
- Ваш значок на рабочем столе вернется в исходное положение на рабочем столе.
Как вручную восстановить ярлыки на рабочем столе в Windows
Если вы уже очистили корзину, вам нужно добавить ярлыки на рабочий стол вручную.
Чтобы добавить ярлык приложения, выполните следующие действия:
- Выбирать Начинать или нажмите на Ключ Windows запустить Стартовое меню.
- Найдите нужное приложение в Все приложения список.
- Перетащите его из списка на рабочий стол, и он создаст ярлык для приложения.
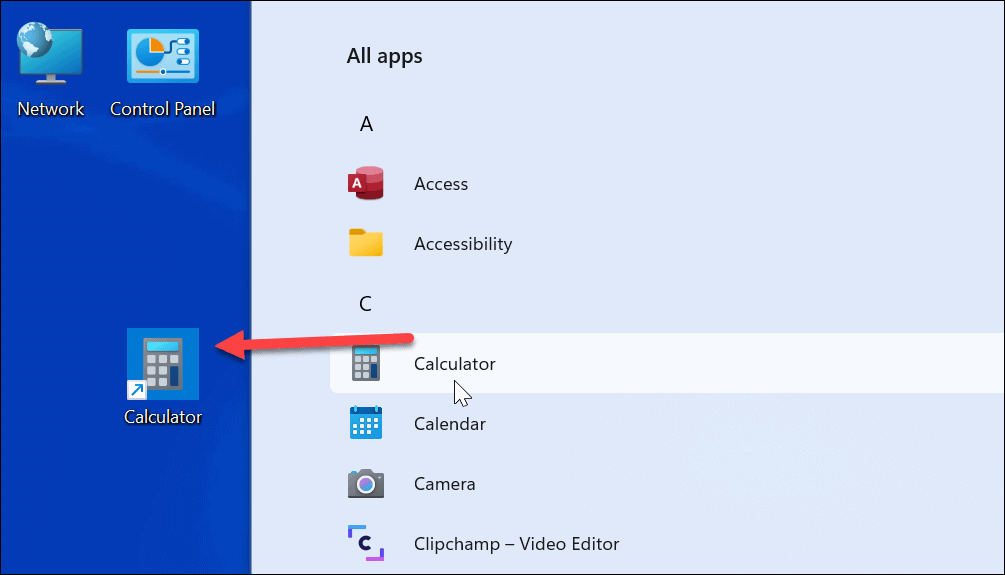
- Чтобы создать ярлык для документ или таблица, открытым Проводник. Держите Альт клавишу и перетащите ее на рабочий стол.
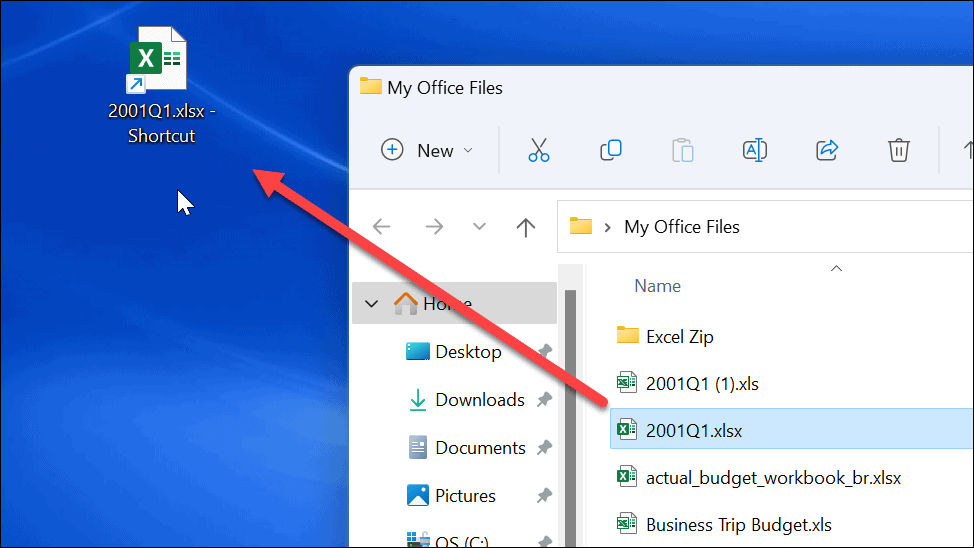
- Создать ярлык рабочего стола на веб-сайт, открыв страницу и перетащив значок замка на рабочий стол.
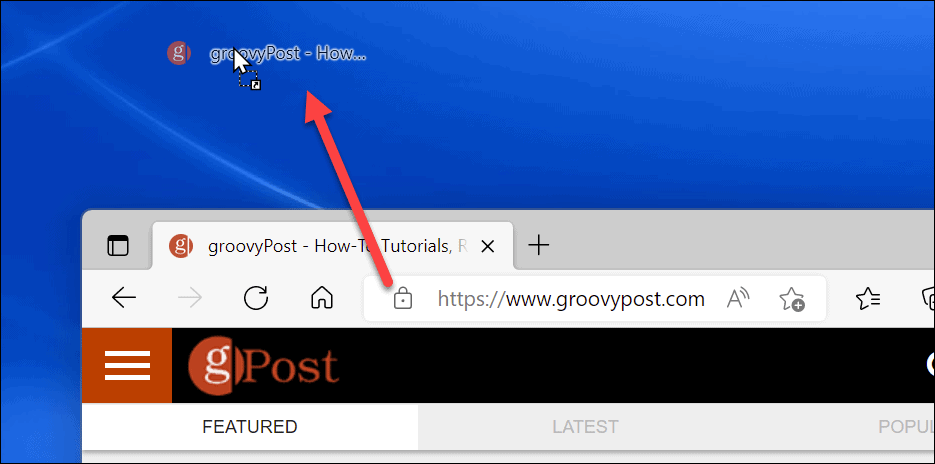
Использование значков на рабочем столе в Windows
Значки на рабочем столе — важная часть навигации по рабочему процессу в Windows. Можно создать ярлык практически для чего угодно. Если ваши ярлыки и другие значки на рабочем столе отсутствуют, выполните описанные выше действия, чтобы восстановить их.
Если вы хотите создать больше ярлыков для инструментов Windows, узнайте, как создать ярлык диспетчера устройств. Или вы можете быть заинтересованы в создании ярлык для инструментов Windows папка. Если у вас плохое зрение или вы ищете перемен, вы можете увеличить значки на рабочем столе.
Как найти ключ продукта Windows 11
Если вам нужно перенести ключ продукта Windows 11 или просто выполнить чистую установку ОС,...
Как очистить кэш Google Chrome, файлы cookie и историю просмотров
Chrome отлично сохраняет историю посещенных страниц, кеш и файлы cookie, чтобы оптимизировать работу вашего браузера в Интернете. Ее, как...
Сопоставление цен в магазине: как получить онлайн-цены при совершении покупок в магазине
Покупка в магазине не означает, что вы должны платить более высокие цены. Благодаря гарантиям соответствия цен вы можете получать онлайн-скидки при совершении покупок в...
Как подарить подписку Disney Plus с помощью цифровой подарочной карты
Если вам нравится Disney Plus и вы хотите поделиться им с другими, вот как купить подарочную подписку Disney+ для...

