
Последнее обновление:

Если вы пытаетесь использовать сноски в Word, но сноски продолжают перемещаться на другую страницу, вам необходимо изменить настройки. Вот как.
Сноски — полезный инструмент в академических документах в качестве ссылки на книги или другие документы. Вы также можете использовать сноски как способ применить примечание к тому, что вы сказали, не прерывая поток текста.
Microsoft Word позволяет применять сноски на любую страницу вашего документа. Однако есть только одна проблема. Если ваши сноски станут слишком длинными, Word переместит их на другую страницу.
Это может создать путаницу, особенно в длинных документах. Если вы хотите узнать, как сохранить сноски на одной странице в Word, следуйте этому руководству ниже.
Почему мои сноски перемещаются на другую страницу в Microsoft Word?
Если ваши сноски продолжают перемещаться на другую страницу в Word, это связано с тем, что содержимое сноски слишком велико для нижнего колонтитула вашей страницы. Ваш поля страницы может быть слишком маленьким или размер шрифта может быть слишком большим.
Однако в большинстве случаев это обычно происходит из-за того, что сама сноска может повлиять на содержимое страницы вашего документа. Вместо того, чтобы сноска перемещала текст на странице на новую страницу, сама сноска будет перемещаться, гарантируя, что содержимое вашей страницы не будет затронуто.
При необходимости вы можете изменить это поведение в настройках документа.
Как сохранить сноски на одной странице в Word
Если вы хотите, чтобы сноски размещались на одной странице, вам нужно настроить способ применения Word. разрывы строк и страниц к вашему нижнему колонтитулу.
Чтобы сохранить сноски на одной странице в Word:
- Откройте документ Word.
- Выберите сноску рядом с нижним колонтитулом страницы.
- Щелкните правой кнопкой мыши сноску и выберите Параграф.
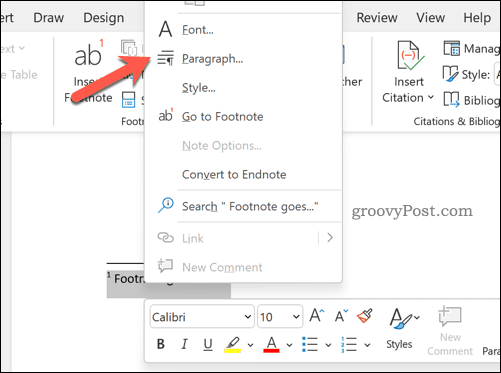
- Выберите Разрывы строк и страниц вкладка
- Нажмите, чтобы включить Держите линии вместе флажок.
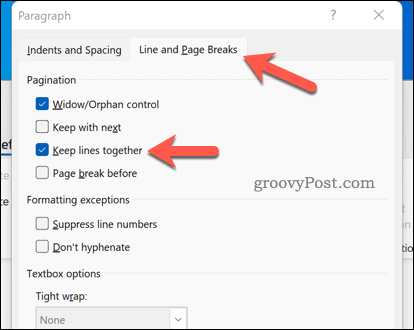
- Если вы хотите применить это изменение ко всем своим документам в будущем, нажмите Установить по умолчанию.
- Нажимать ХОРОШО сохранить.
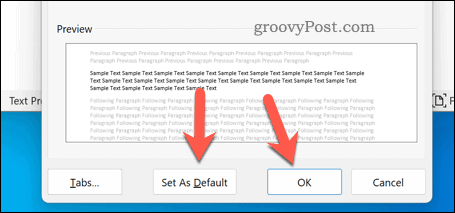
С держать линии вместе включена, ваша сноска не будет распадаться. Вместо этого вся сноска переместится на следующую страницу.
Как разбить сноски в Word
Если вы добавляете сноски в документ Word, они по умолчанию будут использовать все свободное пространство, доступное на странице. Как только вы израсходуете свободное место, сноски будут перенесены на следующую страницу.
Если вы изменили этот параметр и не знаете, как его восстановить, вы можете разбить свои сноски в Word, выполнив следующие действия.
Чтобы разбить сноски в Word:
- Откройте документ Word.
- Выберите сноску.
- Щелкните правой кнопкой мыши и нажмите Параграф.
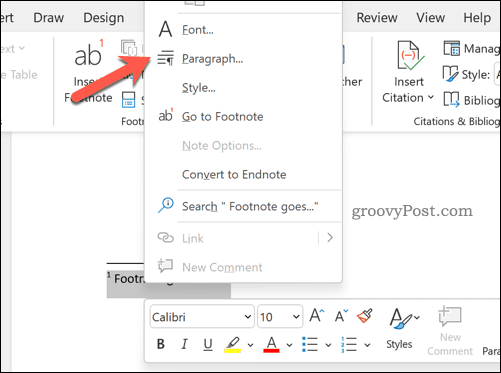
- Выберите Разрывы строк и страниц вкладка
- Снимите флажок Держите линии вместе флажок.
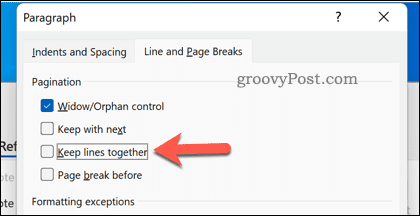
- Нажимать Установить по умолчанию (при желании), а затем нажмите ХОРОШО сохранить.
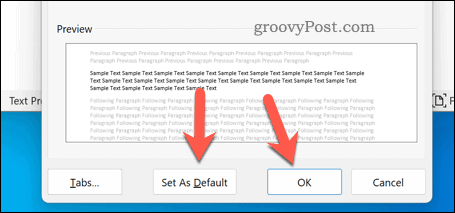
Как только вы нажмете ХОРОШО, ваши настройки вернутся к значениям по умолчанию Word.
Создание академических документов в Microsoft Word
Используя приведенные выше шаги, вы можете быстро управлять своими сносками Word. Если вы хотите знать, как сохранить сноски на одной странице в Word, наше руководство выше должно решить эту проблему.
Word идеально подходит для создания академических документов, независимо от вашей специализации. Вы можете легко использовать различные принципы академического стиля, такие как формат MLA и формат АПА.
Хотите перейти на Word? Вы можете экспортировать Документы Google в форматы файлов Word без труда.
Как найти ключ продукта Windows 11
Если вам нужно перенести ключ продукта Windows 11 или просто выполнить чистую установку ОС,...
Как очистить кэш Google Chrome, файлы cookie и историю просмотров
Chrome отлично сохраняет вашу историю посещенных страниц, кеш и файлы cookie, чтобы оптимизировать работу вашего браузера в Интернете. Ее, как...
Сопоставление цен в магазине: как получить онлайн-цены при совершении покупок в магазине
Покупка в магазине не означает, что вы должны платить более высокие цены. Благодаря гарантиям соответствия цен вы можете получать онлайн-скидки при совершении покупок в...
Как подарить подписку Disney Plus с помощью цифровой подарочной карты
Если вам нравится Disney Plus и вы хотите поделиться им с другими, вот как купить подарочную подписку Disney+ для...
