
Последнее обновление:
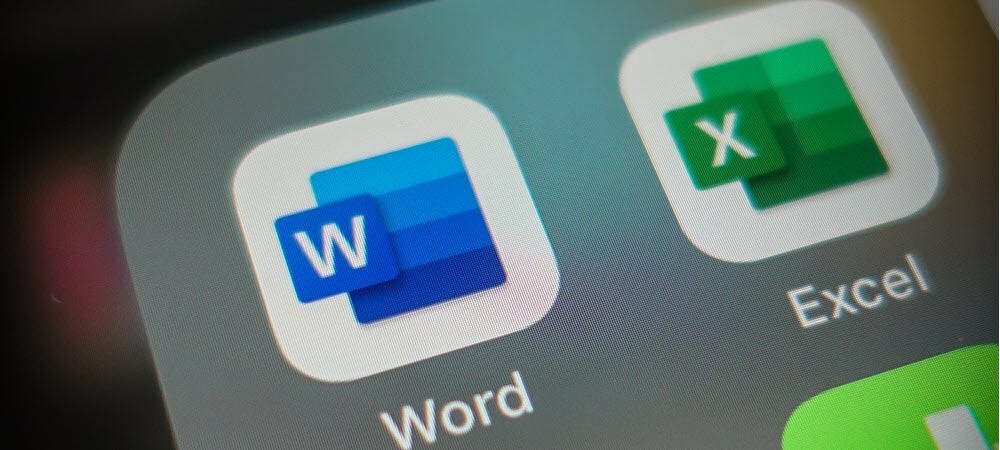
Режим совместимости позволяет редактировать документы из старых версий Word. Если вам нужно выйти из режима совместимости в Word, следуйте этому руководству.
Трудно поверить, но Microsoft Word был основным офисным продуктом с 1983 года, еще до появления самой операционной системы Windows.
С тех пор прошло много времени. В каждую версию добавляются новые функции, что затрудняет совместимость документов со старыми версиями. К счастью, у Microsoft есть обходной путь —режим совместимости.
К сожалению, режим совместимости может вызвать проблемы, особенно если вы пытаетесь редактировать старые документы в более новой версии Word. Если вы не знаете, как это сделать, вот как выйти из режима совместимости в Word.
Что такое режим совместимости в Microsoft Word?
Вы можете открыть документ Microsoft Word и увидеть режим совместимости появляются в строке заголовка Word. Если вы видите это, это означает, что ваш документ, вероятно, был создан в более старой версии Word (или с использованием более старого формата Word). В качестве отказоустойчивости Word открывает файл в режиме совместимости, чтобы защитить документ.
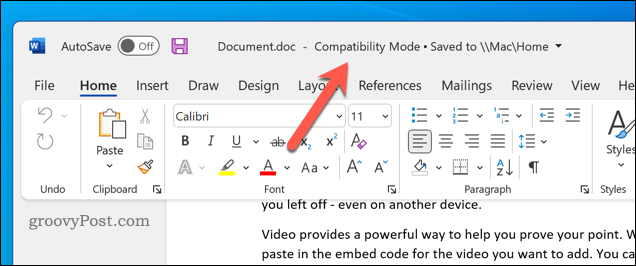
Каждая новая версия Word содержит новые функции — функции, которые могут нарушить целостность или форматирование вашего старого документа. Режим совместимости отключает эти функции, чтобы вы могли просматривать и редактировать документ так, как он был предназначен для просмотра в той версии Word, в которой он был первоначально создан.
Например, если вы пытаетесь отредактировать документ, созданный в Word 2010, вы не сможете встроить видео в свой документ, поскольку в 2010 году этой функции не существовало.
Word также переключится в режим совместимости, если вы откроете документ с помощью документ формат файла. Этот формат файла был заменен на документ в Office 2007, но старые файлы в формате .doc продолжают существовать.
Как проверить документ Word на совместимость со старыми версиями
Вы можете легко проверить, с какими версиями Word совместим ваш документ, с помощью средства проверки совместимости в Word. Это доступно только для пользователей, использующих современную версию Word в Windows.
Чтобы проверить совместимость файла в Word:
- Откройте документ Word.
- На ленте нажмите Файл.
- в Файл меню, нажмите Информация > Проверить наличие проблем > Проверить совместимость.
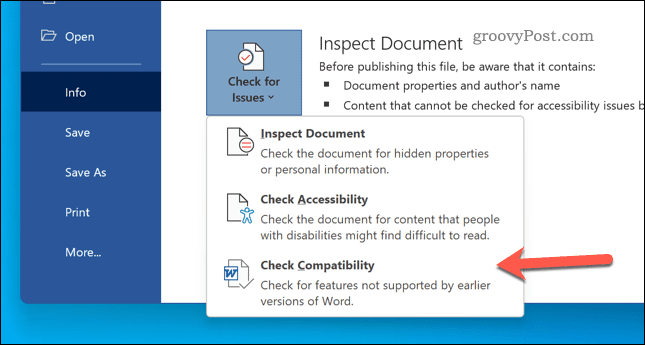
- нажмите Выберите версии для отображения выпадающее меню.
- В раскрывающемся списке версия с синяя галочка — это последняя версия Word, с которой документ полностью совместим.
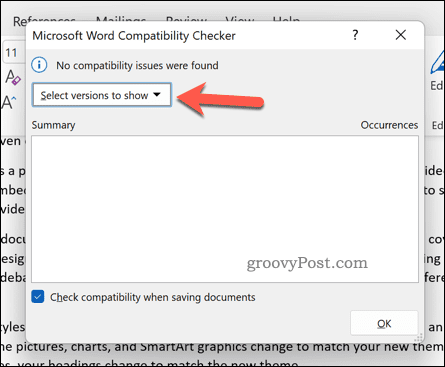
Как отключить режим совместимости в Word
Если вы открыли документ в режиме совместимости в Word, вы можете отключить его, сохранение файла в более новом формате Word. Это отключит режим совместимости и позволит вам получить доступ ко всем доступным функциям вашей версии Word.
Слово предупреждения, однако. Обновление формата файла будет означать, что любые новые функции, которые вы используете, могут привести к тому, что ваш документ будет выглядеть иначе в старых версиях. Именно для этого используется режим совместимости — если вы отключите его, в результате совместимость вашего документа может снизиться.
Приведенные ниже шаги будут работать как для пользователей Windows, так и для Mac.
Чтобы отключить режим совместимости в Word:
- Откройте документ Word.
- На ленте нажмите Файл > Сохранить как.
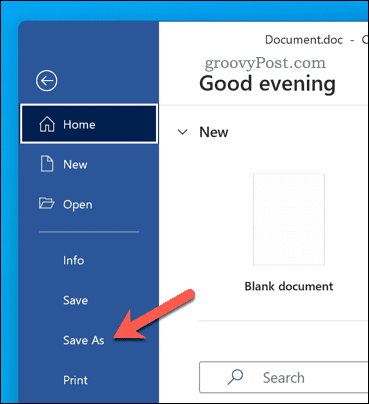
- в Сохранить как окно, выберите Документ Word (.docx) из раскрывающегося списка. В более старых версиях выберите его из Формат выпадающее меню.
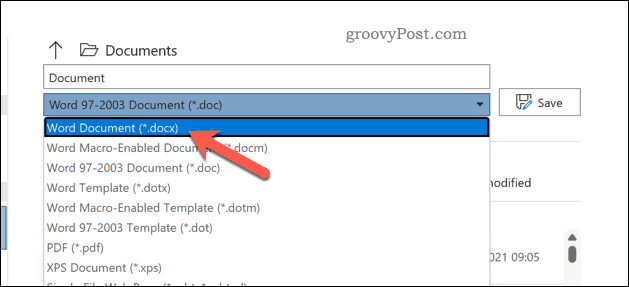
- Если вы хотите перезаписать существующий файл, оставьте имя файла без изменений и нажмите Сохранять.
- В противном случае измените имя файла и нажмите Сохранять чтобы сохранить новый файл.
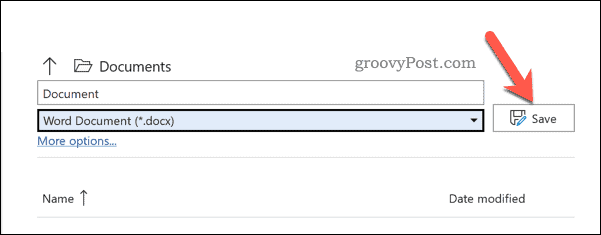
Как обновить и преобразовать старые документы Word
Если вы используете Word в Windows, вы можете быстро преобразовать документ, чтобы выйти из режима совместимости. Это обновит старый файл (например, документ файл) в новый формат.
Чтобы обновить и преобразовать старый документ Word:
- Откройте документ Word.
- Нажимать Файл > Информация > Конвертировать. Ваш документ будет преобразован в новый формат и активирует новые функции.
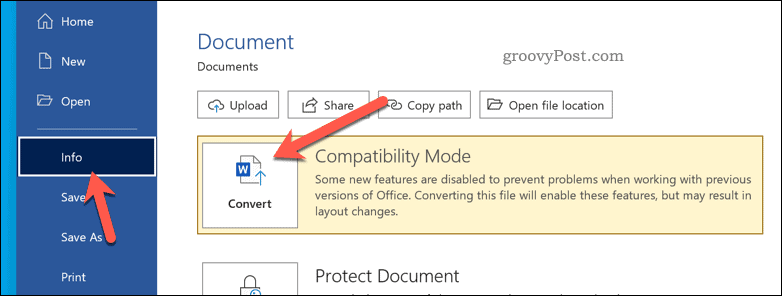
- Следуйте дополнительным инструкциям на экране.
- Нажимать Файл > Сохранять или же Сохранить как чтобы сохранить изменения.
Использование Microsoft Word
Используя описанные выше шаги, вы сможете выйти из режима совместимости в Word. Если вы обновите свой документ, он должен стать совместимым с более новой версией Office, которую вы используете.
Не хотите продолжать обновление? Вы всегда можете взять Подписка на Microsoft 365, чтобы у вас всегда была установлена последняя версия Word. Вы также можете попробовать Word на Android-устройстве или вы можете попробуйте Office на своем iPhone вместо.
Хотите отказаться от Windows? Майкрософт предлагает версия Office для Chromebook, что позволяет вместо этого переключиться с Google Docs на ваш любимый пакет Office.
Как найти ключ продукта Windows 11
Если вам нужно перенести ключ продукта Windows 11 или просто выполнить чистую установку ОС,...
Как очистить кэш Google Chrome, файлы cookie и историю просмотров
Chrome отлично сохраняет вашу историю посещенных страниц, кеш и файлы cookie, чтобы оптимизировать работу вашего браузера в Интернете. Ее, как...
Сопоставление цен в магазине: как получить онлайн-цены при совершении покупок в магазине
Покупка в магазине не означает, что вы должны платить более высокие цены. Благодаря гарантиям соответствия цен вы можете получать онлайн-скидки при совершении покупок в...
Как подарить подписку Disney Plus с помощью цифровой подарочной карты
Если вам нравится Disney Plus и вы хотите поделиться им с другими, вот как купить подарочную подписку Disney+ для...



