Совет Windows 10: выделите больше места на панели задач
Microsoft Windows 10 / / March 18, 2020
В Windows 10 есть новые функции, которые появляются на панели задач, но вы, возможно, захотите немного ее почистить. Вот несколько настроек, которые вы можете сделать, чтобы освободить место.
В Windows 10 есть новые функции, которые появляются на панели задач, но вы, возможно, захотите немного ее почистить. Вот несколько настроек, которые вы можете сделать, чтобы ваша панель задач была чище.
Замечания: Эта статья была обновлена, чтобы показать, как удалить значки из панели задач.
Shrink Cortana Поиск или скрыть его
По умолчанию окно поиска, работающее на Cortana, занимает много места на панели задач. Но крутая вещь в том, что вы можете сделать его маленьким, просто кнопкой или полностью удалить его.
Для этого щелкните правой кнопкой мыши пустую область на панели задач и перейдите к Cortana. Там вы можете переключить его, чтобы просто показать значок, или нажмите Отключить, чтобы полностью избавиться от него.
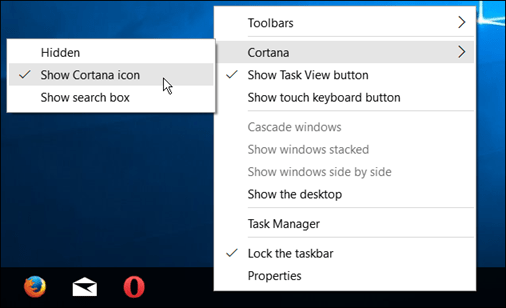
Лично я уменьшаю его до кнопки, как показано ниже, но вы также можете полностью скрыть это.
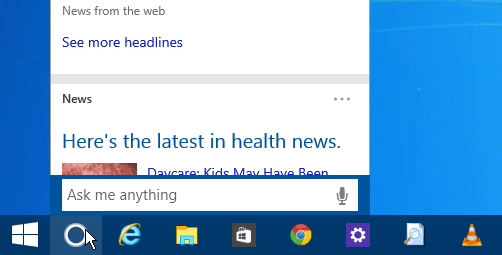
Если вы не планируете использовать его (в любом случае, с помощью мыши), вы можете полностью скрыть его. Вы все еще можете получить доступ к Cortana с помощью сочетания клавиш Windows Key + Q или используя свой голос, если у вас включена функция «Эй, Кортана».
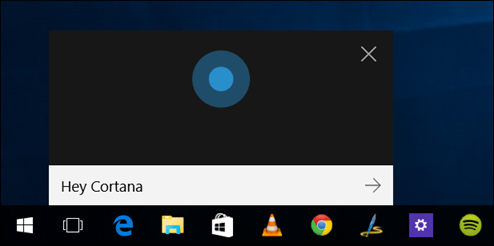
Кнопка «Скрыть задачу»
Если у вас нет желания использовать новый Функция виртуальных рабочих столов в Windows 10 вы можете скрыть значок Task View. Щелкните правой кнопкой мыши панель задач и снимите флажок Кнопка Показать представление задачи.
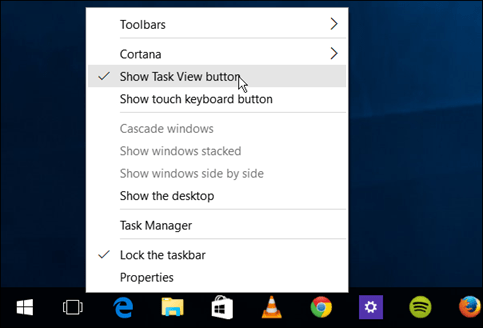
Если вы используете виртуальные рабочие столы, но все еще хотите освободить место, воспользуйтесь сочетанием клавиш Windows Key + Tab запустить функцию и Клавиша Windows + Ctrl + D создавать новые виртуальные рабочие столы.
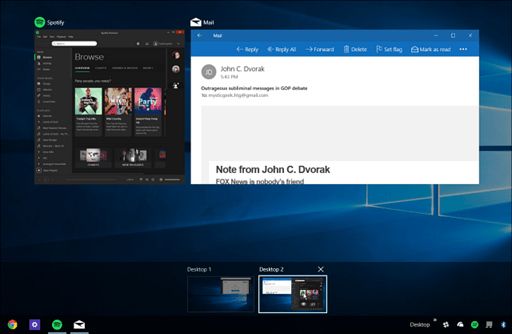
Открепить элементы от панели задач или добавить панель инструментов
Конечно, самый очевидный способ освободить место на панели задач - это открепить элементы, которые вы не используете часто, или если вы запускаете их изнутри Стартовое меню.
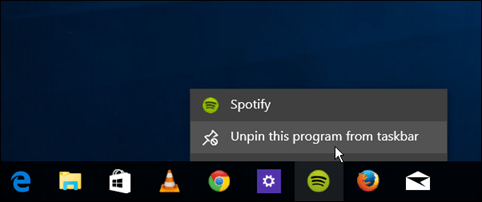
Еще одна интересная вещь, которую вы можете сделать, это использовать панель инструментов рабочего стола. Он фактически добавляет элемент на панель задач, но он может позволить вам открепить практически все с панели задач.
Это не что-то новое, это была особенность Windows довольно долгое время. Но чтобы добавить его, щелкните правой кнопкой мыши панель задач и перейдите к Панели инструментов> Рабочий стол.
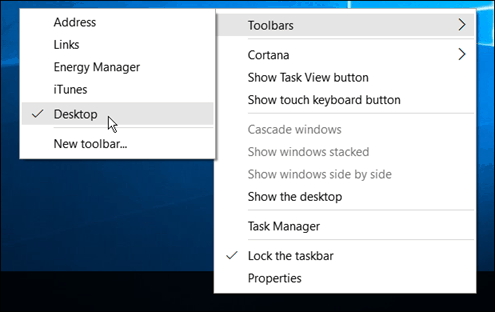
Он позволяет вам получить доступ ко всему на вашем рабочем столе и включает в себя подменю.
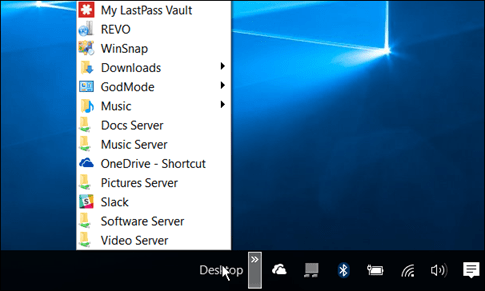
Например, если вы включить режим богаи иметь папку на рабочем столе, вы можете найти все, что находится в папке, как показано ниже.
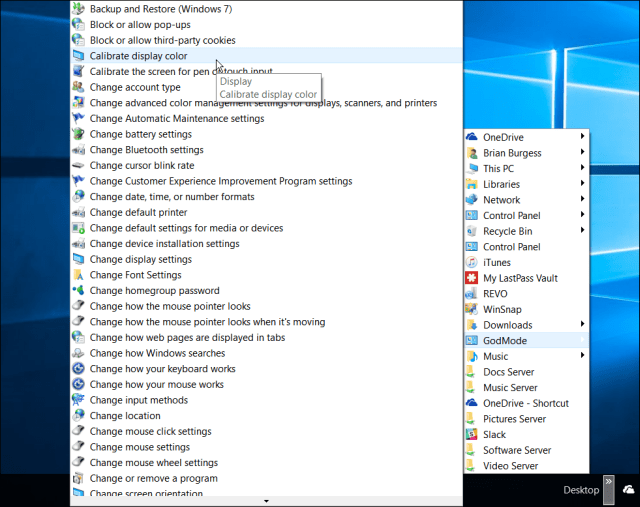
Скрыть значки в системном трее
Вы также можете удалить элементы из панели задач справа, где расположены часы и Центр поддержки. Чем больше вы устанавливаете настольные программы, особенно утилиты, тем больше значков вы найдете там. Некоторые из них позволяют скрыть их, просто щелкнув правой кнопкой мыши и выбрав параметр «Скрыть или удалить».
Но вы также можете скрыть их, используя настройки Windows 10. Перейти к Настройки> Система> Уведомления и действия.
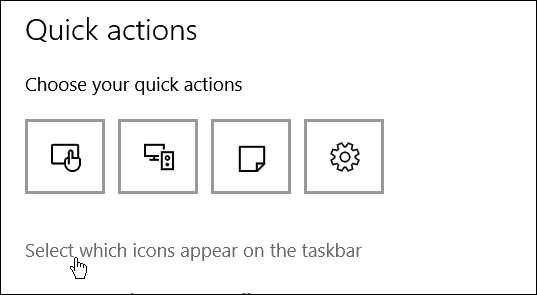
Затем нажмите на ссылку Выберите, какие значки появляются на панели задач. Форма там вы можете включить или выключить значки, чтобы скрыть их. Выключи Всегда показывать все значки в области уведомлений (или оставьте его включенным, если вы не хотите ничего видеть), а затем выберите, что вы хотите скрыть, или включите, чтобы увидеть.
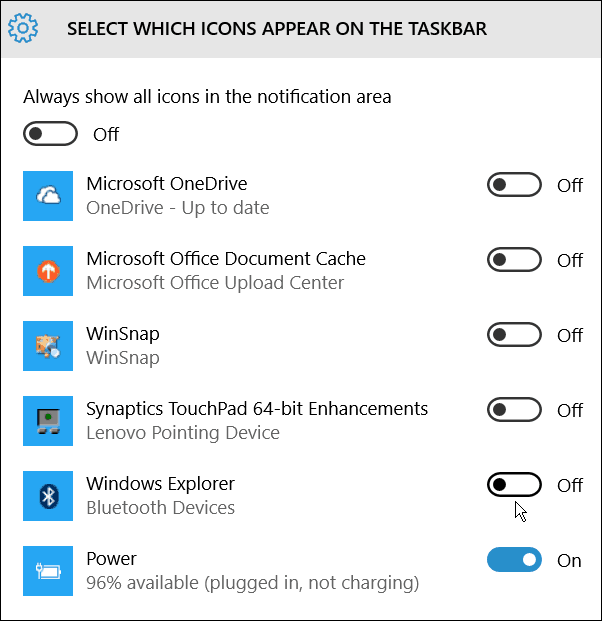
Я что-то пропустил? Оставьте комментарий ниже и дайте нам знать ваши советы по экономии места на панели задач Windows 10.



