
Последнее обновление:
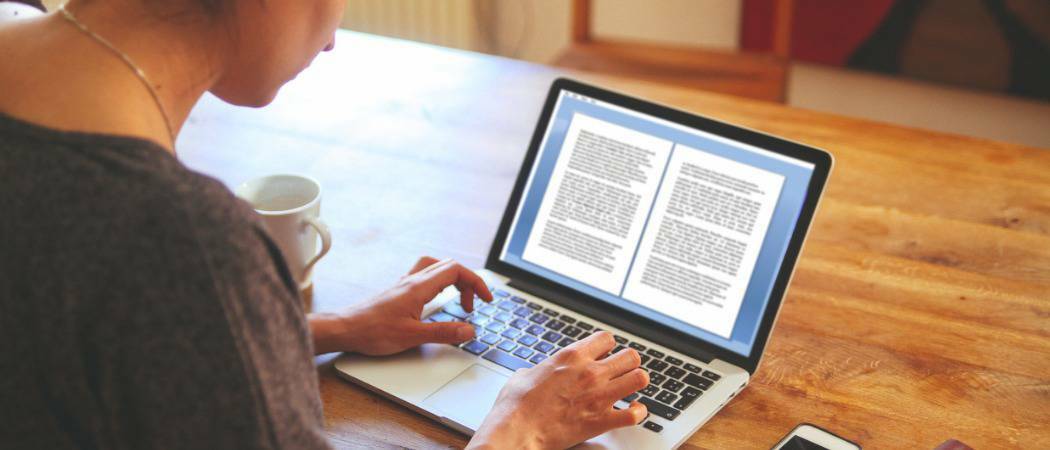
Таблицы — это эффективный способ добавления информации в документы Word. Из этого руководства вы узнаете, как обтекать текст вокруг таблицы в Word.
Когда вы пишете документ Word, вы можете включить одну или две таблицы, чтобы проиллюстрировать свои мысли.
Создание и настройка таблиц в Word. это просто сделать. Если вы хотите, чтобы ваша таблица отображалась как часть текста, а не вне его, вам нужно знать, как обтекать текст вокруг таблицы в Word.
Если вы хотите обтекать текст вокруг таблицы в Word, выполните следующие действия.
Как обтекать текст вокруг таблицы в Word
По умолчанию таблицы в Word располагаются на отдельной строке.
Чтобы обтекать текст вокруг таблицы в Word:
- Щелкните в любом месте таблицы, вокруг которого вы хотите обтекать текст.
- Щелкните правой кнопкой мыши, а затем нажмите Свойства таблицы.
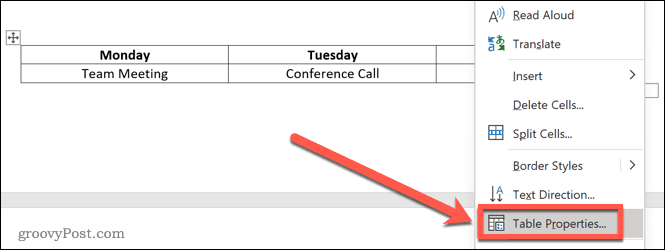
- Под ТекстОберточная бумага, нажмите на Около.
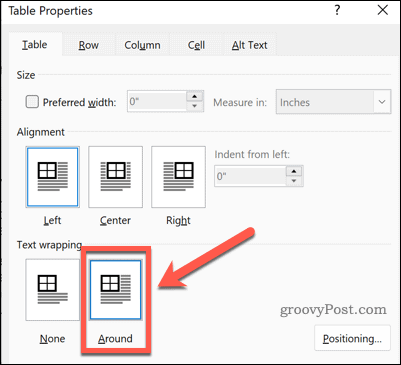
- Нажмите на ХОРОШО. Теперь ваш текст будет обтекать вашу таблицу.
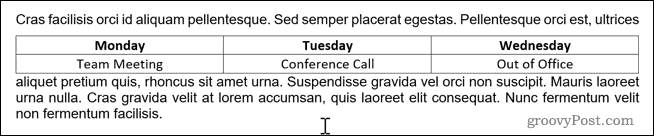
Как изменить размер таблицы в Word
Теперь, когда ваш текст обернут вокруг таблицы, вы можете переместить таблицу в нужное место. Однако, прежде чем вы сможете это сделать, вам нужно убедиться, что это правильный размер.
Чтобы изменить размер таблицы в Word:
- Щелкните в любом месте таблицы.
- Щелкните правой кнопкой мыши и выберите Свойства таблицы из меню.
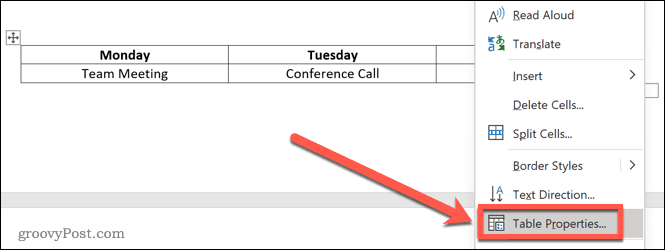
- Нажми на Предпочтительная ширина флажок.
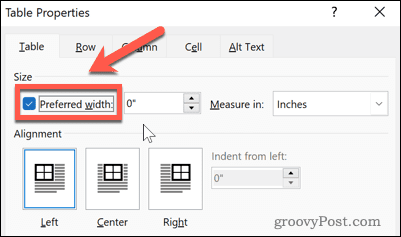
- Установите нужную ширину. Это может быть в дюймах или в процентах от ширины вашей страницы от поля до поля.
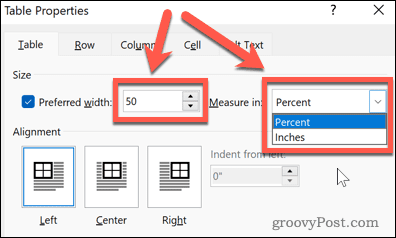
- Нажмите ХОРОШО и ваша таблица изменит размер.

Как изменить положение таблицы в Word
Теперь, когда ваша таблица имеет нужный вам размер, все, что осталось, — это переместить ее в нужное место. Есть два способа сделать это. Во-первых, перетащите стол на место.
Чтобы расположить таблицу в Word, перетащив ее:
- Щелкните в любом месте таблицы.
- Нажмите и удерживайте инструмент позиционирования сбоку от стола.
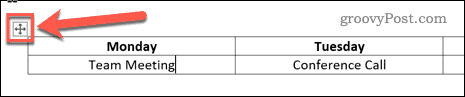
- Перетащите таблицу в нужное место и отпустите.
- Ваш стол останется в новом положении.
Позиционирование таблицы в Word с помощью параметров позиционирования таблицы
Приведенный выше метод не всегда оставит таблицу именно там, где вы хотите. На него могут повлиять разрывы строк или неправильное выравнивание. Вы можете более точно перемещать стол, используя параметры позиционирования стола.
Вот как:
- Нажмите на любую часть таблицы.
- Щелкните правой кнопкой мыши и выберите Свойства таблицы.
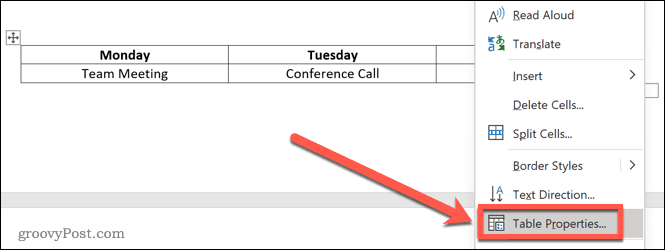
- Чтобы выровнять таблицу, щелкните один из вариантов выравнивания.
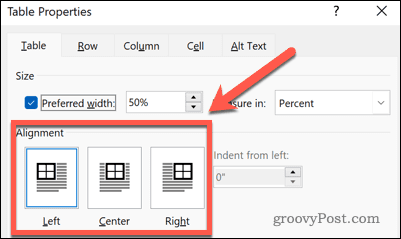
- Нажмите на Позиционирование. Обратите внимание, что эта кнопка появляется только в том случае, если для обтекания текстом установлено значение Около.
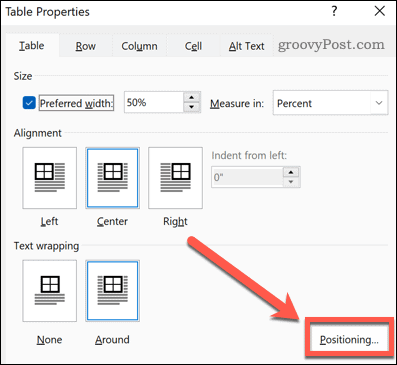
- Вы можете установить горизонтальное положение, выбрав выравнивание относительно поля, столбца или страницы.
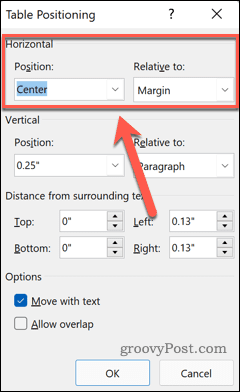
- Вертикальное положение можно установить как расстояние относительно поля, абзаца или страницы.
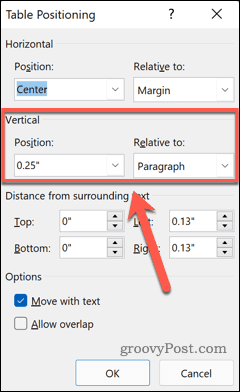
- Вы можете увеличить пространство вокруг стола, изменив Расстояние от окружающего текста ценности.
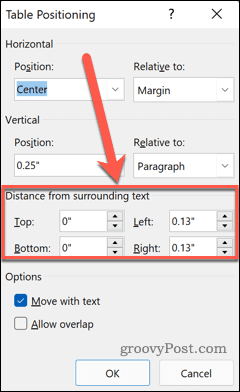
- Наконец, вы можете решить, будет ли ваша таблица перемещаться при перемещении окружающего текста и разрешено ли таблицам накладываться друг на друга.
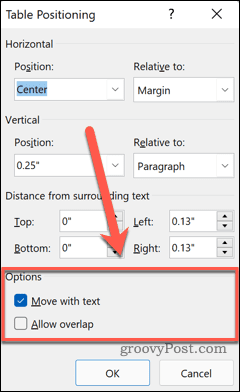
- Если вы довольны своими настройками, нажмите ХОРОШО и ваш стол переместится на новую позицию.
Использование таблиц в Word
Знание того, как обтекать текст вокруг таблицы в Word, поможет вам создать документ, который будет выглядеть именно так, как вы себе представляли. Таблицы предназначены не только для электронных таблиц; они также могут быть полезным способом передачи информации в документе Word.
Работать с таблицами в Word довольно просто, если вы знаете, что делаете. После того, как вы создали свои таблицы, вам нужно знать как добавить строки и столбцы в таблицу.
Если вы хотите объединить таблицы, то также полезно знать как разделить и объединить таблицы в ворде. Вы можете даже разделить и объединить ячейки таблицы в Word для создания таблиц с ячейками разного размера.
Как найти ключ продукта Windows 11
Если вам нужно перенести ключ продукта Windows 11 или просто выполнить чистую установку ОС,...
Как очистить кэш Google Chrome, файлы cookie и историю просмотров
Chrome отлично сохраняет вашу историю посещенных страниц, кеш и файлы cookie, чтобы оптимизировать работу вашего браузера в Интернете. Ее, как...
Сопоставление цен в магазине: как получить онлайн-цены при совершении покупок в магазине
Покупка в магазине не означает, что вы должны платить более высокие цены. Благодаря гарантиям соответствия цен вы можете получать онлайн-скидки при совершении покупок в...
Как подарить подписку Disney Plus с помощью цифровой подарочной карты
Если вам нравится Disney Plus и вы хотите поделиться им с другими, вот как купить подарочную подписку Disney+ для...



