Как исправить черный экран Chromebook
Google Герой Chromebook / / May 26, 2022

Последнее обновление:

Когда экран вашего Chromebook становится черным, может возникнуть неприятное ощущение. К счастью, мы покажем вам, как исправить черный экран Chromebook.
Представьте себе этот сценарий. Вы готовы работать на своем Chromebook, но есть проблема — ваш экран черный.
Если вы читаете эту статью, скорее всего, вам знакома такая ситуация. У вашего Chromebook может быть мощность, но это не значит, что вы собираетесь использовать свой Chromebook.
Вам нужно будет начать устранение проблемы, чтобы исправить черный экран Chromebook. Не делайте поспешных выводов, как и для большинства пользователей, эту проблему легко решить.
Если вы хотите узнать, как исправить черный экран Chromebook, выполните следующие действия.
Проверьте кабель питания и зарядное устройство Chromebook
Одна из основных вещей, которую вы можете сделать, — это убедиться, что зарядное устройство Chromebook подключено и собрано правильно.
Например, батарея могла разрядиться, если Chromebook не заряжался из-за отсутствия вилки. Нет вилки, нет питания.

Убедитесь, что зарядное устройство правильно подключено к заведомо рабочая розетка и что он подключен к вашему Chromebook. Для достижения наилучших результатов переустановите зарядное устройство и его кабели и снова включите его.
Если аккумулятор разрядился, оставьте его включенным на некоторое время для зарядки.
Проверьте яркость экрана
Еще одна простая вещь, которую можно проверить, — это яркость экрана вашего Chromebook. Достаточно просто нажать клавишу яркости экрана вашего Chromebook и уменьшить ее до нуля.
Чтобы убедиться, что уровень яркости Chromebook достаточно высок, нажмите Яркость экрана (над цифрами 8 и 9), пока не появятся элементы на дисплее.
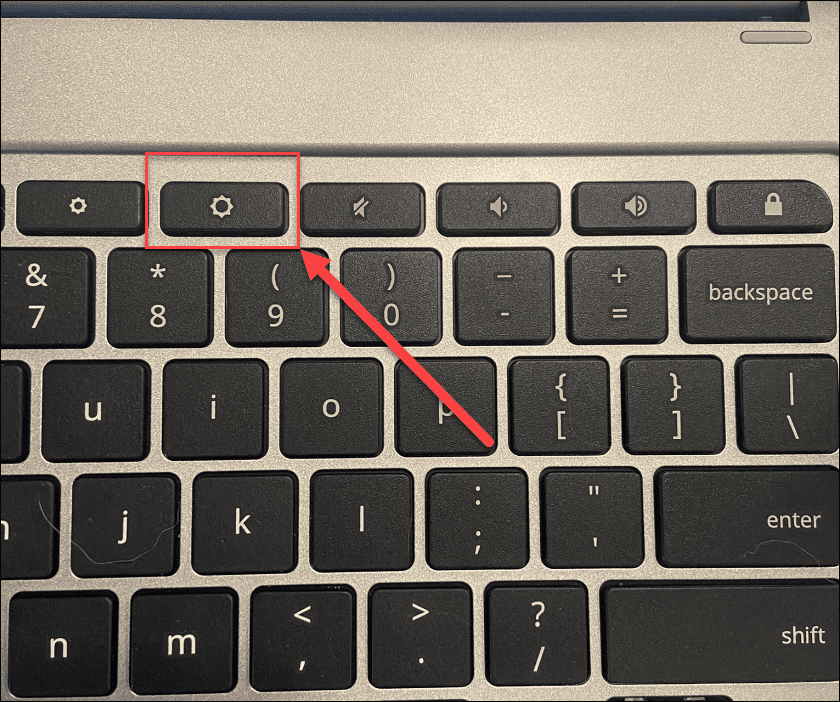
Жесткая перезагрузка Chromebook
Если это не устранило черный экран Chromebook, вы можете попробовать жесткую перезагрузку.
Чтобы принудительно перезагрузить Chromebook, подключите Chromebook к источнику питания, затем нажмите и удерживайте кнопку кнопка питания в течение 10 секунд, пока не погаснут все индикаторы.
Расположение кнопки питания зависит от модели, но обычно она находится над клавиатурой или сбоку Chromebook.
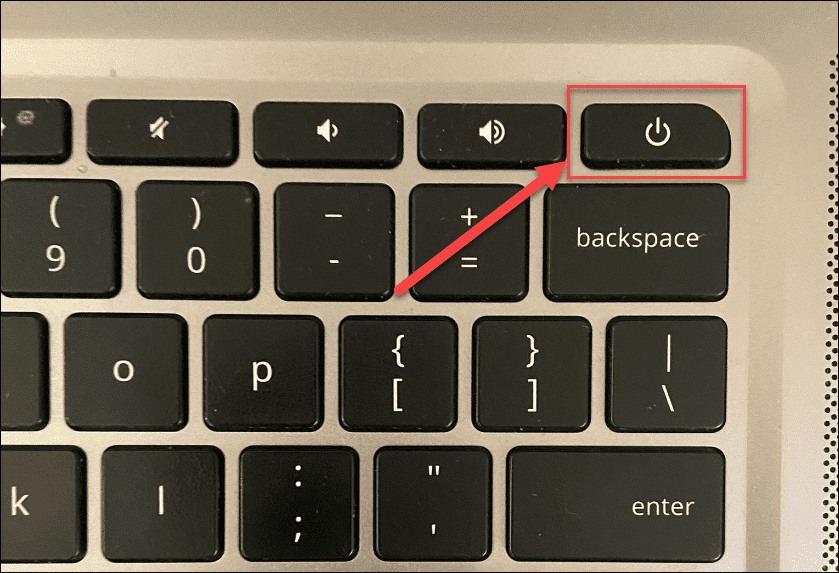
Сделав это, подождите пару минут, затем нажмите пкнопка еще раз, чтобы перезапустить Chromebook.
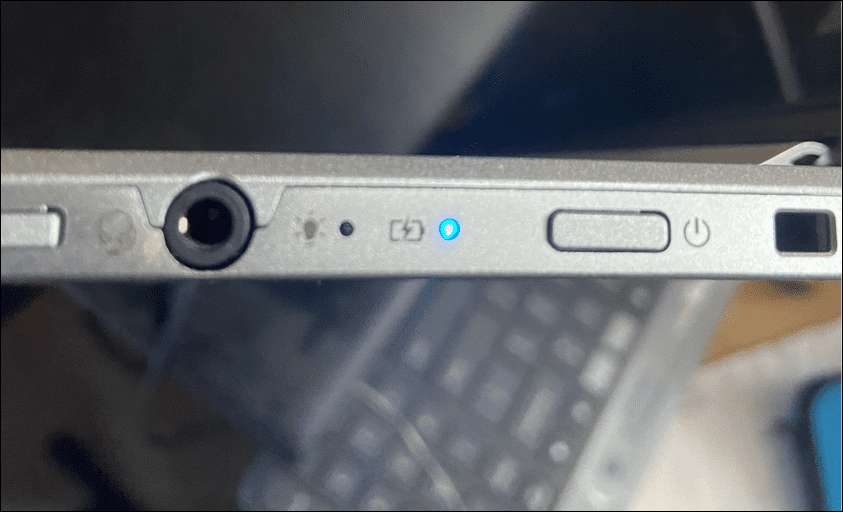
Отключить USB-устройства
Конфликт USB-устройства не является самой распространенной причиной черного экрана Chromebook, но конфликт устройств может вызвать проблемы. В этом случае всегда стоит попытаться отключить все подключенные USB-устройства, чтобы попытаться решить проблему.
Это просто сделать — просто отключите все подключенные USB-устройства от вашего Chromebook и попробуйте перезапустить его. Если это работает, подключайте USB-устройства по одному, пока не найдете виновника.

Дайте Chromebook остыть
Если ваш Chromebook перегрелся, это вызовет несколько проблем, включая черный экран. В этом случае отключите Chromebook от сети, поставьте его на прохладную поверхность и дайте ему остыть в течение 30–40 минут.
Попробуйте включить его снова и посмотрите, не был ли причиной перегрев. Если это решит проблему, используйте Chromebook в хорошо проветриваемом помещении. Не кладите его в рюкзак, пока он работает.
Проверьте аккумулятор
Если у вас черный экран на Chromebook, это может быть проблема с аккумулятором. Если у вас есть модель Chromebook со съемным аккумулятором, извлеките его и снова подключите, убедившись, что соединение между аккумулятором и внутренними контактами надежно.
Не можете извлечь аккумулятор, не разбирая Chromebook? Отсоедините шнур питания и дайте аккумулятору полностью разрядиться. После того, как он разрядится, снова подключите шнур питания и подождите не менее 30 минут для зарядки, чтобы увидеть, загорится ли ваш Chromebook снова.
Попробуйте другое зарядное устройство для Chromebook
Если ваш Chromebook не заряжается и по-прежнему показывает черный экран, вы можете попробовать другое зарядное устройство. Это может быть проблемой, поскольку у большинства людей нет дополнительного зарядного устройства для Chromebook.
Тем не менее, убедитесь, что у него есть правильное зарядное устройство и номинальное напряжение, если вы это делаете. В новых Chromebook часто используются кабели для зарядки USB Type-C, которые могут помочь. Например, если у вас есть зарядное устройство USB Type-C для телефона, вы можете попробовать использовать его. Вы можете использовать автомобильное зарядное устройство USB Type-C, если у вас есть зарядный порт USB Type-C, но вам нужно будет завести автомобиль, чтобы его аккумулятор не разрядился.
Свяжитесь с производителем Chromebook и закажите новое зарядное устройство для своей модели, если ничего не помогает.
Сбросьте свой Chromebook
Шаг «последний вариант», который вы можете предпринять, — это перезагрузить оборудование Chromebook через Аппаратный сброс. Эта опция может исправить проблемы с экраном, но также может удалить файлы, хранящиеся на вашем Chromebook (например, папку с загрузками).
Не все Chromebook одинаково жестко сбрасываются. Например, некоторые устройства имеют специальную кнопку аппаратного сброса, в то время как другие требуют, чтобы вы вставляли скрепку в отверстие для сброса при нажатии кнопки питания. Обязательно посетите сайт поддержки производителя для получения конкретных инструкций.
Чтобы выполнить полный сброс на Chromebook:
- Отсоедините зарядное устройство и выключите Chromebook, пока он полностью не выключится.
- Нажмите и удерживайте Обновить ключ (над клавишами 3 и 4) и коснитесь Кнопка питания.
- Продолжайте удерживать Обновить ключ пока не запустится Chrome OS.
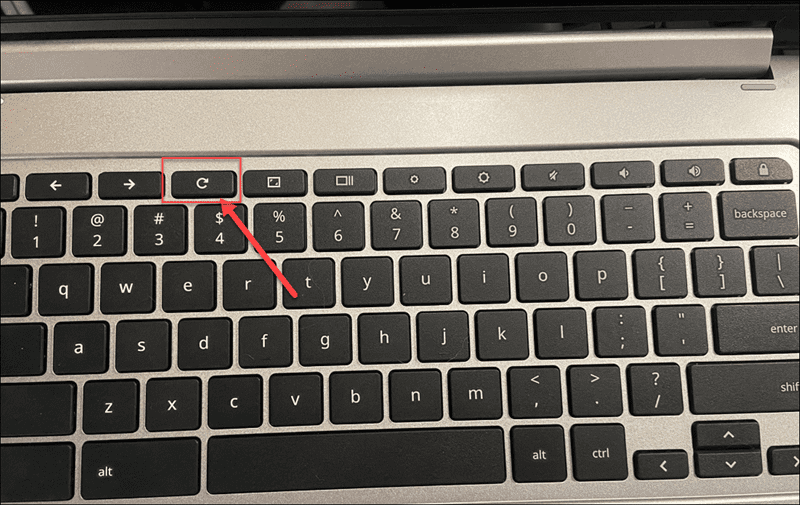
Остановка черного экрана смерти Chromebook
Это может быть обескураживающим, когда вы видите черный экран на своем Chromebook. Однако, если вы используете описанные выше шаги, у вас есть хорошие шансы решить проблему.
Однако это не чудодейственное решение. Если ваш Chromebook упал с высоты, погрузился в воду, у него треснул экран или он получил другие повреждения, возможно, вам необходимо заменить его. Если это проблема программного обеспечения, сброс Chromebook до заводских настроек может решить проблему.
Хорошая новость заключается в том, что большую часть ваших данных можно будет восстановить с Google Диска или другого облачного сервиса синхронизации, такого как OneDrive. Если вам нужно устранить другие проблемы с Chromebook, вы можете использовать инструмент диагностического сканирования чтобы помочь вам с устранением неполадок.
Исправлены проблемы с экраном? Не забудьте регулярно чистите экран Chromebook в рамках вашего регулярного технического обслуживания.
Как очистить кэш Google Chrome, файлы cookie и историю просмотров
Chrome отлично сохраняет историю посещенных страниц, кеш и файлы cookie, чтобы оптимизировать работу вашего браузера в Интернете. Ее, как...



