Как удалить страницу в Google Документах
Google Гугл документы Герой / / May 23, 2022

Последнее обновление:
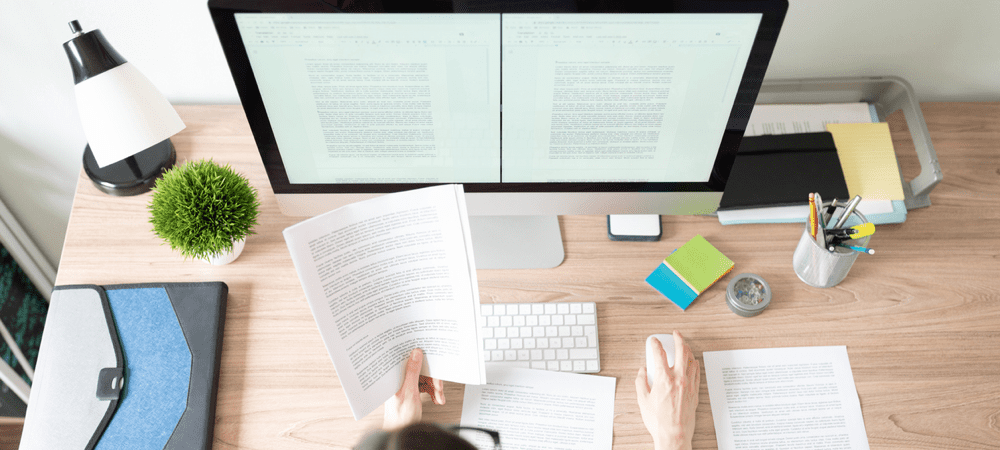
В ваших документах Google есть ненужные пустые страницы? Вы можете легко удалить страницу в Google Docs. Вот как.
Создать документ в Google Docs достаточно просто — просто загрузите документ и начните печатать.
Если вы недовольны своим готовым документом, вы можете начать его редактирование. Вы даже можете вырезать целые страницы, которые вас не устраивают.
Наверняка вы хорошо представляете, как удалить страницу в Google Docs, но это не всегда срабатывает. Часто у вас могут остаться упрямые пустые страницы, которые будет трудно сдвинуть.
Если обычные методы оказываются неэффективными, вы можете попробовать более эффективные методы. Если вы хотите узнать, как удалять страницы в Документах Google, выполните следующие действия.
Как удалить страницу в Google Docs с помощью клавиши Delete
В большинстве случаев вы должны иметь возможность удалить страницу из Документов Google с помощью ключа удаления.
Чтобы удалить страницу Документов Google с помощью клавиши удаления:
- Откройте свой Документ Google Документов.
- Перейдите на страницу, которую хотите удалить.
- Нажмите и удерживайте курсор мыши в верхней части страницы.
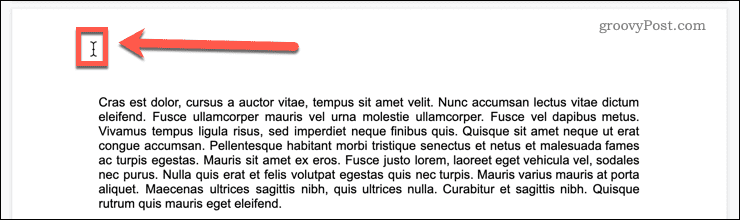
- Перетащите вниз по всей странице за последнюю строку текста. Если на странице нет текста, перетащите его в самый низ страницы, чтобы убедиться, что все выбрано.
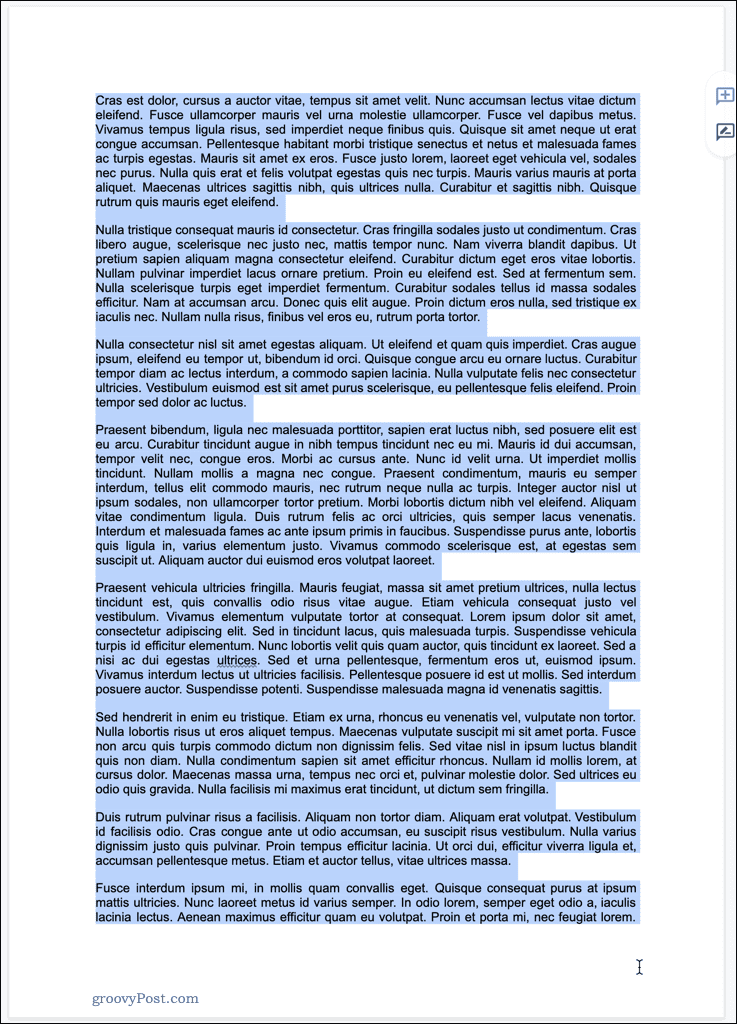
- Нажимать Удалить или Backspace.
- Теперь ваша страница должна быть удалена. Если на странице все еще есть текст или пустое место, повторите описанный выше процесс.
В большинстве случаев это приведет к удалению страницы из Документов Google. Если описанные выше шаги не помогли, ознакомьтесь с разделом по устранению неполадок ниже.
Как удалить ненужную пустую страницу в конце документа
Распространенной проблемой Google Docs является обнаружение ненужной пустой страницы в конце документа. Вы всегда можете пропустить эту страницу, если хотите распечатать документ Google. Однако, если вы делитесь документом для работы, вы, вероятно, не захотите иметь пустую страницу в конце.
Есть несколько вещей, которые вы можете сделать, чтобы попытаться удалить пустые страницы в конце вашего документа.
Изменить пользовательский интервал в Документах Google
Документы Google включают возможность решить, сколько места оставить после абзацев. Этот пробел нельзя удалить — единственный способ удалить его — изменить пользовательские настройки интервала. Вы сможете выделить это пустое место, но ни Удалить ни Backspace ключи не будут иметь никакого эффекта.
Вот как можно изменить пользовательские настройки интервала в Документах Google:
- Выберите весь последний абзац, если вас устраивает расстояние между абзацами в другом месте.
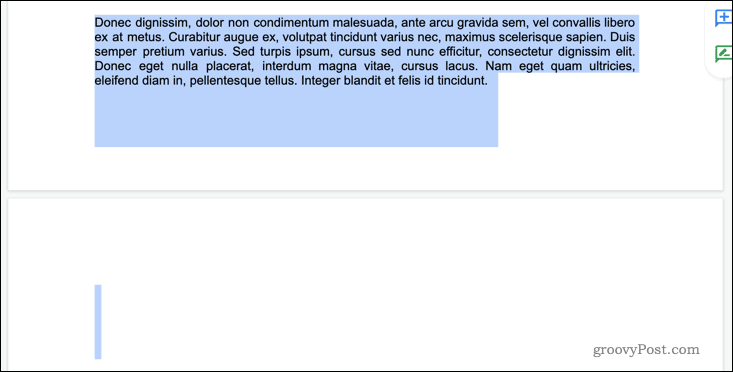
- Если вы хотите изменить интервал для всего документа, вместо этого нажмите Ctrl+А в Windows или Cmd+A на Mac.
- Идти к «Формат» > «Интервал между строками и абзацами» > «Пользовательский интервал».
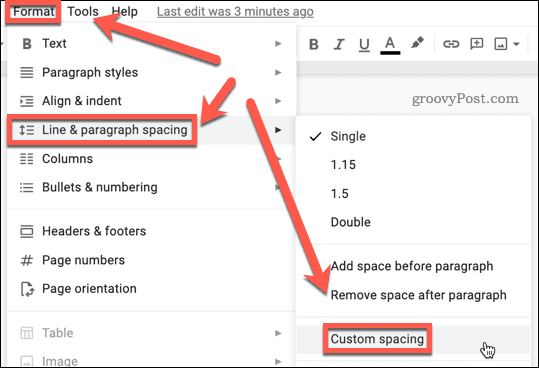
- Набор После к 0 а затем нажмите Применять.
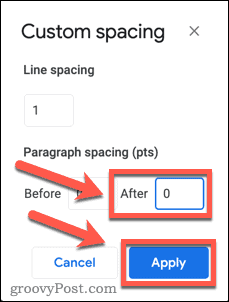
- Ваша дополнительная страница теперь должна исчезнуть.
Если у вас все еще есть пустая страница, вам может понадобиться использовать Удалить ключ, как описано выше, чтобы удалить любое дополнительное пустое пространство.
Настройка полей в Документах Google
Вы можете обнаружить, что у вас есть только одна или две строки на последней странице вашего документа, оставляя огромное количество пустого места на последней странице. Если вы не хотите вносить какие-либо изменения в текст, вы можете решить эту проблему, настройка размера полей.
Чтобы настроить поля Документов Google:
- Идти к Файл > Параметры страницы.
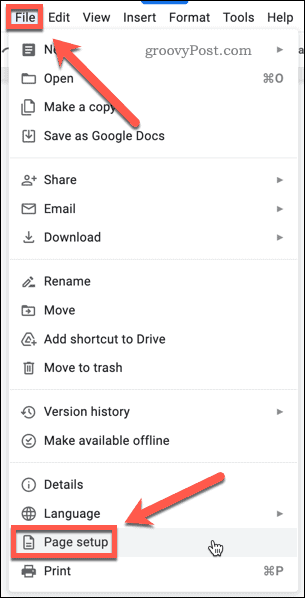
- Слегка отрегулируйте размер левого и правого полей. Вместо этого вы также можете изменить верхнее и нижнее поля.
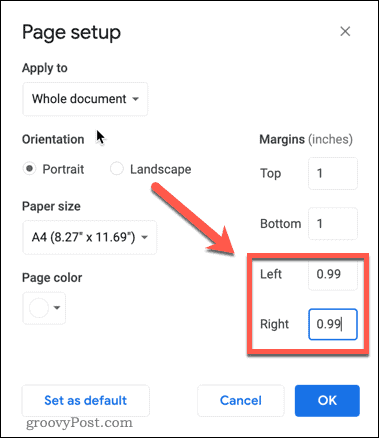
- Нажмите ХОРОШО.
- Теперь ваши последние строки должны появиться внизу последней страницы. Если нет, повторите описанные выше шаги, но еще немного уменьшите размер полей.
Устранение неполадок с пустыми страницами в Документах Google
Использование вышеперечисленных методов решит практически любые проблемы с удалением страницы в Документах Google. Однако, если вы по-прежнему не можете избавиться от страницы в Документах Google, вы можете попробовать выполнить некоторые действия по устранению неполадок.
Проверить наличие разрывов страниц
Пустые страницы часто возникают из-за нежелательных разрывов страниц. Однако на самом деле вы не можете видеть разрывы страниц при просмотре документа в режиме макета печати.
Чтобы прекратить просмотр документа Google в режиме макета для печати:
- Нажмите на Вид а затем нажмите на Показать макет печати снять отметку.
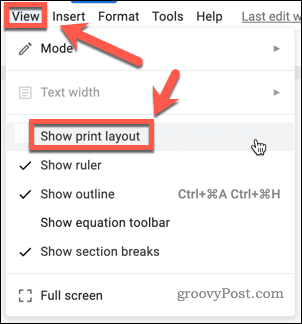
- Теперь вы сможете видеть каждый разрыв страницы в документе в виде серой линии.
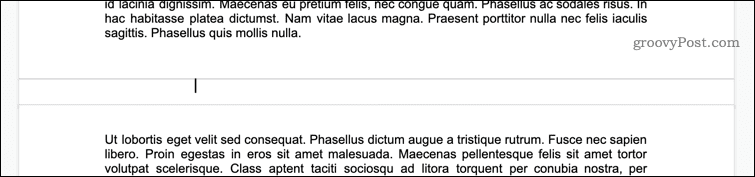
- Щелкните под одним из разрывов страницы и нажмите Backspace.
- Либо щелкните над одним из разрывов страницы и нажмите Удалить (или Fn+Backspace на Маке).
- Теперь ваш разрыв страницы должен быть удален. Повторите первый шаг, чтобы вернуться к представлению макета печати — пустая страница должна исчезнуть.
Проверить наличие разрывов разделов
Еще одна возможная причина появления пустых страниц в Документах Google — разрывы разделов. Вы можете вставить их самостоятельно, или они также могут быть перенесены, если вы импортируете документ Word, который их содержит.
Разрывы разделов должны быть видны по умолчанию, но если этот параметр отключен, вы не сможете увидеть их в документе.
Чтобы отобразить разрывы разделов в документе Google:
- Нажмите на Вид а затем убедитесь, что Показать разрывы разделов проверено. Если это не так, нажмите на него, чтобы сделать это.
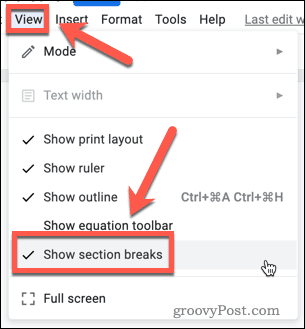
- Теперь вы должны увидеть разрывы разделов в документе в виде пунктирных линий.

- Если у вас есть ненужные разрывы разделов, щелкните в самом конце абзаца над разрывом раздела и нажмите Удалить (или Fn+Backspace на Маке).
Проверить наличие таблиц
Другой возможной причиной появления нежелательных пустых страниц является использование скрытых таблиц. Например, если вы используете один из шаблонов резюме в Google Docs, то в них используются таблицы с границами нулевой ширины. Вы можете получить дополнительное пустое пространство из-за того, что части этих таблиц принудительно переносятся на следующую страницу.
Чтобы исправить эти проблемы, вам нужно иметь возможность видеть таблицу. Следуй этим шагам:
- Щелкните правой кнопкой мыши в любом месте страницы и выберите Свойства таблицы.
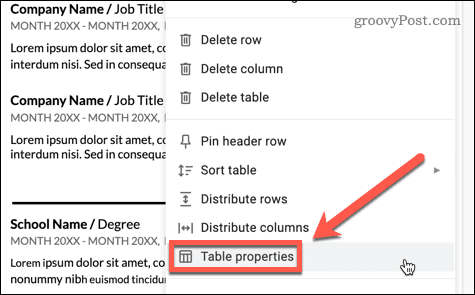
- Под Цвет, убедитесь, что цвет границы таблицы черный, а ширина линии установлена на 1 балл.
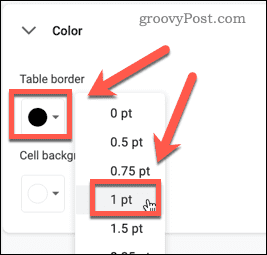
- Границы вашей таблицы теперь будут видны, включая любые разделы, которые прошли через страницу.
Теперь вы сможете решить проблему, удалив пустое пространство из таблицы или удалив ненужные строки или столбцы.
Возьмите под контроль форматирование Google Docs
Пустые страницы в документах могут раздражать. Знание того, как удалить страницу в Документах Google, может помочь вам сделать ваши документы более профессиональными.
Есть много других настроек, чтобы ваши документы выглядели лучше. Вы могли бы узнать как установить цвет фона в Google Docs чтобы ваши документы выделялись. Вы даже можете научиться как накладывать изображения в Google Docs для создания впечатляющих эффектов.
Как найти ключ продукта Windows 11
Если вам нужно перенести ключ продукта Windows 11 или просто выполнить чистую установку ОС,...
Как очистить кэш Google Chrome, файлы cookie и историю просмотров
Chrome отлично сохраняет историю посещенных страниц, кеш и файлы cookie, чтобы оптимизировать работу вашего браузера в Интернете. Ее, как...
Сопоставление цен в магазине: как получить онлайн-цены при совершении покупок в магазине
Покупка в магазине не означает, что вы должны платить более высокие цены. Благодаря гарантиям соответствия цен вы можете получать онлайн-скидки при совершении покупок в...
Как подарить подписку Disney Plus с помощью цифровой подарочной карты
Если вам нравится Disney Plus и вы хотите поделиться им с другими, вот как купить подарочную подписку Disney+ для...
