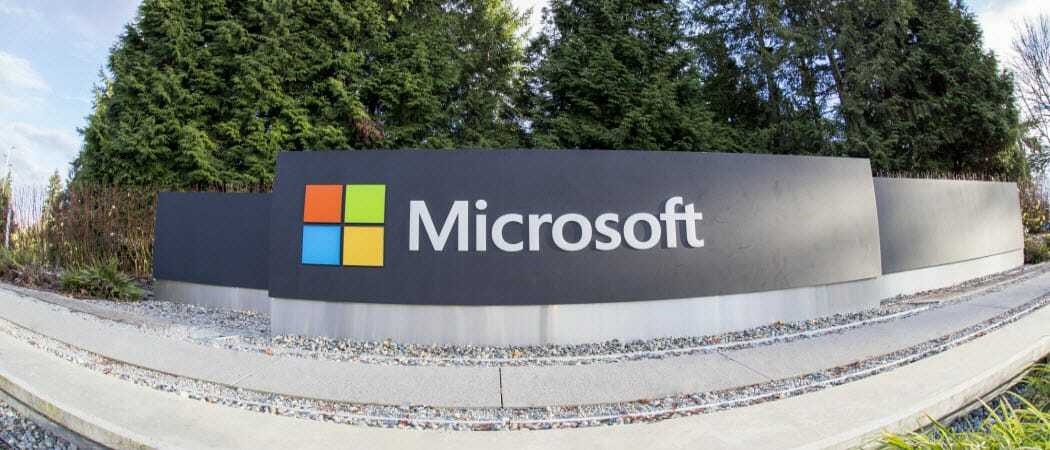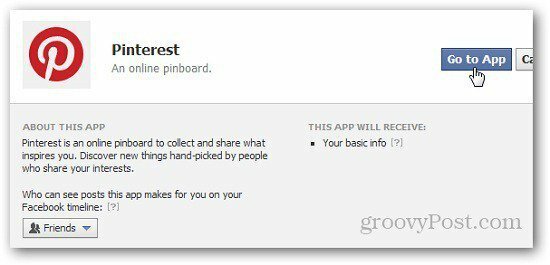Последнее обновление:
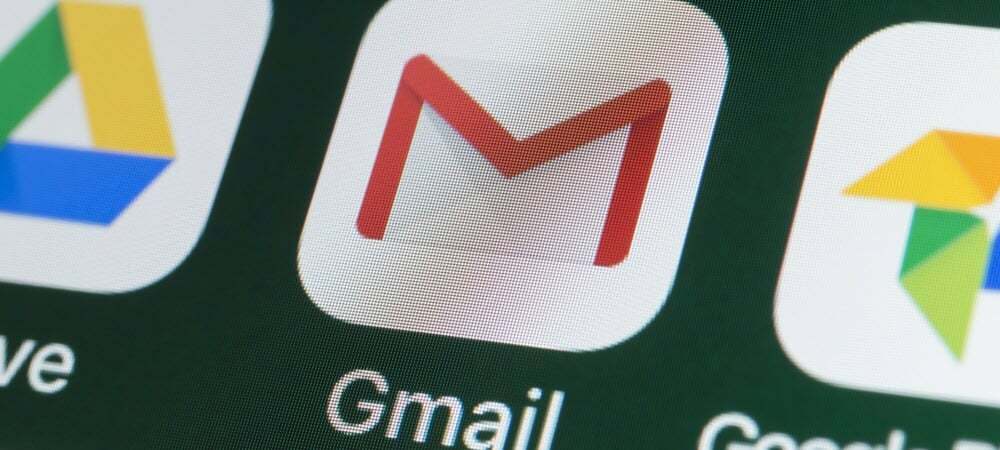
Возможно, вам потребуется отправить электронное письмо нескольким людям одновременно. Простой способ сделать это в Gmail — создать групповой список адресов электронной почты. Это руководство покажет вам, как это сделать.
Отправить электронное письмо человеку из Gmail достаточно просто. Что произойдет, если вам нужно отправить одно и то же сообщение нескольким людям?
Вы всегда можете отправить электронное письмо с копией (cc), но это означает, что нужно найти каждый контакт, чтобы добавить его в список. Более простой метод заключается в создать групповой список адресов электронной почты в Gmail.
Создание списка групп занимает несколько минут, но если вы планируете отправлять электронные письма одним и тем же пользователям, это сэкономит вам много времени. Например, вы можете использовать его для рассылки по электронной почте группе друзей или членов вашей семьи или в рамках более крупной почтовой кампании.
Если вы хотите создать групповой список адресов электронной почты в Gmail, выполните следующие действия.
Как создать групповой список адресов электронной почты в Gmail с контактами
Самый простой способ создать групповой список адресов электронной почты в Gmail — использовать существующий список контактов. Вы можете легко сделать это, войдя в свою учетную запись Google в веб-браузере.
Чтобы создать групповой список адресов электронной почты в Gmail, используя ваши контакты:
- Открыть Страница контактов Google и войдите в систему, если вы еще этого не сделали. Если у вас несколько учетных записей, убедитесь, что вы вошли в правильную.
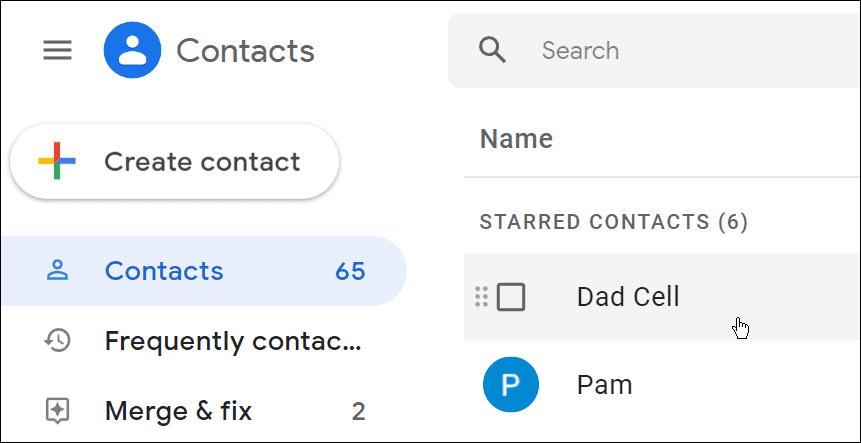
- Наведите указатель мыши на контакт, который хотите добавить, и установите флажок рядом с именем.
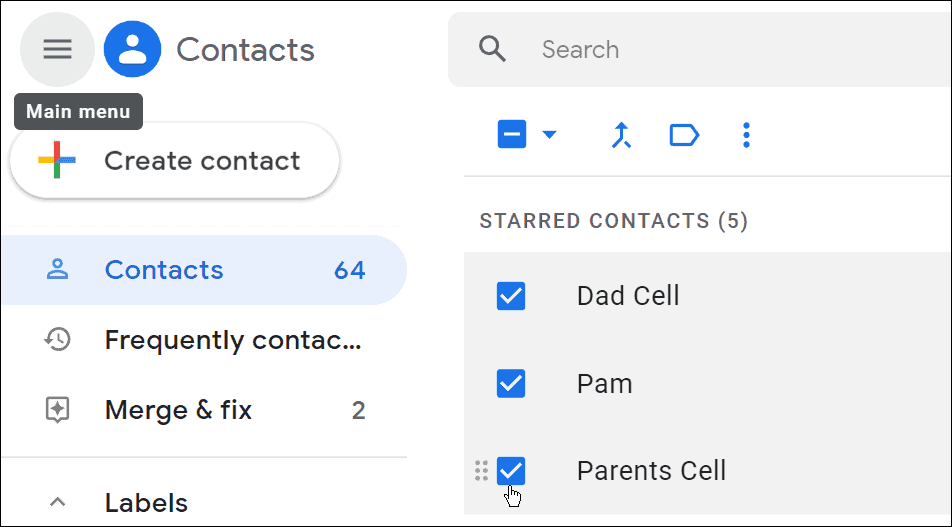
- Убедитесь, что с каждым контактом связан адрес электронной почты, а не только номер телефона.
- Чтобы добавить адрес электронной почты, нажмите кнопку Изменить контакт (значок карандаша) справа от имени контакта.
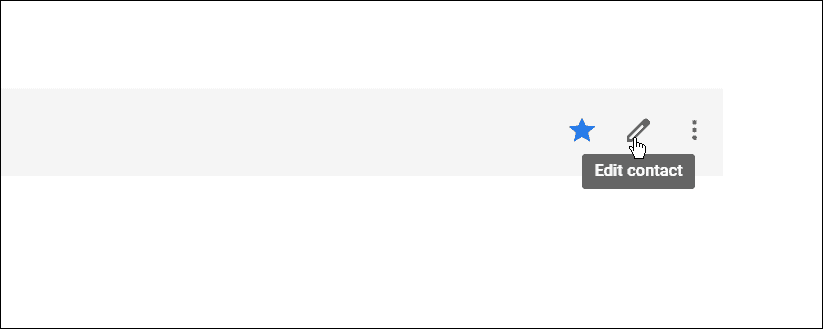
- Введите адрес электронной почты контакта в Поле электронной почты.
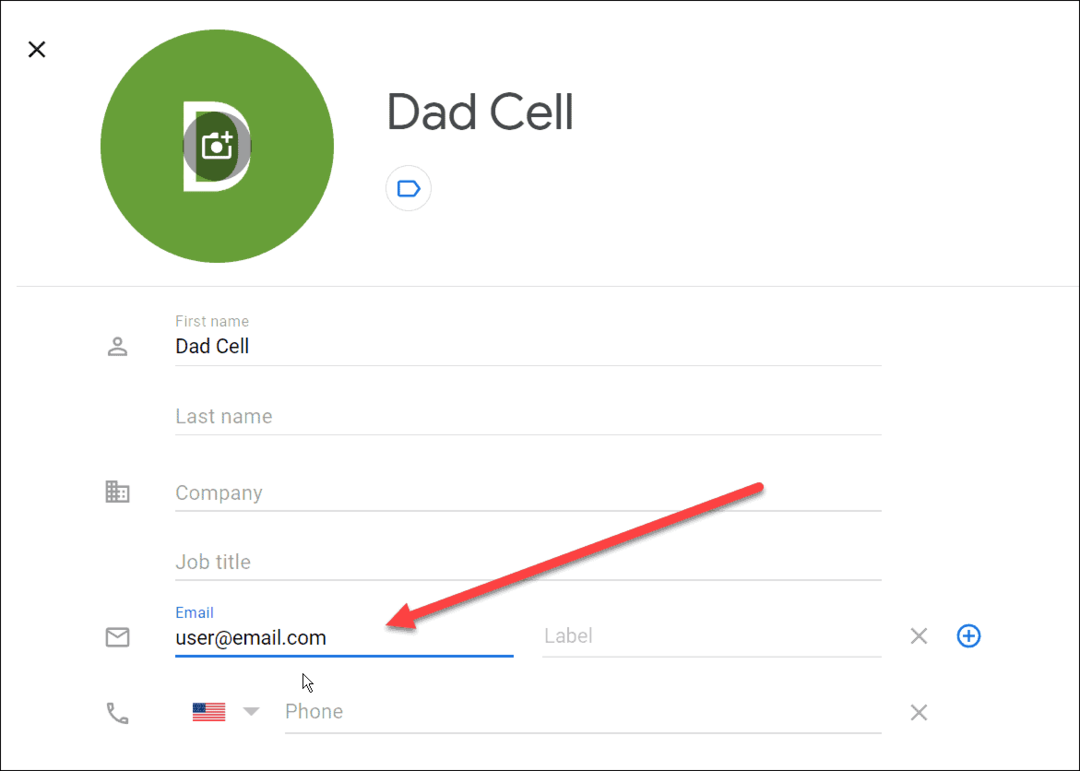
- После ввода адреса электронной почты нажмите кнопку Сохранять кнопку в правом верхнем углу.
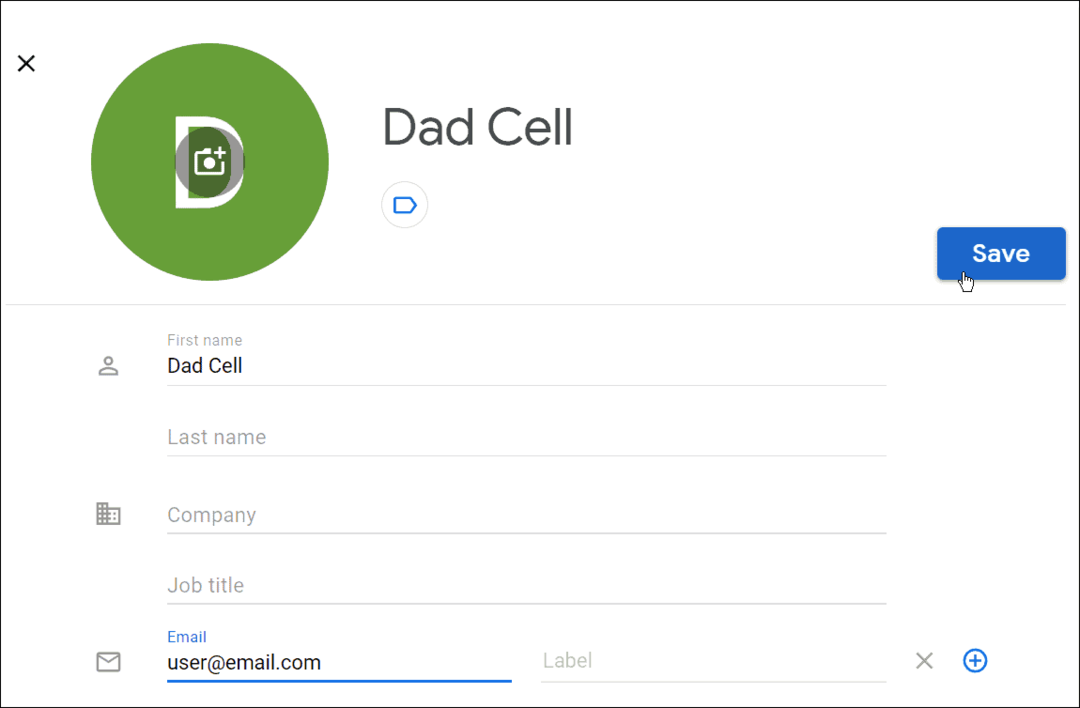
- Выбрав контакты, нажмите кнопку Управление ярлыками кнопку на верхней панели инструментов. Если у вас ее нет или вам нужно создать новую этикетку, нажмите Создать ярлык.
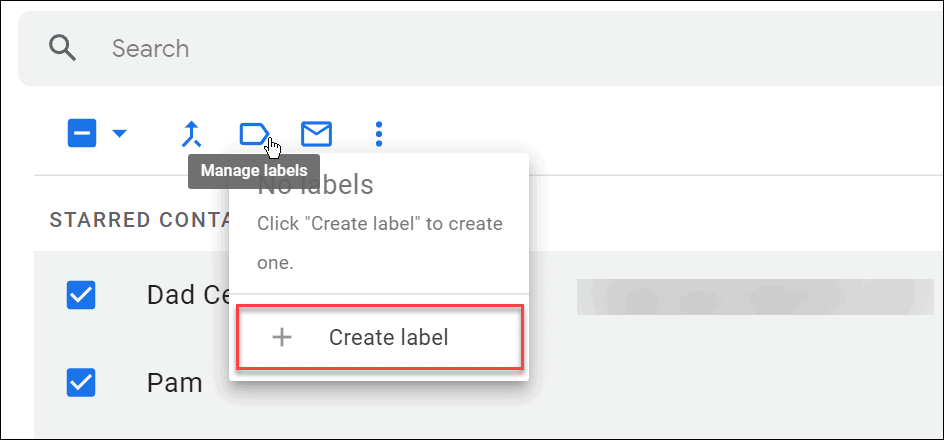
- Введите имя для списка адресов электронной почты и нажмите Сохранять когда закончите.
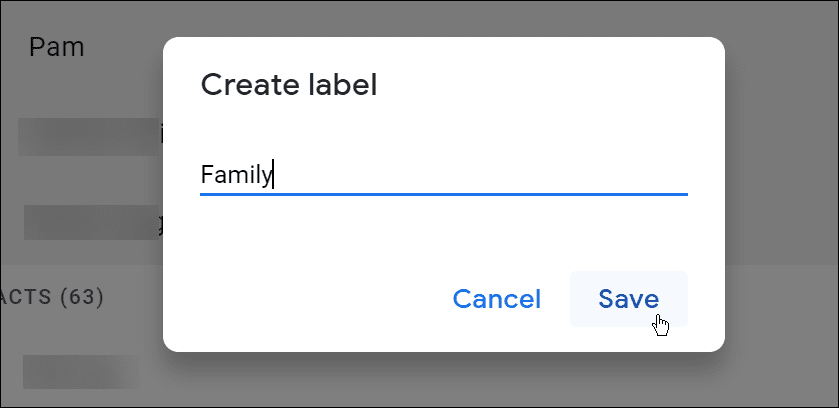
- Создав список адресов электронной почты, примените его к своей группе, нажав Управление ярлыками еще раз и выберите новый ярлык в раскрывающемся меню.
Как отправить групповое электронное письмо в Gmail
На этом этапе ваш список адресов электронной почты должен быть создан. Теперь вы можете вернуться в Gmail, чтобы отправлять на него электронные письма.
Чтобы отправить групповое электронное письмо в Gmail:
- Откройте свой Входящие Gmail и войдите в систему, если вы еще этого не сделали.
- Нажмите на Написать кнопку в правом верхнем углу.
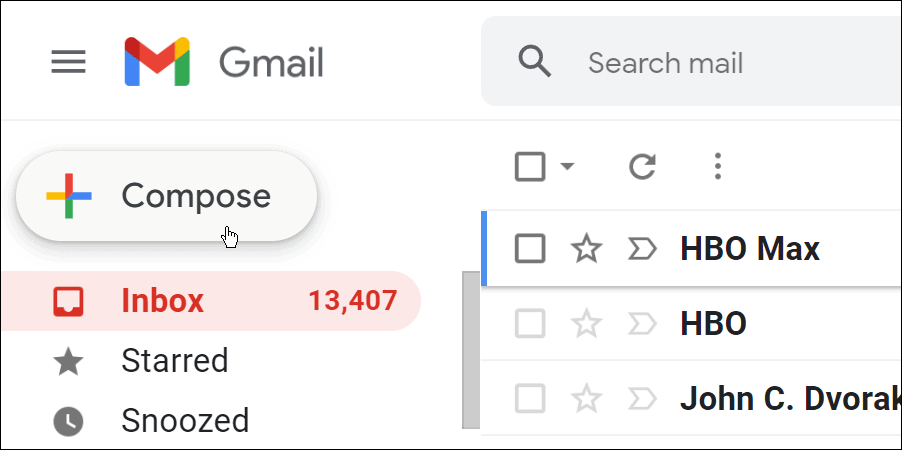
- Когда появится окно нового сообщения, начните вводить имя созданного вами группового списка адресов электронной почты. Это будет отображаться в предложениях под К поле.
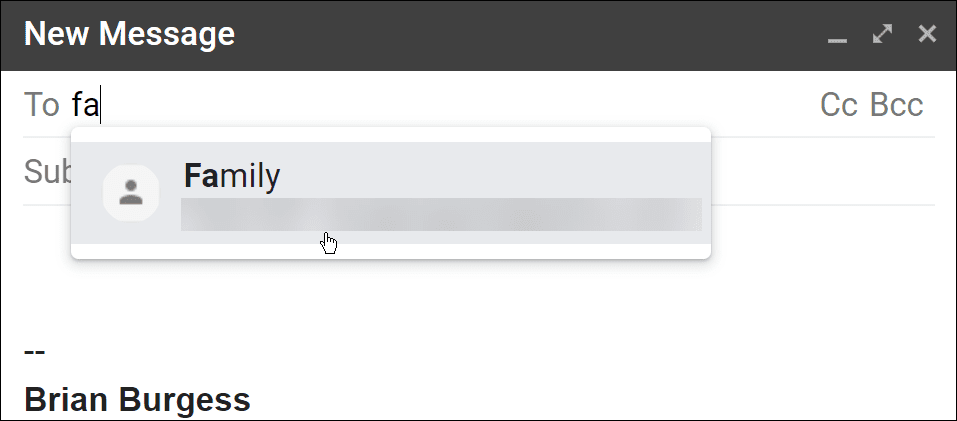
- Выберите эту группу и составьте свое сообщение.
- Нажмите на Отправлять кнопку, когда вы закончите — она будет отправлена всем, кого вы добавили в список адресов электронной почты группы.
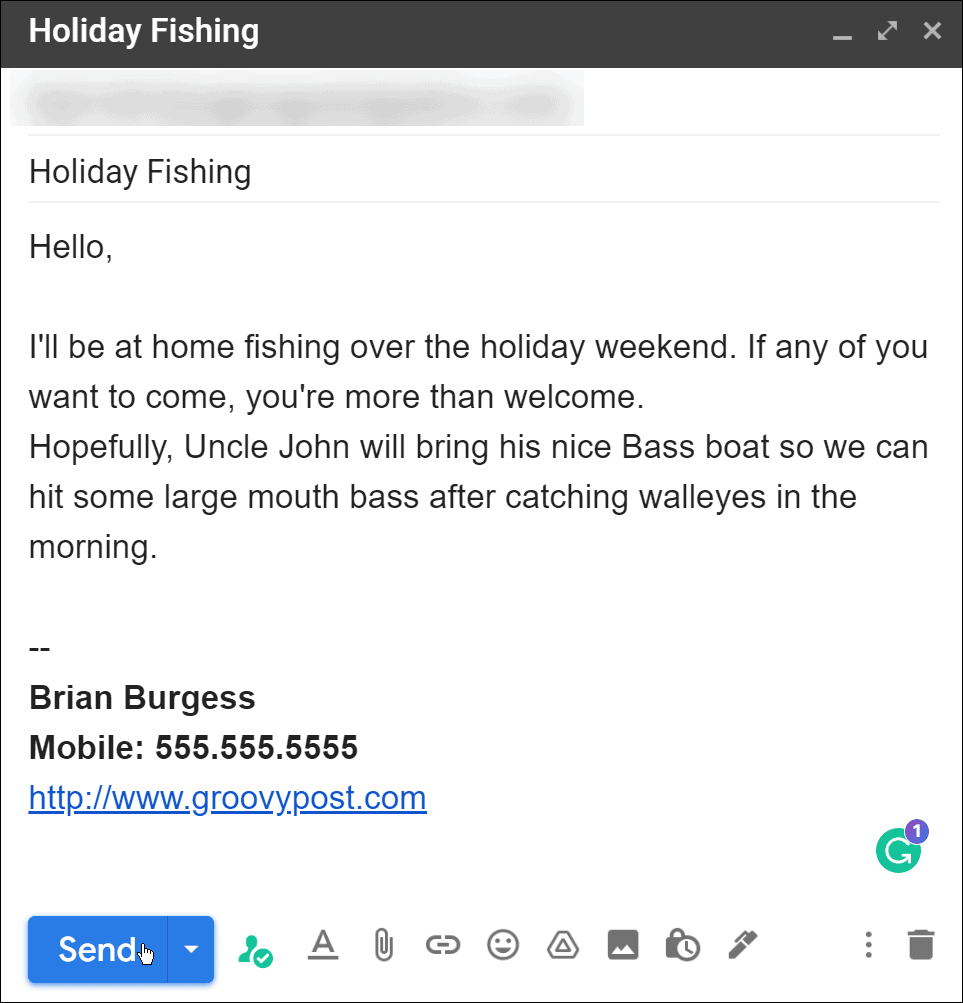
Использование групповых списков адресов электронной почты в Gmail
Используя описанные выше шаги, вы сможете создавать списки адресов электронной почты в Gmail для групп контактов. Вы можете создать столько групповых списков адресов электронной почты, сколько вам нужно, и контакт может быть в нескольких списках.
Вы можете использовать этот совет для рассылки сообщений типа информационных бюллетеней. Однако важно отметить, что бесплатная учетная запись Gmail позволяет только 500 получателей в день. Это будет работать лучше всего, если у вас есть небольшая и целенаправленная кампания.
Чтобы узнать больше о Gmail, узнайте о получение удаленных сообщений или как изменить шрифт в Gmail. Если вы хотите очистить свой почтовый ящик и начать все заново, вы можете удалить все сообщения в Gmail а если вы переедете или изменится ваша контактная информация, узнайте о изменение вашей подписи.
Как найти ключ продукта Windows 11
Если вам нужно перенести ключ продукта Windows 11 или просто выполнить чистую установку ОС,...
Как очистить кэш Google Chrome, файлы cookie и историю просмотров
Chrome отлично сохраняет историю посещенных страниц, кеш и файлы cookie, чтобы оптимизировать работу вашего браузера в Интернете. Ее, как...
Сопоставление цен в магазине: как получить онлайн-цены при совершении покупок в магазине
Покупка в магазине не означает, что вы должны платить более высокие цены. Благодаря гарантиям соответствия цен вы можете получать онлайн-скидки при совершении покупок в...
Как подарить подписку Disney Plus с помощью цифровой подарочной карты
Если вам нравится Disney Plus и вы хотите поделиться им с другими, вот как купить подарочную подписку Disney+ для...