
Последнее обновление:

Если вы регулярно посещаете веб-сайт на своем iPhone, вы можете создать для него ярлык на главном экране. Это руководство покажет вам, как это сделать.
Если вы регулярно просматриваете веб-сайт на своем iPhone, вы можете упростить доступ к нему.
Вместо того, чтобы каждый раз открывать браузер, вы можете добавить веб-сайт на главный экран вашего iPhone. Это создаст значок приложения на вашем экране, который вы можете нажать, чтобы открыть сайт напрямую.
Когда вы добавляете веб-сайт на главный экран iPhone, он ведет себя как приложение. Вы можете перетащить значок в разные места на экране или добавить его в папку, если хотите.
Не знаете, как добавить веб-сайт на главный экран iPhone? Следуйте нашим шагам ниже.
Как добавить веб-сайт на главный экран на iPhone
Вы можете быстро добавить веб-сайт на главный экран iPhone с помощью Safari.
Чтобы было ясно, это работает только в браузере Safari. Вам нужно будет использовать Safari, чтобы создать его, и, когда вы нажмете ярлык, веб-сайт снова откроется в Safari.
Чтобы добавить веб-сайт на главный экран вашего iPhone:
- Открытым Сафари и перейдите на веб-сайт, который вы хотите добавить.
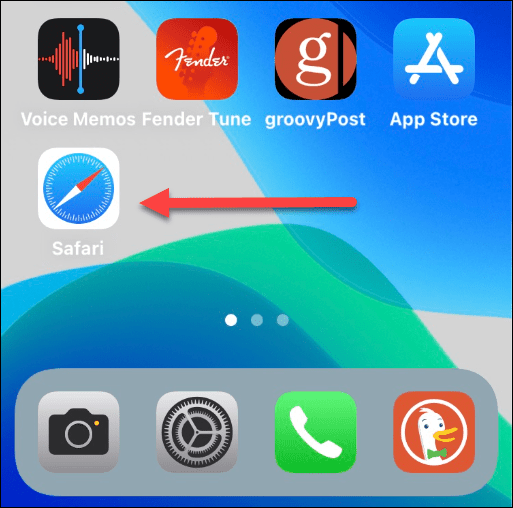
- Находясь на веб-сайте, коснитесь нижней части экрана, чтобы отобразить панель инструментов навигации.
- Нажмите Значок "Поделиться" в середине панели навигации.
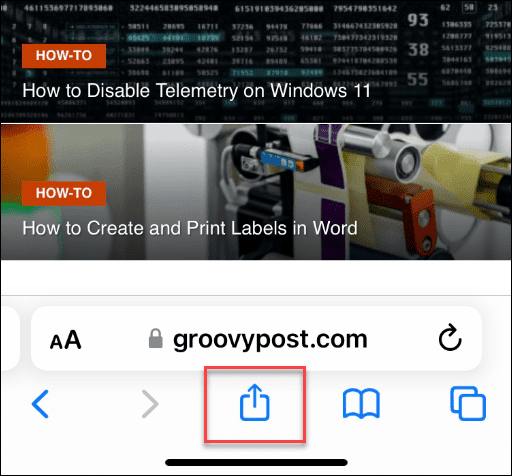
- Появится меню общего доступа.
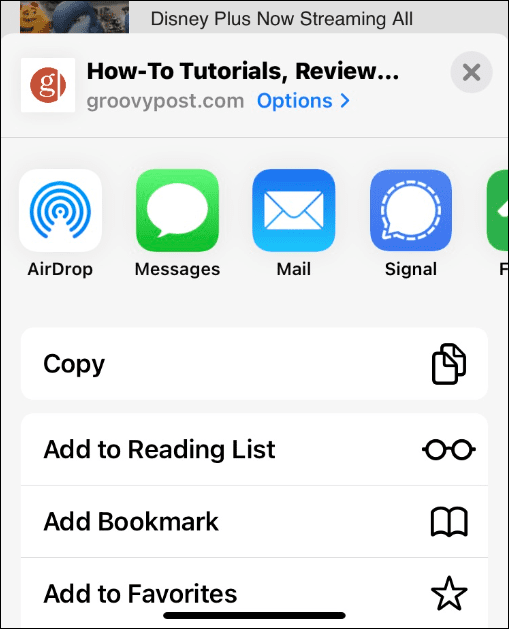
- Коснитесь его пальцем и переместите вверх к верхней части телефона.
- Нажать на Добавить на домашний экран из меню.
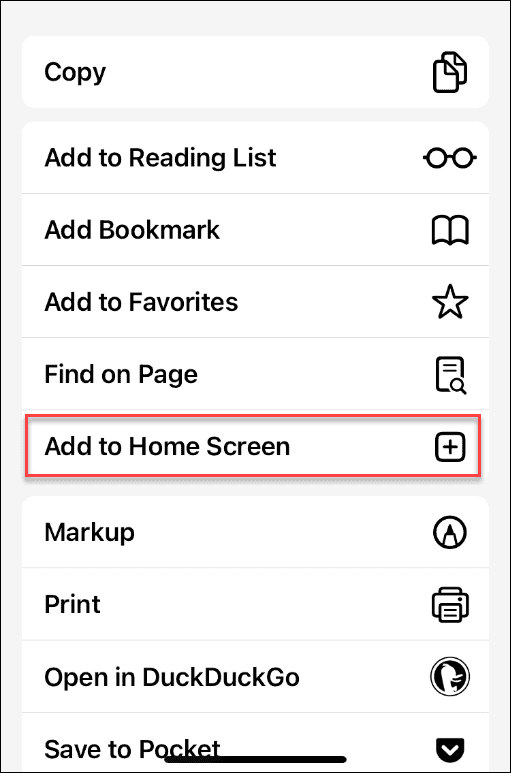
- Вы можете ввести имя ярлыка веб-сайта, которое поможет вам вспомнить, для чего он нужен. После этого коснитесь Добавлять в правом верхнем углу.
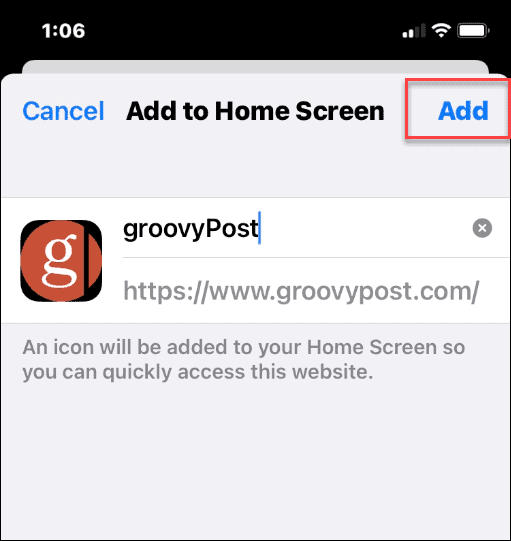
- Ярлык веб-сайта (и имя, которое вы ему дали) теперь будет отображаться как значок приложения на главном экране iPhone.
- Коснитесь значка веб-сайта, чтобы запустить его в Safari.
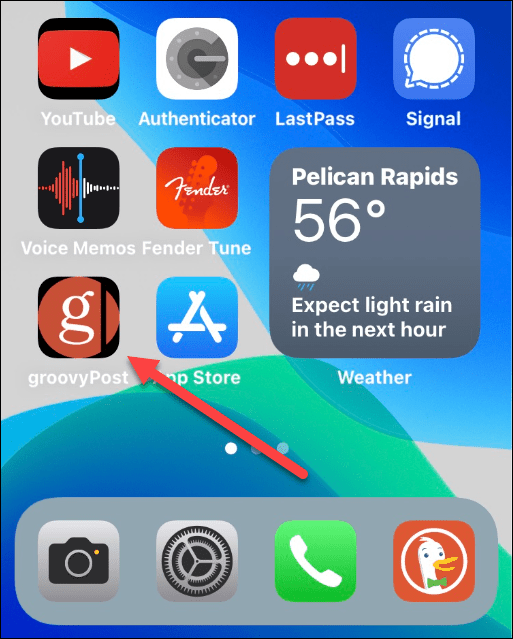
Как управлять ярлыками веб-сайтов на главном экране iPhone
Веб-сайты на главном экране iPhone работают так же, как и любое другое приложение, которое вы устанавливаете. Вы можете перемещать или удалять ярлыки или добавлять их в папку для лучшей организации домашнего экрана.
Как переместить ярлык веб-сайта на главный экран iPhone
Например, если вы хотите переместить значок веб-сайта, нажмите и удерживайте его, пока приложения не начнут покачиваться.
Затем вы можете перетащить его в другое место на главном экране.
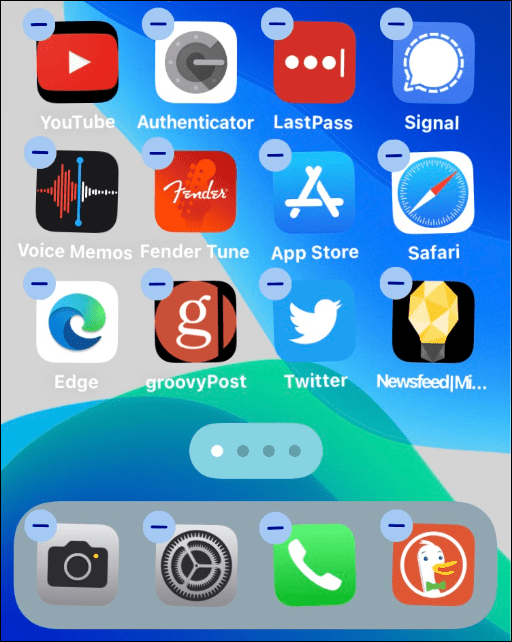
Как удалить ярлык веб-сайта на главном экране iPhone
Если вы хотите удалить ярлык веб-сайта на главном экране вашего iPhone, нажмите и удерживайте значок, пока не появится всплывающее меню, затем Удалить закладку из меню.
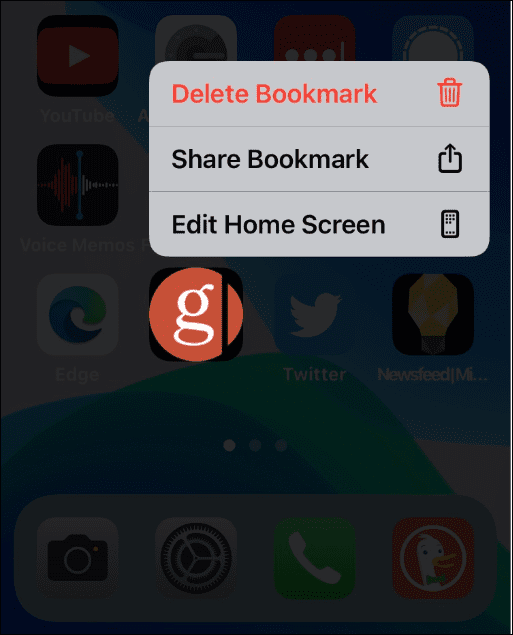
Как добавить ярлык веб-сайта в папку на главном экране iPhone
Вы также можете поместить ярлыки веб-сайтов в папку с другими приложениями на главном экране. Для этого нажмите и удерживайте значок, проведите им поверх другого значка и добавьте его в папку.
Например, может быть, вы хотите поместить все ярлыки веб-сайтов в одну папку.
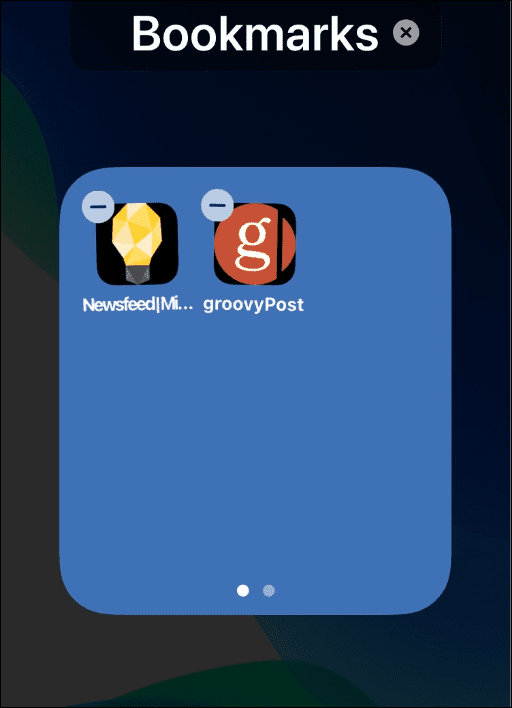
Добавление веб-сайтов на главный экран iPhone
Если вы хотите быстро получить доступ к своим любимым веб-сайтам, добавление веб-сайта на главный экран вашего iPhone — хороший способ сделать это.
Если вы создадите ярлык для сайта, он может заставить вас загрузить официальное приложение. YouTube, например, захочет, чтобы вы устанавливали его официальное приложение каждый раз, когда запускаете веб-ярлык.
Дополнительные советы и рекомендации по работе с iPhone см. объединение ваших контактов или как включить или выключить фонарик. Вы также можете быть заинтересованы в использовании Беззвучный режим на iPhone или как заблокировать No Caller ID на iPhone.
Как найти ключ продукта Windows 11
Если вам нужно перенести ключ продукта Windows 11 или просто выполнить чистую установку ОС,...
Как очистить кэш Google Chrome, файлы cookie и историю просмотров
Chrome отлично сохраняет вашу историю посещенных страниц, кеш и файлы cookie, чтобы оптимизировать работу вашего браузера в Интернете. Ее, как...
Сопоставление цен в магазине: как получить онлайн-цены при совершении покупок в магазине
Покупка в магазине не означает, что вы должны платить более высокие цены. Благодаря гарантиям соответствия цен вы можете получать онлайн-скидки при совершении покупок в...
Как подарить подписку Disney Plus с помощью цифровой подарочной карты
Если вам нравится Disney Plus и вы хотите поделиться им с другими, вот как купить подарочную подписку Disney+ для...
