Как настроить и использовать Windows 10 Action Center
Microsoft Windows 10 / / March 18, 2020
Последнее обновление

Одна из новых функций в Windows 10 - это центр уведомлений, который Microsoft называет Центром действий. Вот посмотрите, как использовать и настроить его функции.
Одна из новых функций в Windows 10 - это центр уведомлений, который Microsoft называет Центром действий. Заменяет надоедливый Подвески это было частью Windows 8.1. Он предоставляет уведомления об электронной почте, приложениях, таких как Twitter, и включает плитки быстрого действия для доступа к настройкам системы.
Вы можете запустить Центр поддержки Windows 10, проведя пальцем от правого края экрана на сенсорном устройстве или коснувшись значка Центра поддержки. На традиционном ПК без сенсорных функций щелкните значок Центра поддержки на панели задач рядом с часами.
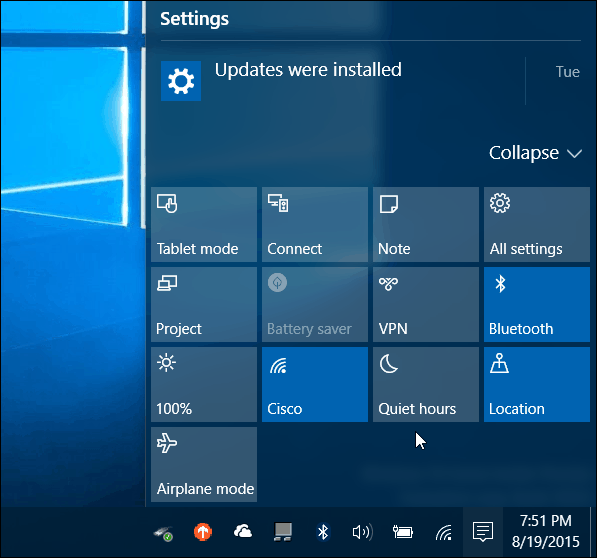
Центр действий Windows 10
Плитки быстрого действия по умолчанию отображаются внизу и предоставляют вам доступ к системным настройкам, которые вам часто могут понадобиться. Вот краткий обзор того, что делает каждый из них:
- Все настройки запускает приложение «Настройки», в котором вы можете вносить изменения в систему.
- Авиа режим позволяет легко включить или выключить его. Включение отключает Wi-Fi, Bluetooth, проводные и сотовые соединения.
- Режим планшета включает или выключает функцию и дает вам полный стартовый экран. Он работает на сенсорных и не сенсорных ПК, но отключен, если у вас есть настройка нескольких мониторов.
- Экономия батареи позволяет включить или выключить его. Очевидно, вы хотите использовать его, если вы используете ноутбук или планшет, работающий от батареи.
- Место расположения включает или выключает службу определения местоположения.
- Connect запускает панель Connect, чтобы помочь подключиться к беспроводным дисплеям, работающим на Miracast, которые находятся поблизости
- Заметка запускает приложение OneNote, чтобы вы могли создать новое.
- VPN запускает настройки VPN в Windows 10.
- Блокировка вращения останавливает или позволяет вашему экрану поворачиваться вокруг своей ориентации.
- Тихие часы при включении отключит уведомление и системные звуки.
- Яркость экрана позволяет настраивать яркость экрана на 25% при каждом касании или нажатии на него.
Обратите внимание, что некоторые из этих плиток могут быть недоступны или недоступны в некоторых системах. Например, Battery Saver отключен, когда ноутбук подключен к сети, но когда он отключен, вы можете использовать его. Или на настольном компьютере в моем домашнем офисе режим планшета недоступен (так как у меня два монитора), а Battery Saver также отсутствует, поскольку он не использует батарею.
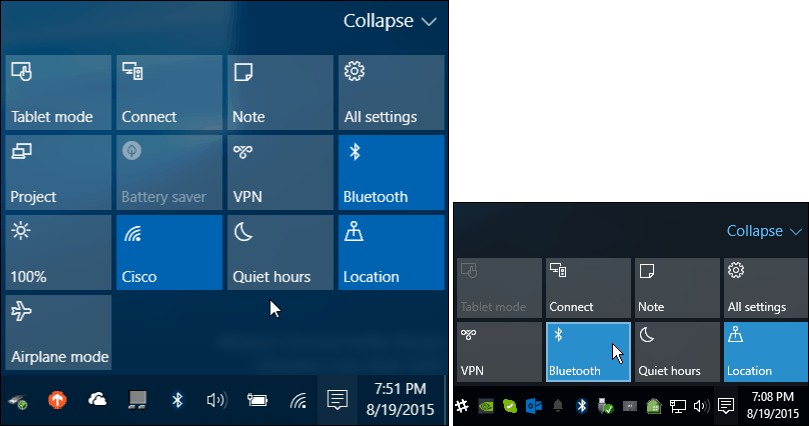
Ноутбук или мобильное устройство будет иметь больше плиток Quick Action, чем традиционный настольный ПК
Кнопки управления центром действий
Вы можете развернуть или свернуть плитки быстрого действия, чтобы отобразить только четыре, что экономит пространство. Это особенно удобно, если у вас экран с низким разрешением или устройство типа мини-планшет.
Здесь вы хотите выбрать, какие плитки быстрого действия будут отображаться, когда список свернут.
Для этого перейдите в Настройки> Система> Уведомления и действия и вы увидите Быстрые действия наверху.
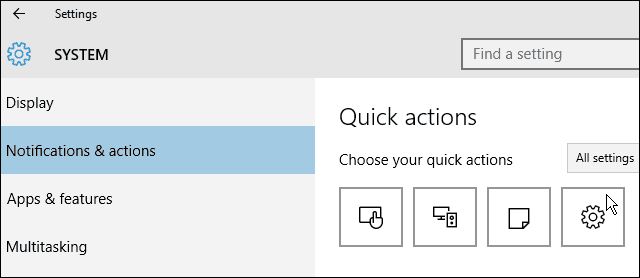
Выберите тот, который вы хотите изменить, а затем то, что вы хотите заменить из всплывающего меню. Возможно, вы захотите изменить их в зависимости от того, что лучше всего работает в вашей ситуации.
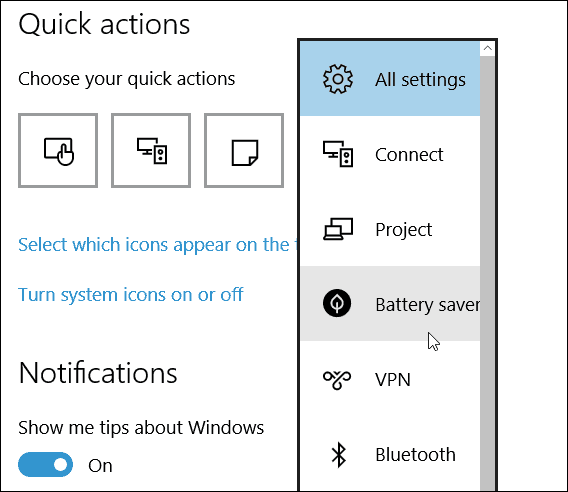
Кажется, что большинство плиток быстрого действия в Центре действий больше ориентированы на сенсорные устройства, без Все настройки, но уведомления хороши на традиционном ПК или сенсорном устройстве.
Говоря об уведомлениях, вы можете контролировать, из каких приложений вы видите уведомления в Центре поддержки, прокручивая Уведомление и действия и включить их или выключить.
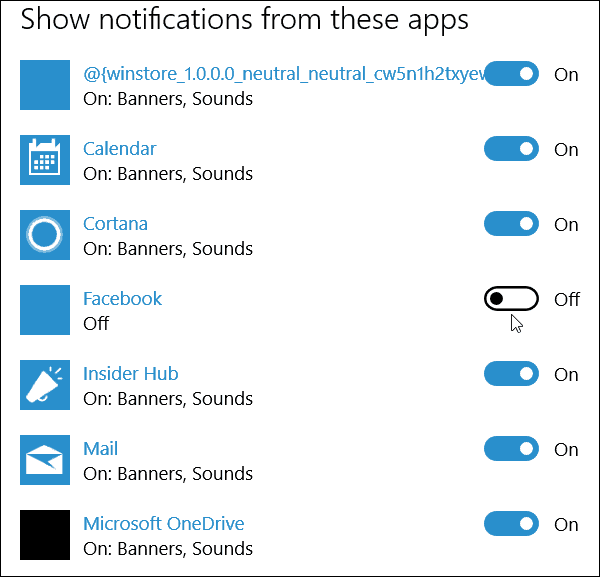
Что вы думаете о Action Center в Windows 10? Оставьте комментарий ниже и дайте нам знать. Для более подробного обсуждения новой ОС и ваших вопросов, не забудьте присоединиться к нашей бесплатной Форумы по Windows 10.



