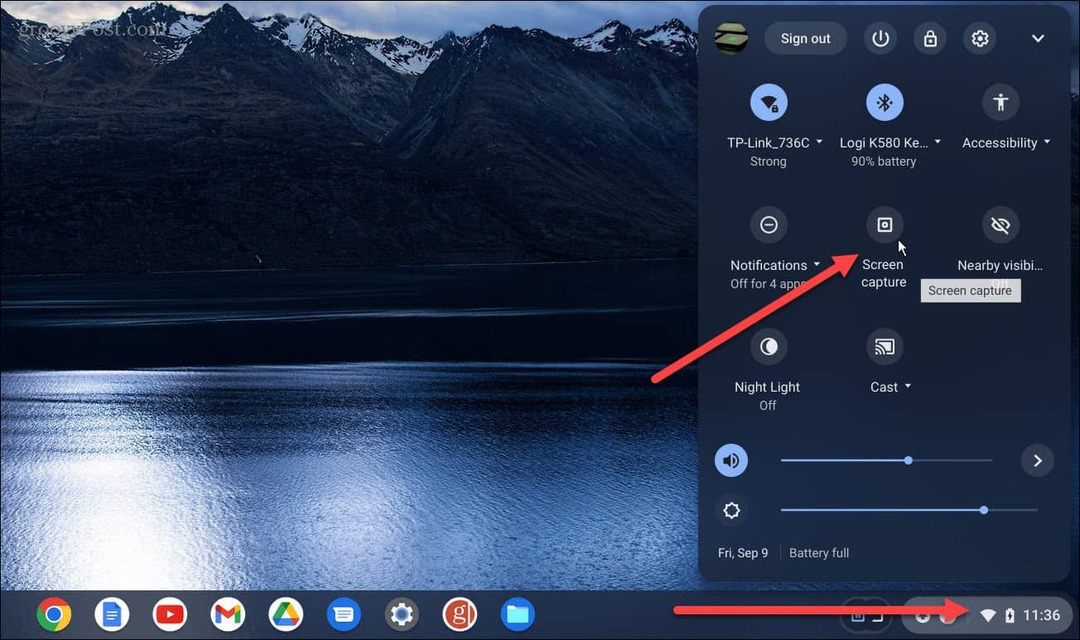Свяжите Dropbox с Microsoft Office и никогда больше не теряйте работу!
Microsoft Office Безопасность Microsoft Резервный Dropbox Облачное хранилище / / March 18, 2020
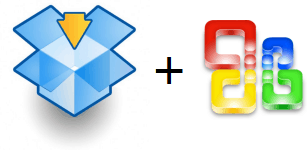
Недавно у нас был отличный член сообщества потерять 5 часов работы с таблицей из-за сбоя экономии в Microsoft Excel. Этот сценарий - головная боль, с которой никто никогда не должен сталкиваться. Я не знаю о вас, но я просто ненавижу делать одно и то же дважды. В любом случае, мистер Грув был разочарован тем, что не смог вернуть данные для нашего grooveReader, поэтому он решил найти постоянное исправление. Угадай, что! Мало того, что он придумал очень хорошую идею, но после тестирования это работает отлично! После реализации, это положит конец потерянной работе постоянно!
В основе нашего отличного наконечника, конечно, Dropbox. Вы видите, Dropbox имеет отличную функцию, которая сохраняет предыдущие версии файлов, синхронизированных в папке Dropbox в течение 30 дней * включая удаленные файлы. Поэтому, если мы объединяем Dropbox и поведение по умолчанию Microsoft Office и его функцию автосохранения, мы можем синхронизация и резервный документы Microsoft Office по мере их написания реальное время. Лампа еще не погасла? :)
Используя эту технику, вы можете открывать файлы и просматривать ревизии или восстанавливать ранее удаленные / потерянные файлы. Например, если вы установили AutoRecover / AutoSave на интервалы сохранения в 1 минуту, вы можете технически вернуться к ЛЮБОМУ разу для ЛЮБОГО документа, над которым вы когда-либо работали, после получения этой настройки. Хотите вернуться к своей презентации, как она выглядела в 7:55 вечера? Нет проблем! Или, может быть, вам больше нравится версия в 19:54. Возможности почти безграничны.
Прежде чем мы начнем, я хочу убедиться, что вы понимаете, что, хотя я собираюсь показать совет с использованием Office 2010, этот трюк должен работать для любого приложения, которое использует временные файлы или папку автосохранения, включая предыдущие версии Microsoft Office. О, да. ОЧЕНЬ ЧЕРНЫЙ!
* Бесплатные аккаунты Dropbox сохраняют только 30 дней предыдущих версий; однако, платные версии сохраняют файлы навсегда.
Как связать Dropbox с Microsoft Office и никогда больше не терять документы
1. Первый шаг - найти место, где все хранит Office. Нам нужно найти три разных местоположения для каждого приложения в Office 2010.
- Автосохранение сохранить местоположение
- Место сохранения файла по умолчанию
- Расположение несохраненных документов
Как только вы найдете эти места, запишите их. Лучший способ запомнить их точное местоположение - это копия и Вставить это в открытую Блокнот. Ниже вы увидите, как я пометил путь и вставил ссылку, чтобы не забыть, что было, что и т. Д.
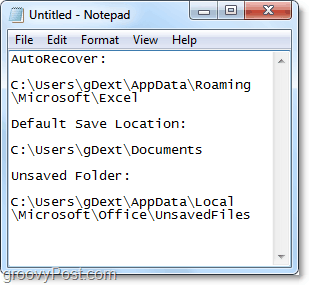
Быстро, вот как я нашел три папки в Microsoft Excel 2010, поскольку этот процесс относительно похож на Word 2010 и PowerPoint 2010.
Для Excel 2010 *, ‘дефолт места сохранения и автоматического восстановления:
- автоматическое восстановление
- % USERPROFILE% AppDataRoamingMicrosoftExcel
- сохранение файла по умолчанию
- % USERPROFILE% Документы
Вы можете найти эти места для себя, если вы идете в Файл> Параметры меню в Office 2010. Оказавшись там, вы можете посетить Сохранить вкладка и поиск местоположения, как показано на скриншоте ниже.
* В Office 2007 и Office 2003, а также в Windows XP расположение может отличаться. яВ моем примере этот% UserProfile% будет преобразован в: C: UsersgrooveDexter. Это связано с тем, что% UserProfile% - это просто универсальный код Windows, который перенесет вас в папку профиля пользователя Windows.
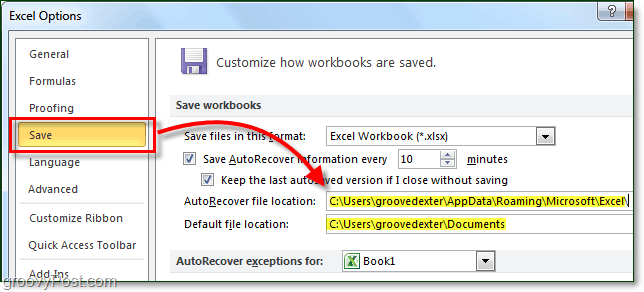
2. неспасенный расположение файла немного отличается В Office 2010 вы можете найти его из Файл> Информация вкладка; оттуда щелчокУправление версиями> Восстановить несохраненные книги.
Расположение по умолчанию следующее *:
% USERPROFILE% AppDataLocalMicrosoftOfficeUnsavedFiles
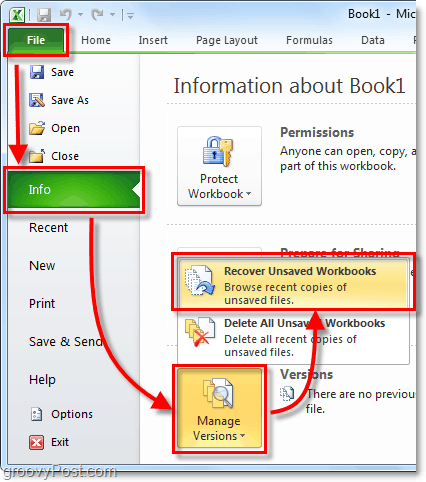
Теперь, когда у вас есть три сохраненных местоположения, пришло время создать папку в Dropbox.
3. Перейти в мой Dropbox (ваша папка Dropbox на вашем ПК) а потом Создайте новая папка называется Резервные копии, или любое другое имя, которое вы найдете заводным и подходящим.
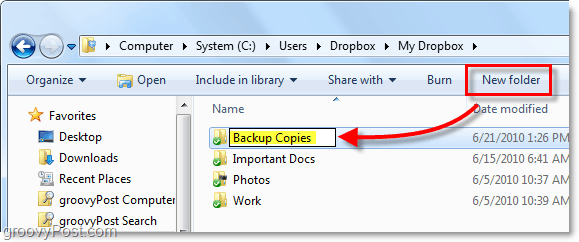
4. Теперь откройте командную строку.
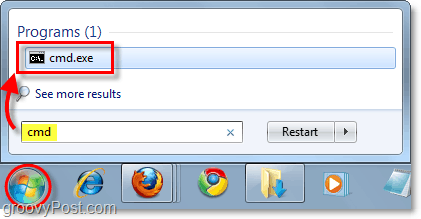
5. В командной строке мы будем использовать мклинк / д Команда для создания символическая ссылка в местоположение ваших сохраненных файлов Office. Мы должны сделать это, потому что по умолчанию Dropbox будет только SYNC или резервные копии файлов и папок, расположенных ВНУТРИ папки Dropbox. Из-за этого мы собирались обмануть Dropbox, думая, что наши временные / автосохраненные папки Office находятся внутри папки Dropbox.
Синтаксис команды:
mklink / D “Новый путь к символической ссылке в папке Dropbox” “Исходный путь к папке, в которой существуют файлы автосохранения Office”
Пример:
mklink / D «C: UsersDropboxMy DropboxBackup CopiesExcel_AutoRecover» «C: UsersgDextAppDataLocalMicrosoftOfficeUnsavedFiles»
В приведенном выше примере я создаю новый путь в моем Dropbox Резервные копии папки. Excel_Autorecover Мне пришлось вручную Тип это как имя новой ссылки.
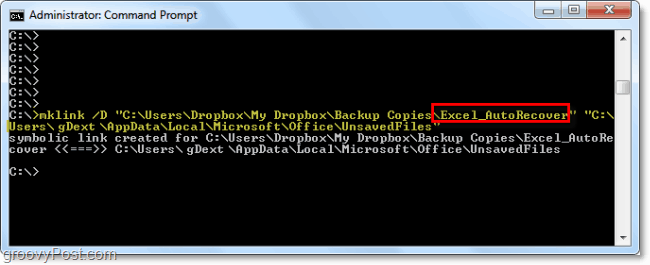
6. Повторите этот процесс для каждой папки, создав новую ссылку (Символическая ссылка) со всеми тремя приложениями Office сохраните папки. Обратите внимание, что ваш неспасенный Папка используется всеми программами Office, поэтому вам нужно всего лишь создать для нее одну ссылку. По умолчанию то же самое относится и к месту сохранения по умолчанию.
7. После завершения откройте свою учетную запись на веб-сайте Dropbox и убедитесь, что все папки синхронизированы правильно.
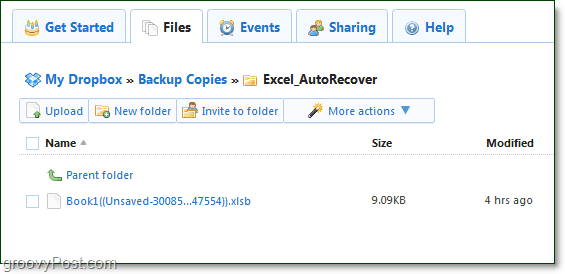
8. Даже если с вашего компьютера будет удален файл AutoRecover или Unsaved temp, Dropbox будет зависать на нем в течение 30 дней. Из вашего онлайн-интерфейса Dropbox щелчокДополнительные действия> Показать удаленные файлы просматривать их.
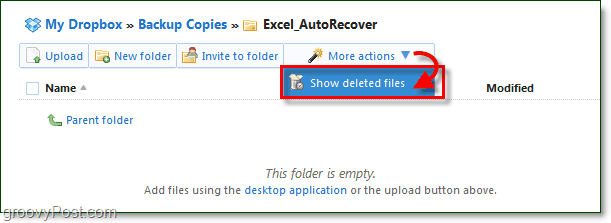
9. Как с обычными файлами, Dropbox архивирует историю версий удаленных файлов. Таким образом, у вас будет несколько разных версий каждого файла, над которым вы работаете в Office. Dropbox хранит все ваши истории Office под рукой. Ах да, вы также можете просто Undelete файлы тоже.
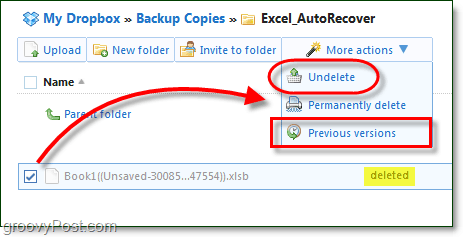
Вы также можете просто Щелкните правой кнопкой мыши файл или папка чтобы начать процесс восстановления, а также.
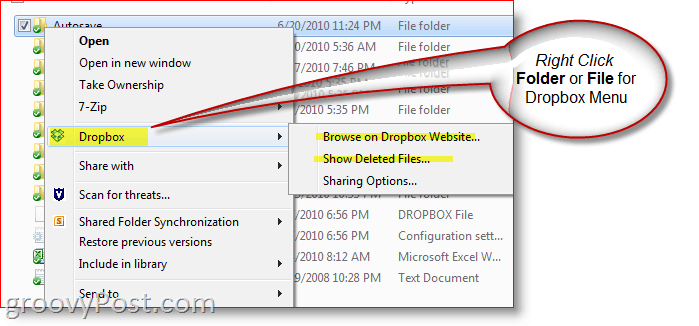
Это оно. Чувствуете ли вы, что беспокойство и стресс просто тают сейчас, когда все ваши данные надежно зарезервированы и защищены в облаке Dropbox? Я знаю, я чувствую себя лучше!
Для некоторых этот совет может быть немного сложным, потому что мы настраиваем символические ссылки в командной строке и т. Д. Один из вариантов, если вы хотите просто выполнить этот процесс, - просто указать свои автосохраненные или временные папки из Office или любого другого приложения, которое вы хотите защитить, прямо в папку Dropbox. Таким образом, вам не нужно возиться с созданием символических ссылок и т. Д. Хотя это немного проще, я думаю, что это больше работы, но это более простой способ получить тот же результат!
Вопросов? Смущенный? Нужна помощь? Оставьте заметку ниже или даже лучше, напишите ваши вопросы в нашей бесплатной поддержке Форум где все сообщество groovyReaders ждет, чтобы помочь вам!