Как прикрепить и скопировать файлы с виртуального жесткого диска в Windows 10
Microsoft Windows 10 / / March 18, 2020
Последнее обновление

Если вы создали виртуальный жесткий диск (VHD) вашего ПК, вам может потребоваться получить файлы из резервной копии. Вот взгляд на присоединение VHD и управление ими.
Недавно один из моих внешних жестких дисков был украден, и он не мог прийти в худшее время. Мне нужны были важные файлы, которые я скопировал на диск. Единственный другой способ, которым я мог получить их, был на моем другом внешнем диске, но они были похоронены в системных образах, которые я создал. Вы можете подумать, что мой единственный вариант - восстановить эти образы системы.
Замечания: Это будет работать только на Windows 10 Pro, а не на домашней версии. Подробнее о том, как создать виртуальный жесткий диск, читайте в нашей статье: Как превратить ваш физический компьютер в виртуальную машину.
Большинство из этих образов предназначены для ПК, на которых установлены новые версии Windows или которые умерли много лет назад. Когда Microsoft выпустила Windows Vista, она добавила функцию выбора выпусков под названием Complete PC Backup, которая позже стала известна как
Смонтировать VHD-файл в Windows 10
Убедитесь, что ваш VHD файл доступен. Затем откройте скрытое меню быстрого доступа и выберите «Управление дисками».
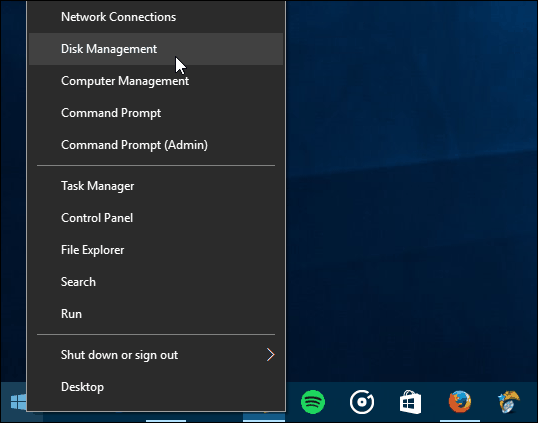
Затем нажмите Действие> Прикрепить VHD.
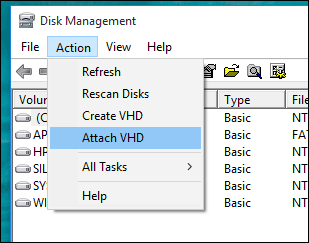
Перейдите к местоположению файла VHD. Как я уже отмечал, я использую VHD-файл, хранящийся как образ системы Windows.
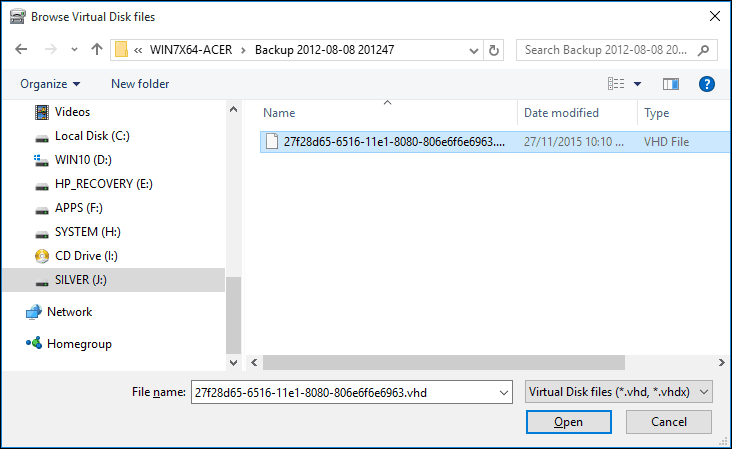
Затем VHD-файл монтируется в Disk Management, как если бы это был обычный физический диск.
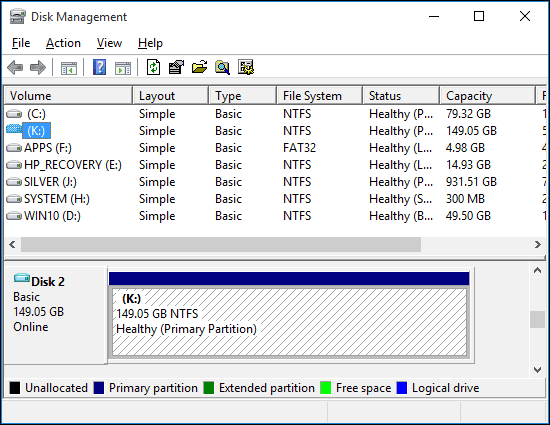
Перейдите к просмотру VHD, копируйте и открывайте файлы так же, как на любом внешнем диске, подключенном к вашему ПК.
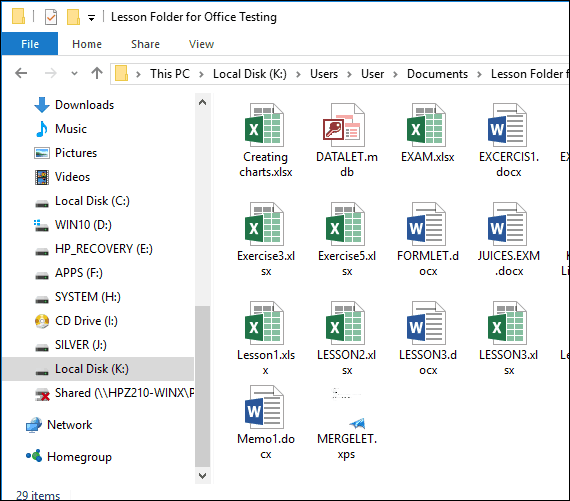
Когда вы закончили использовать VHD, просто извлеките его, как если бы вы подключили хранилище.
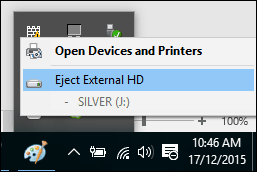
Что делать, если виртуальному жесткому диску не назначена буква диска?
Иногда вашему виртуальному жесткому диску может не назначаться буква диска, когда вы присоединяете его, особенно если вы впервые прикрепляете файл. Вы можете обойти эту проблему, назначив одну.
Щелкните правой кнопкой мыши файл VHD, затем нажмите Изменить букву диска и пути.
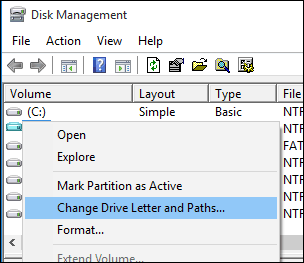
Нажмите кнопку Добавить, затем выберите Назначьте следующую букву диска: установите флажок в списке букв дисков и выберите доступную букву диска. Нажмите OK, затем OK снова.
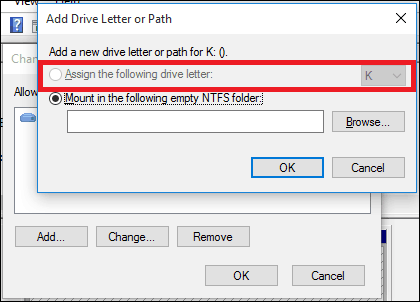
Поскольку виртуальные диски обрабатываются как физические, вы можете назначить им постоянные буквы дисков, тоже.
Создание и монтирование виртуальных жестких дисков - полезная функция, встроенная в Windows. Если вас интересуют другие способы, вы можете использовать файлы VHD, ознакомьтесь с нашей статьей о настройке до конфигурации с двойной загрузкой используя привод VHD.



