Как настроить меню «Пуск» в Windows 11
Microsoft Windows 11 Герой / / May 20, 2022

Последнее обновление:

Меню «Пуск» было обновлено в Windows 11. Если вы хотите изменить его внешний вид и ощущения, вы можете настроить его в приложении «Настройки». Вот как.
Можно с уверенностью сказать, что изменения интерфейса в Windows 11 не пользовались всеобщей популярностью.
В частности, меню «Пуск» имеет новый дом (в центре панели задач) и новый внешний вид. Если вы не фанат, вам может быть интересно, как настроить меню «Пуск», чтобы оно выглядело так, как вы хотите.
К счастью, вы можете легко настроить меню «Пуск» в Windows 11. Вы можете управлять тем, какие элементы отображаются в меню, перемещать его влево и т. д.
Вот посмотрите, как управлять настройками меню «Пуск» в Windows 11.
Управление недавно установленными приложениями
Если вы хотите увидеть, что было недавно установлено, или предпочитаете менее загроможденное меню «Пуск», вы можете показать или скрыть недавно добавленные приложения.
Чтобы контролировать, какие недавно установленные приложения отображаются в меню «Пуск» Windows 11:
- Открыть Стартовое меню и выберите Настройки.

- Нажмите Персонализация на панели слева, затем прокрутите вниз и нажмите Начинать.
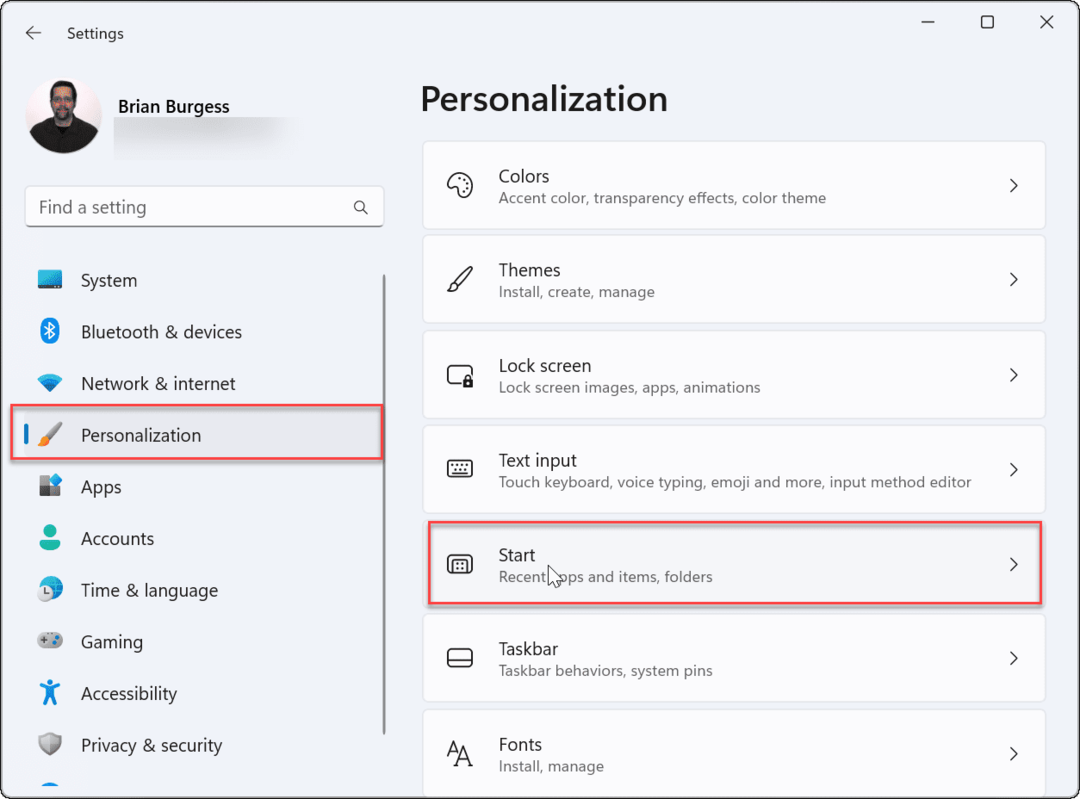
- Переключить Показать недавно добавленные приложения включить или выключить в зависимости от ваших предпочтений.
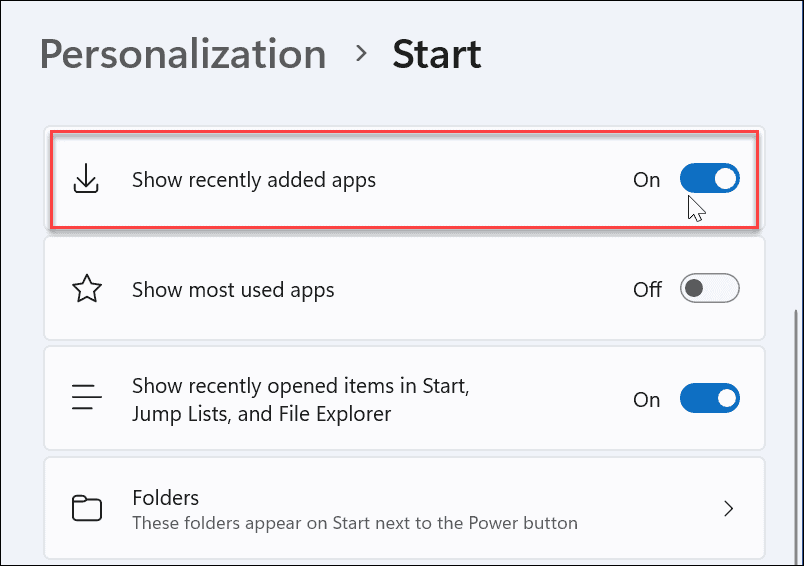
Показать или скрыть недавно открытые элементы
Windows будет отслеживать ваши недавно открытые файлы через меню «Пуск», что позволит вам быстро вернуться к ним позже. Если вы хотите немного сохранить свою конфиденциальность, вы можете отключить эту функцию.
Чтобы показать или скрыть недавно открытые элементы в меню «Пуск» Windows 11:
- Открыть Начинать меню и выберите Настройки.
- В Настройки, Нажмите Персонализация > Начинать.
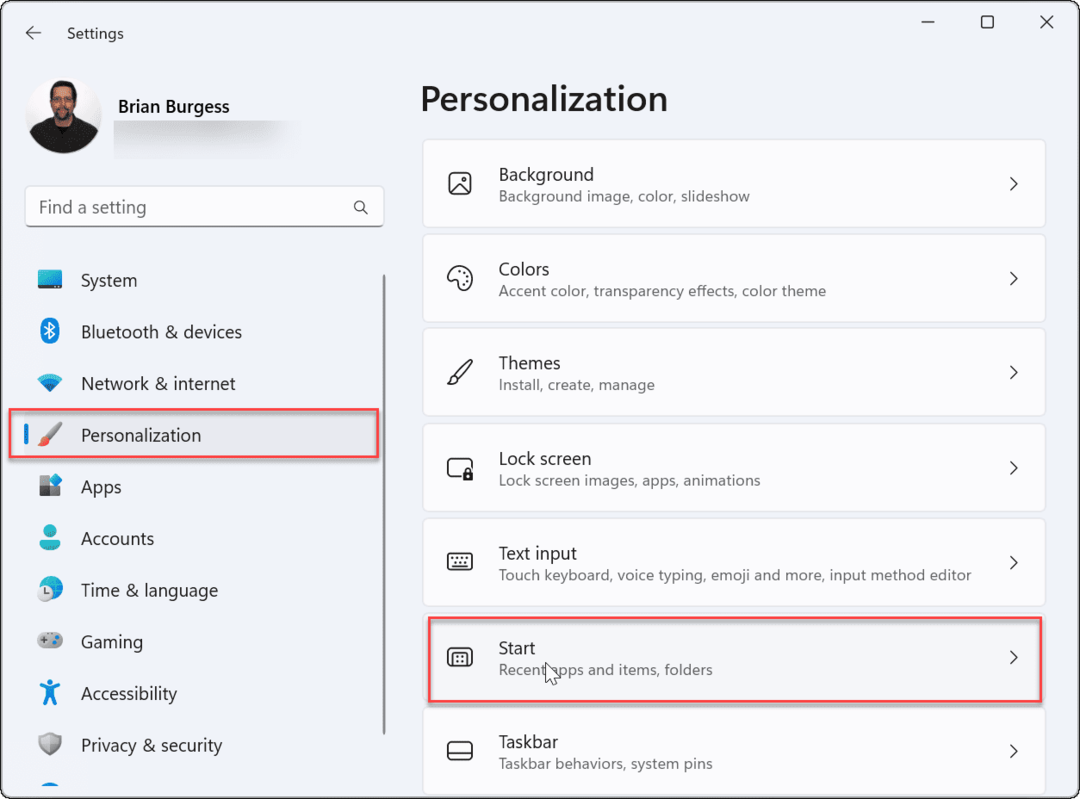
- Переключить Показать недавно открытые элементы в меню «Пуск», в списках переходов и проводнике установка включения или выключения.
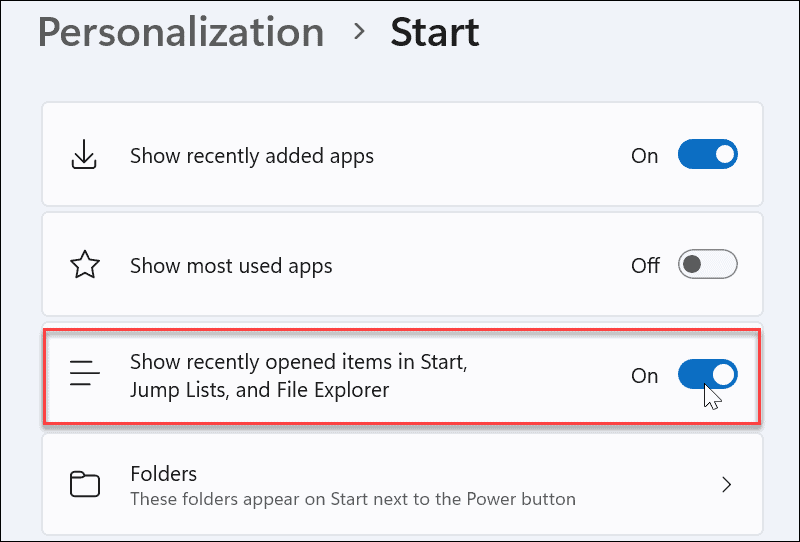
Это удаляет недавно открытые элементы из меню «Пуск». Он также удаляет их из раздела быстрого доступа в проводнике. Если вы полагаетесь на это, вы можете оставить эту функцию включенной.
Показать или скрыть наиболее часто используемые приложения
Если у вас есть несколько приложений, которыми вы в основном пользуетесь, удобно иметь доступ к ним из меню «Пуск». Однако некоторые пользователи могут предпочесть скрывать приложения.
Выполните следующие действия, чтобы показать или скрыть наиболее часто используемые приложения:
- Нажмите Пуск > Настройки.
- В настройках нажмите Персонализация > Начинать.
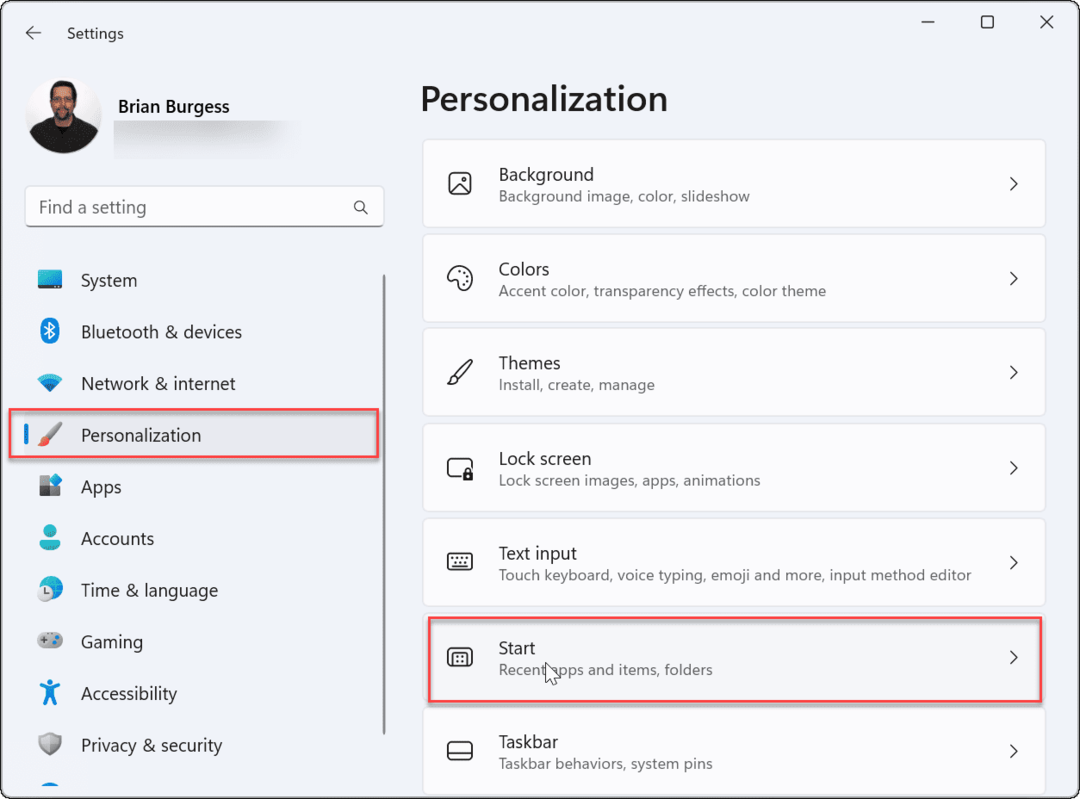
- Переключить Показать наиболее часто используемые приложения включить или выключить в зависимости от ваших предпочтений.
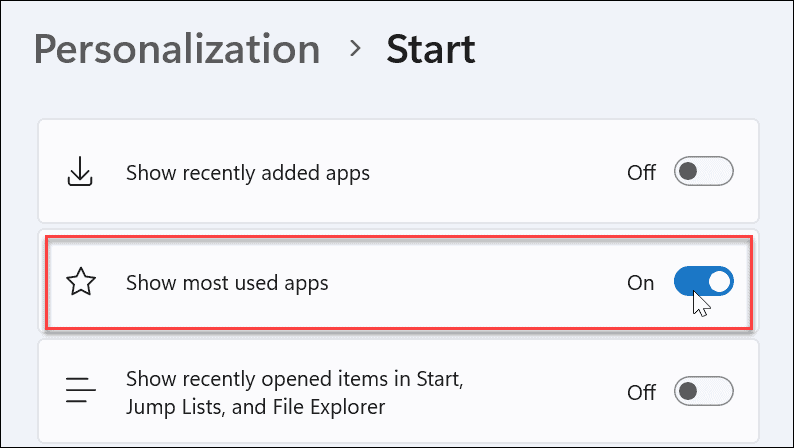
Примечание: Если вы отключите все параметры меню «Пуск», перечисленные выше, у вас будет Начинать меню без пунктов под рекомендуемые раздел.
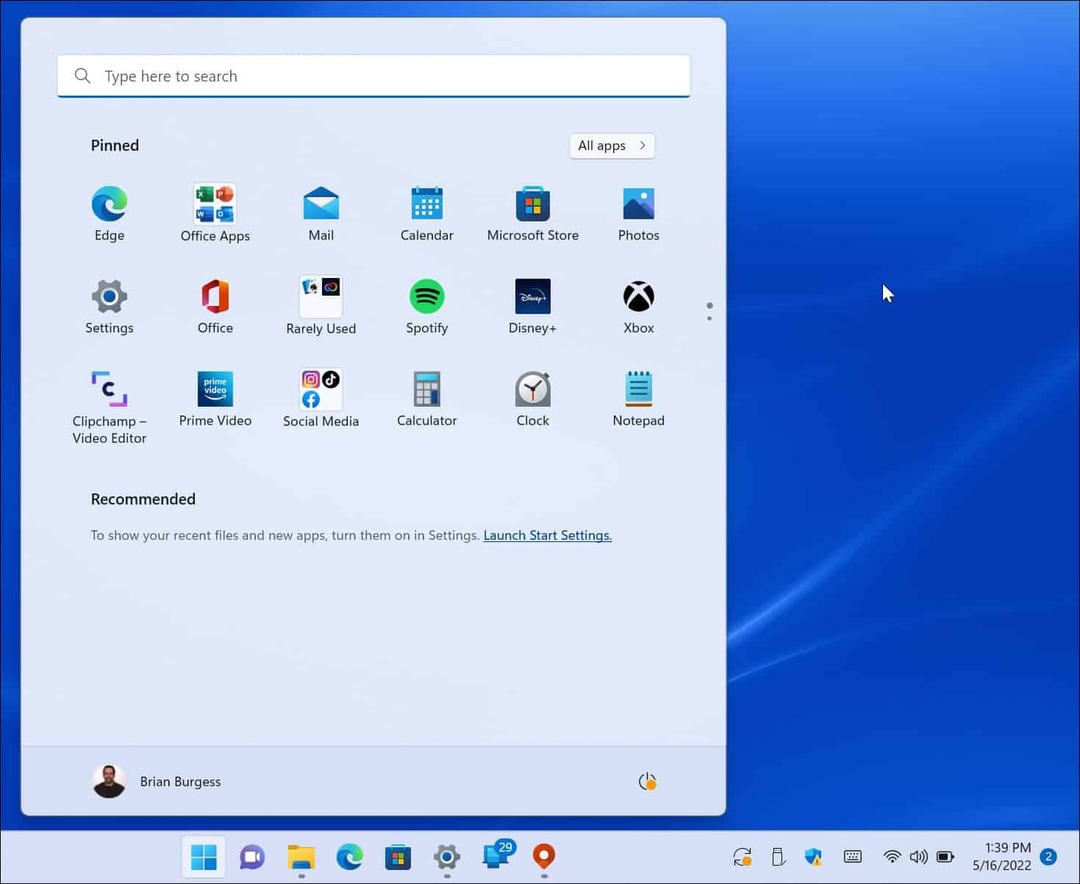
Управление папками в меню «Пуск»
Подобно папкам в Windows 10, Windows 11 также позволяет вам управлять доступными системными папками.
Чтобы добавить или удалить папки из меню «Пуск», выполните следующие действия:
- Нажмите Пуск > Настройки, открытым Персонализацияи нажмите Начинать справа.
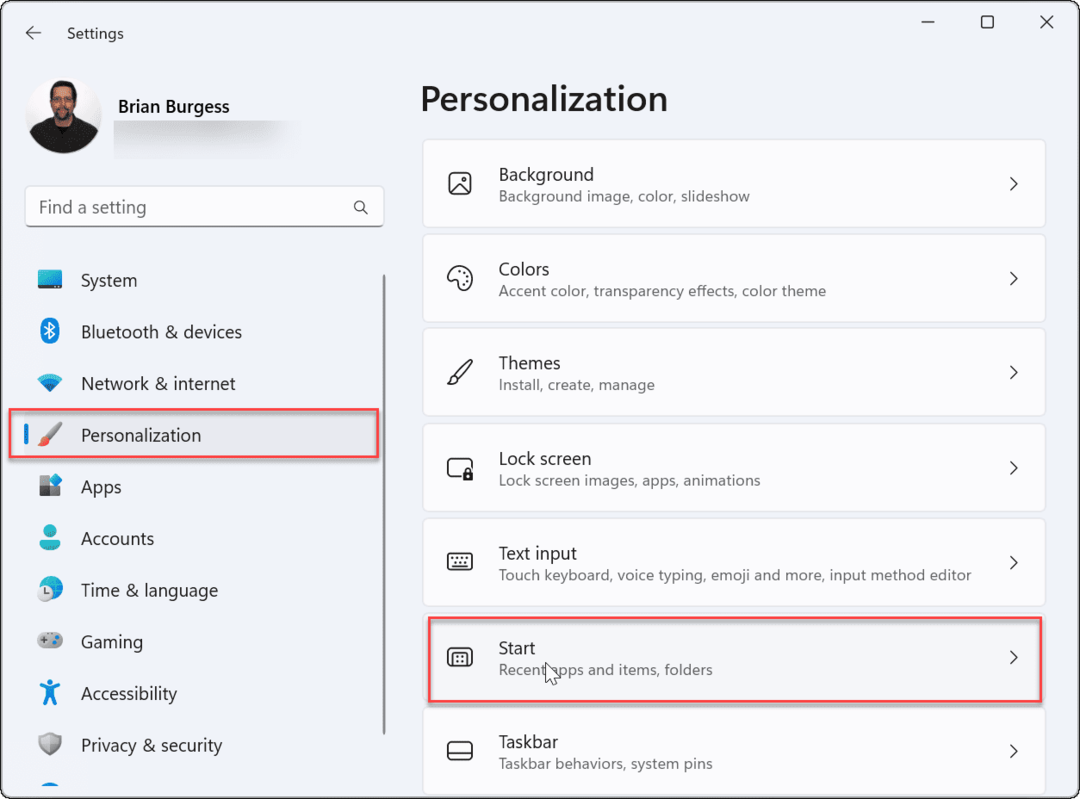
- Нажми на Папки вариант.
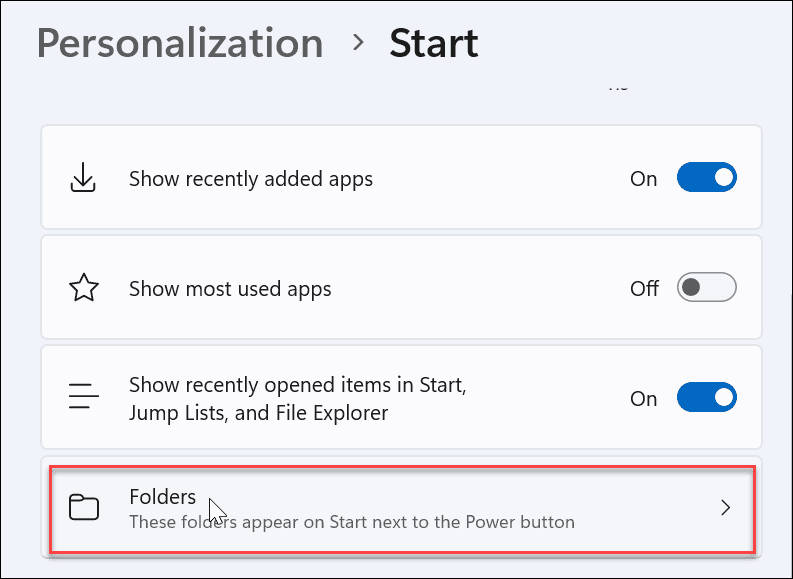
- Прокрутите и переключите, какие папки отображаются в меню «Пуск».
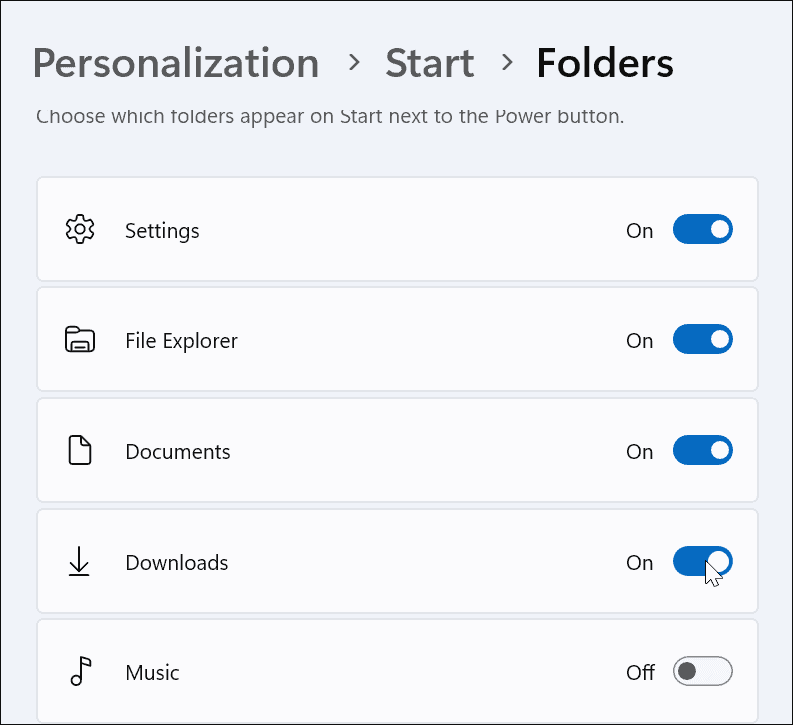
- После того, как вы сделаете свой выбор, значки папок появятся рядом с Кнопка питания в правом углу Стартовое меню.
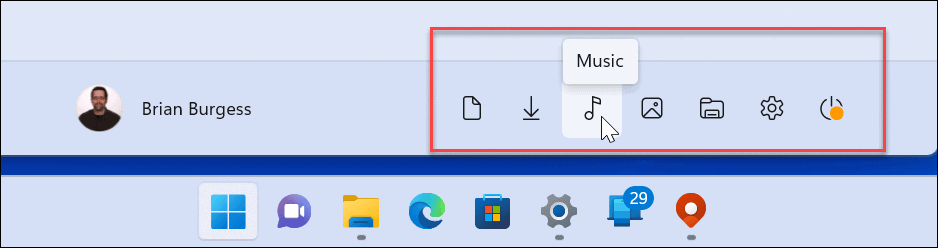
Переместить положение меню «Пуск»
Многие новые пользователи Windows 11 не в восторге от центрированного меню «Пуск». К счастью, вы можете переместить кнопку «Пуск» назад влево, что более удобно для давних пользователей Windows.
Чтобы переместить меню «Пуск» влево:
- Открытым Пуск > Настройки.
- Выбирать Персонализация и выбрать Панель задач.
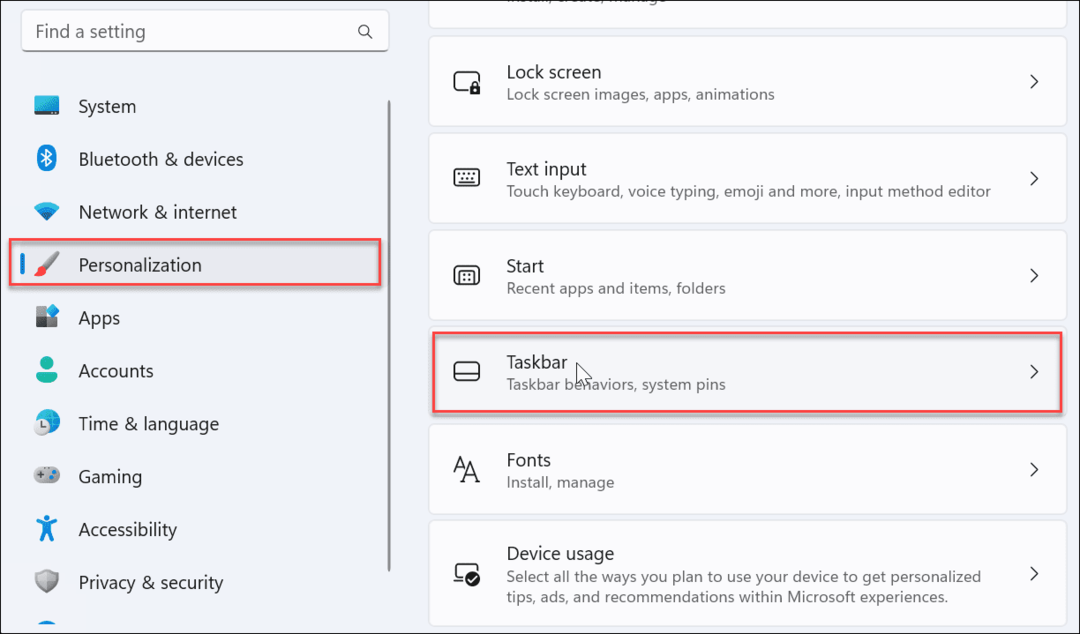
- Прокрутите вниз, разверните Поведение панели задач раздел и установить Выравнивание панели задач к Слева.
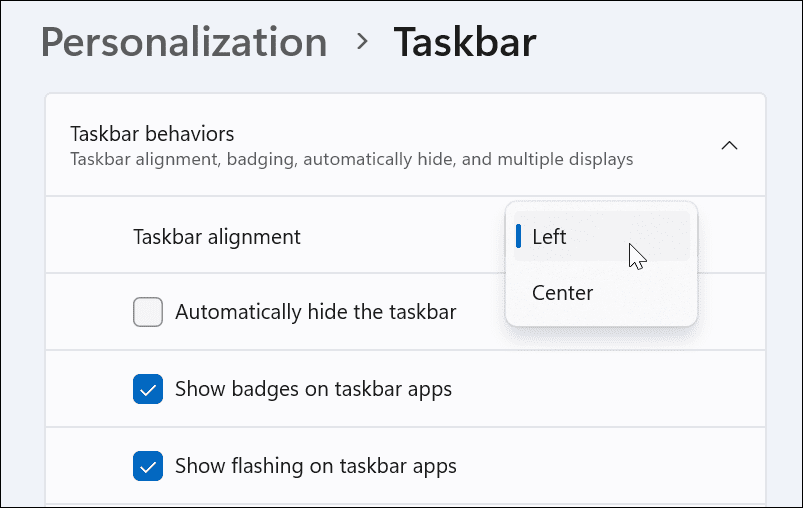
- Меню «Пуск» и панель задач будут перемещены в левый угол экрана.
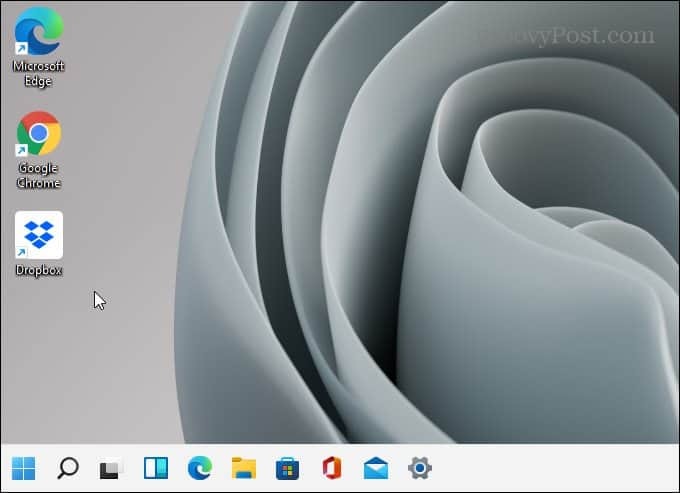
Настройка меню «Пуск» Windows 11
К меню «Пуск» в Windows 11 нужно привыкнуть, но приведенные выше инструкции позволяют настроить его. Как и Windows 10, Windows 11 будет регулярно получать обновления, и со временем вы можете ожидать новых настроек меню «Пуск».
Также важно отметить, что вы можете настроить Внешний вид меню «Пуск» за счет изменения его цвета. Если этого недостаточно, вы можете попробовать Start11 из Stardock. Одна лицензия стоит 5,99 доллара, что позволяет вам гораздо глубже настраивать ее. Он даже позволяет вернуть меню «Пуск» Windows 7 в Windows 11.
Если вы еще не используете Windows 11, проверьте удаление недавно добавленных приложений из Windows 10 Пуск.
Как найти ключ продукта Windows 11
Если вам нужно перенести ключ продукта Windows 11 или просто выполнить чистую установку ОС,...
Как очистить кэш Google Chrome, файлы cookie и историю просмотров
Chrome отлично сохраняет вашу историю посещенных страниц, кеш и файлы cookie, чтобы оптимизировать работу вашего браузера в Интернете. Ее, как...
Сопоставление цен в магазине: как получить онлайн-цены при совершении покупок в магазине
Покупка в магазине не означает, что вы должны платить более высокие цены. Благодаря гарантиям соответствия цен вы можете получать онлайн-скидки при совершении покупок в...
Как подарить подписку Disney Plus с помощью цифровой подарочной карты
Если вам нравится Disney Plus и вы хотите поделиться им с другими, вот как купить подарочную подписку Disney+ для...



