Как заставить Windows 11 запускаться автоматически
Microsoft Windows 11 Герой / / May 19, 2022

Последнее обновление:

Если вы хотите, чтобы ваш компьютер был готов или вам нужно удаленно подключиться к компьютеру, вы можете настроить автоматический запуск Windows 11. Это руководство покажет вам, как это сделать.
Устали каждый день будить компьютер? Ваш компьютер автоматически перейдет в спящий режим для экономии энергии. Однако последующее пробуждение может занять больше времени, чем вам хотелось бы.
Вы можете предпочесть, чтобы ваш компьютер запускался автоматически. Если вы используете Windows 11, вы можете настроить свой компьютер на автоматический запуск в определенное время каждый день. Если вы правильно рассчитаете время, ваш компьютер и приложения будут готовы к работе, когда вы сядете за компьютер.
В зависимости от вашей рабочей среды вы можете захотеть, чтобы компьютер загружался удаленно в начале каждого дня, чтобы вы могли удаленно подключиться к нему по RDP. Чтобы сделать все это, вы можете сделать так, чтобы Windows 11 запускалась автоматически, выполнив несколько шагов в планировщике заданий, выполнив следующие действия.
Как заставить Windows 11 запускаться автоматически
Чтобы запланировать автоматическое пробуждение ПК с Windows 11, вам нужно использовать Инструмент планировщика заданий.
Использовать Планировщик задач чтобы разбудить Windows 11, выполните следующие действия:
- Открыть Начинать меню и поиск планировщик задач— выбрать верхний результат.
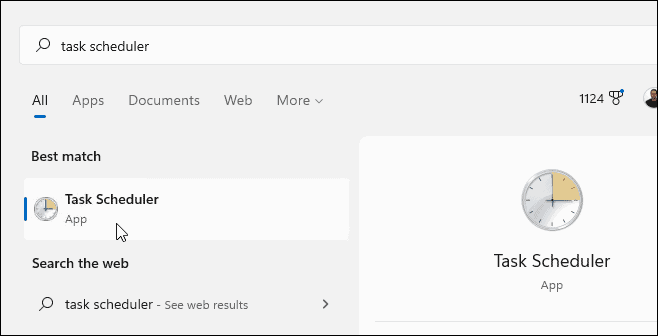
- Когда Планировщик задач открывается, нажмите Действие > Создать задачу под Действие раздел справа.
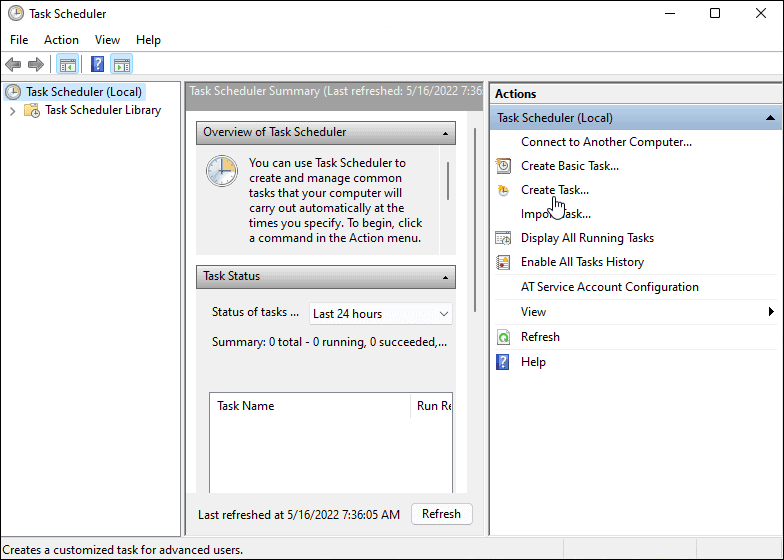
- Под Общий вкладка в Имя введите название задачи (например, Автоматическое пробуждение).
- При желании введите описание задачи.
- Выберите Запускать независимо от того, вошел ли пользователь в систему или нет вариант.
- Выбрать Запуск с наивысшими привилегиями вариант.
- Выбирать Windows 10 от Настроить для раскрывающийся список и нажмите ХОРОШО.
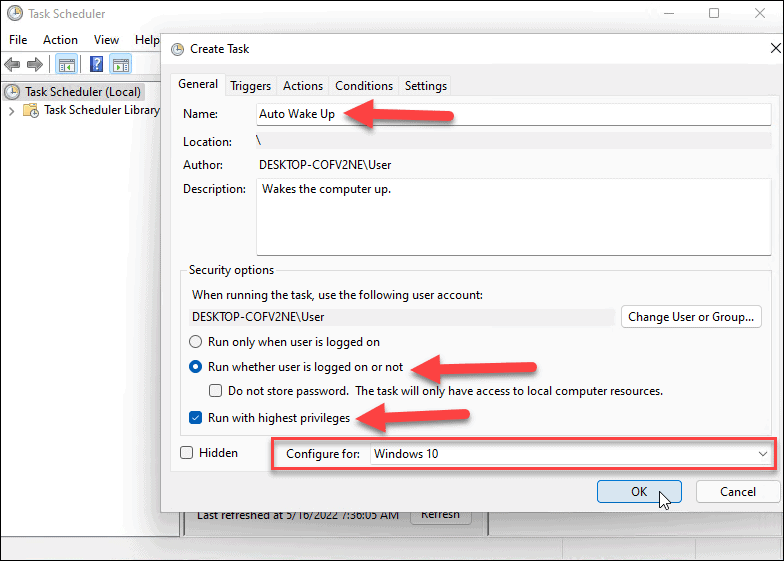
- Далее переключитесь на Триггеры вкладку и нажмите кнопку Новый кнопку в левом нижнем углу.
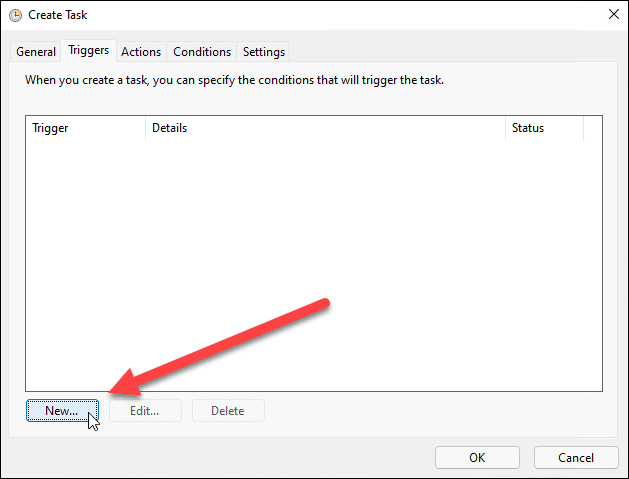
- Теперь установите Начать задачу раскрывающийся список По расписанию.
- Установите частоту выполнения задачи (например. один раз, повседневная, еженедельно) и задайте расписание запуска задачи.
- Вы также можете синхронизироваться между часовыми поясами, если вы часто путешествуете. Есть некоторые дополнительные настройки, но вы можете оставить их в покое.
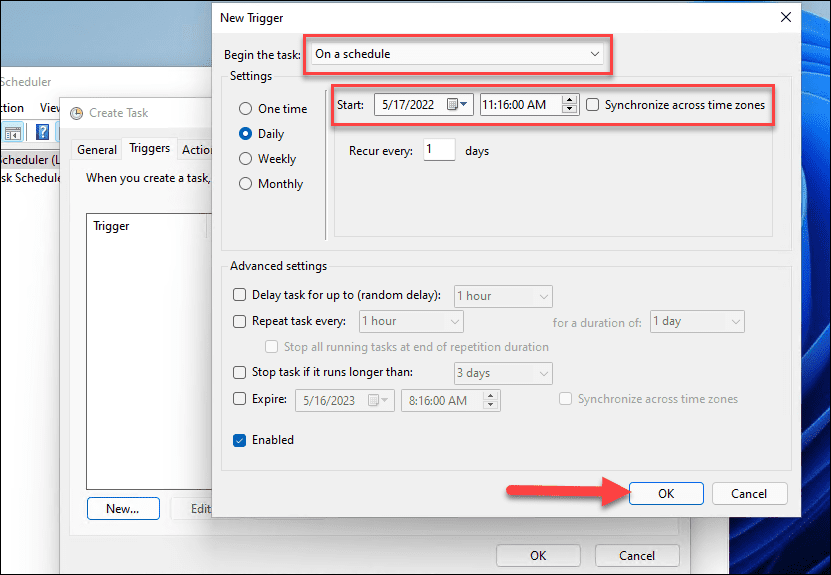
- Когда вы закончите настройки, нажмите ХОРОШО.
- Нажмите на Действия вкладку и выберите Запустить программу для действия и перейдите к исполняемому файлу приложения. Например, мы настроили запуск Google Chrome при включении ПК. Обратите внимание, что для запуска требуется хотя бы один набор приложений.
- Нажмите ХОРОШО когда сделано.
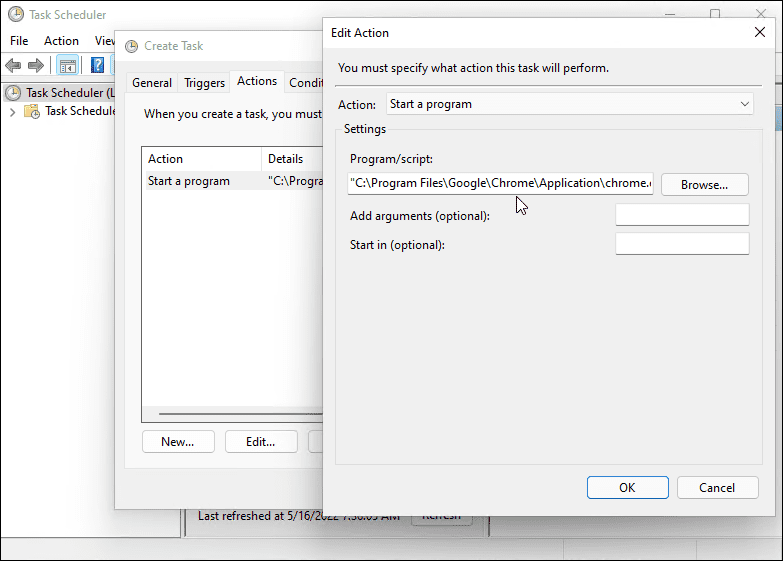
- Нажми на Условия вкладка, выберите Разбудите компьютер, чтобы запустить эту задачу под Власть раздел и нажмите ХОРОШО.
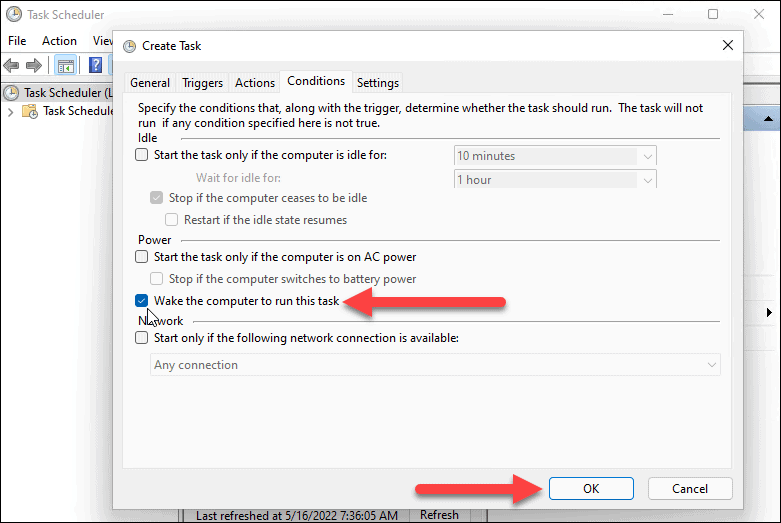
Как установить параметры питания в Windows 11
Чтобы Windows 11 запускалась автоматически, вам нужно проверить, что таймеры пробуждения включены в настройках электропитания.
Используйте следующие шаги для управления таймерами пробуждения в Windows 11:
- Открыть Стартовое меню и искать настройки питания.
- Нажмите Изменить план питания от Лучший матч опции.
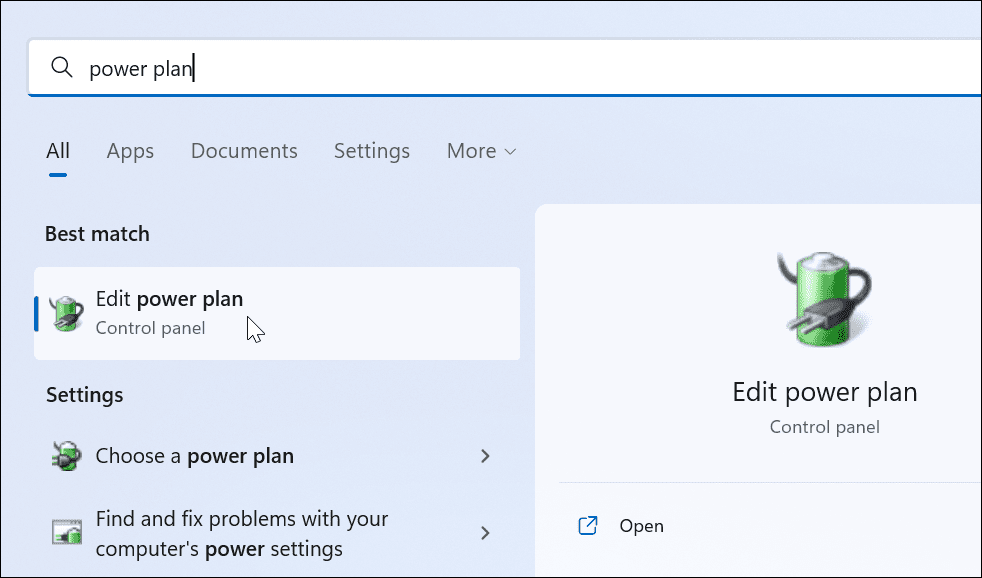
- Нажмите на Изменить дополнительные параметры питания вариант.
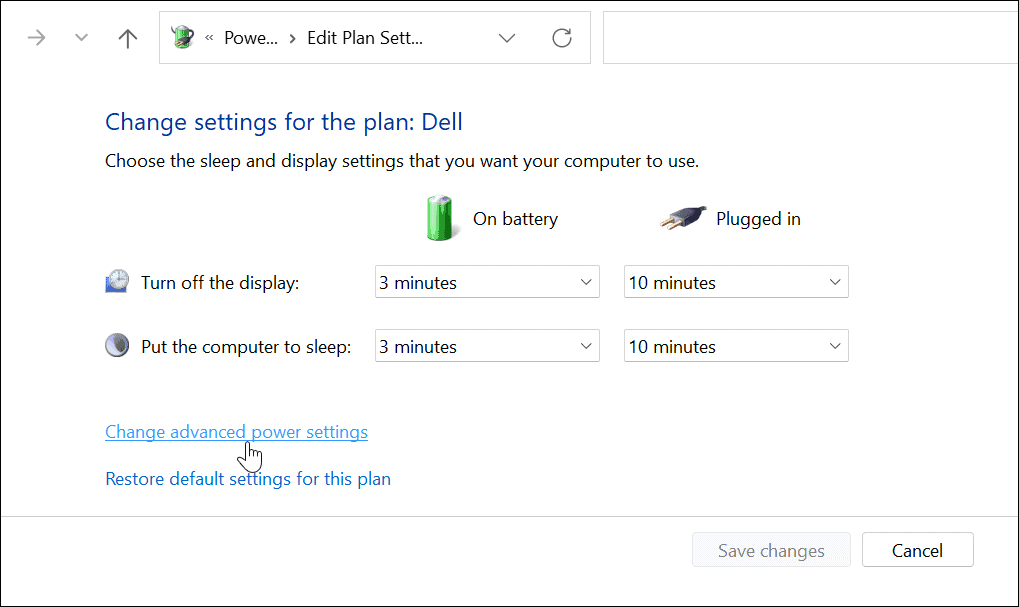
- Когда Параметры питания появится окно, разверните Сон > Разрешить таймеры пробуждения категория.
- Убедитесь, что оба От батареи и Подключенный настроены на Включено.
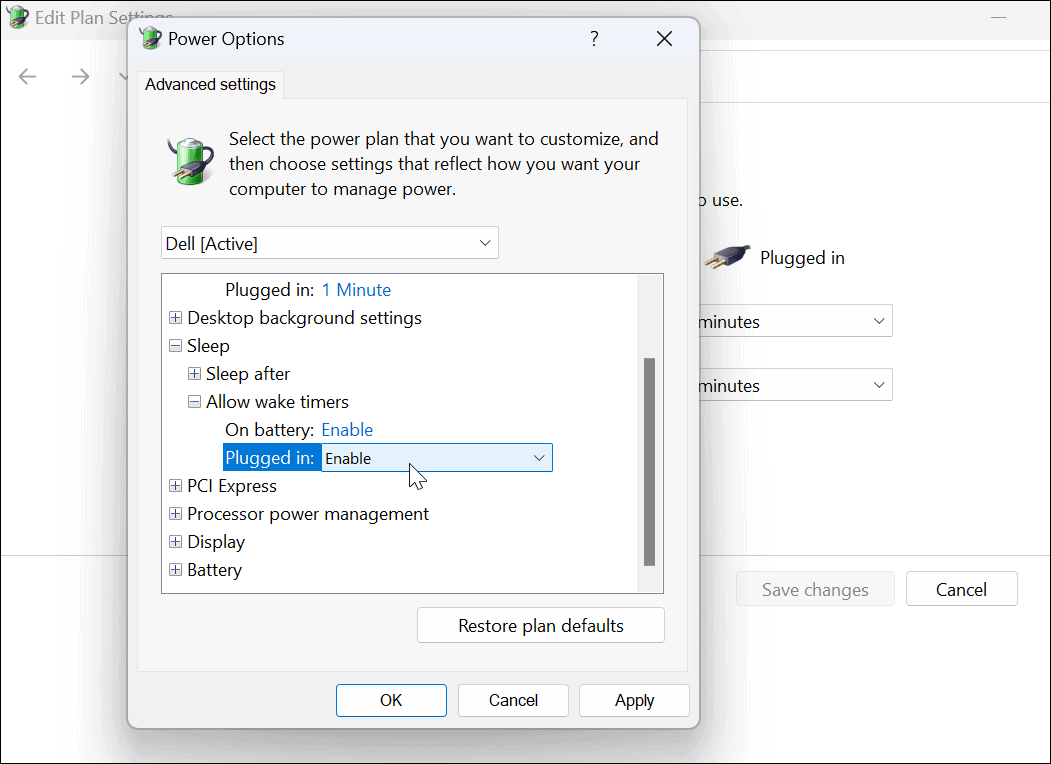
Пробуждение вашего компьютера в Windows 11
Если вы хотите автоматически вывести систему Windows 11 из спящего режима, выполните описанные выше действия. Если вы хотите, чтобы открывалось больше программ, вам не нужно настраивать их в планировщике заданий. Вместо этого вы можете установить приложения для запуска при запуске в Windows 11 вместо.
Дополнительные советы по Windows 11 см. ноутбук быстрее с режимом питания. А чтобы не отвлекаться, узнайте о включение помощи при фокусировке. Windows 11 более стабильна, чем предыдущие версии; однако не без проблем. Если он вылетает, прочитайте, как исправить Windows 11 продолжает падать.
Как найти ключ продукта Windows 11
Если вам нужно перенести ключ продукта Windows 11 или просто выполнить чистую установку ОС,...
Как очистить кэш Google Chrome, файлы cookie и историю просмотров
Chrome отлично сохраняет вашу историю посещенных страниц, кеш и файлы cookie, чтобы оптимизировать работу вашего браузера в Интернете. Ее, как...
Сопоставление цен в магазине: как получить онлайн-цены при совершении покупок в магазине
Покупка в магазине не означает, что вы должны платить более высокие цены. Благодаря гарантиям соответствия цен вы можете получать онлайн-скидки при совершении покупок в...
Как подарить подписку Disney Plus с помощью цифровой подарочной карты
Если вам нравится Disney Plus и вы хотите поделиться им с другими, вот как купить подарочную подписку Disney+ для...



