Как создавать и печатать этикетки в Word
Microsoft Word офис Герой Word / / May 18, 2022

Последнее обновление:

Word предназначен не только для писем или академических отчетов. Вы также можете использовать его для создания других типов документов, включая этикетки. Вот как создавать и печатать этикетки в Word.
Вам нужно отправить много почтовых писем? Вам не нужно писать адреса вручную — вы можете создать метку в Word, чтобы сэкономить время.
Вы также можете использовать Word для создания этикеток для других целей, включая именные бирки и этикетки продуктов. Если вы не знаете, как создавать и печатать этикетки в Word, выполните приведенные ниже шаги, чтобы начать работу.
Как создать и распечатать этикетку в Word
Существует два способа создания метки в Word. Самый простой способ — создать одну или несколько копий идентичной этикетки.
Если вы хотите создать почтовую этикетку с одним адресом, вы можете сделать это. Кроме того, вы можете использовать эту функцию для создания нескольких копий других типов этикеток (например, тегов идентификатора продукта).
Чтобы создать и распечатать этикетку в Word:
- Откройте новый документ Word.
- Нажимать Рассылки > Этикетки на полосе ленты.
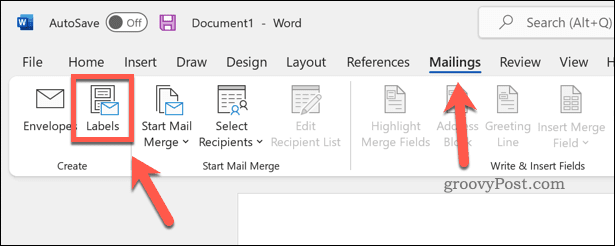
- Введите свой адрес (или другую соответствующую информацию) в Адрес коробка.
- Кран Опции (или Параметры метки), чтобы внести дополнительные изменения в ярлык.
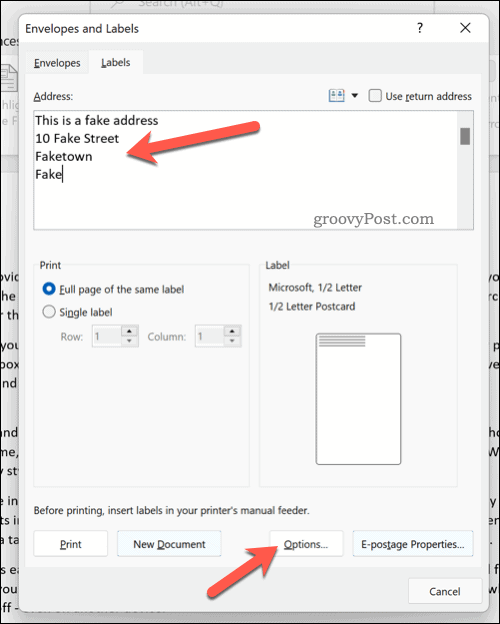
- в Параметры метки окно, выберите поставщик этикеток использовать определенные размеры для типа печатной этикетки. В качестве альтернативы выберите Майкрософт.
- Выберите номер продукта из предоставленного списка. Если вы выберете Майкрософт, вы можете выбрать, насколько большим будет ярлык (или сколько поместится на странице).
- Нажимать ХОРОШО.
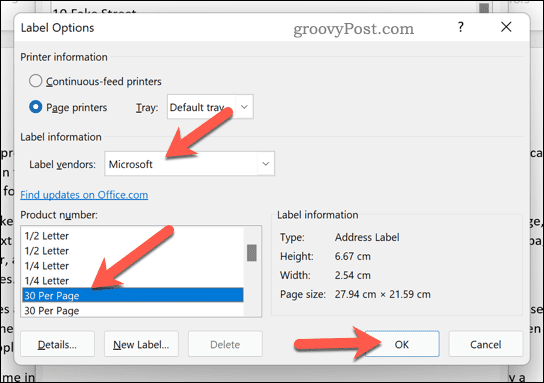
- Подтвердите параметры печати в Конверты и этикетки меню.
- Когда будете готовы, нажмите Распечатать для печати этикеток.
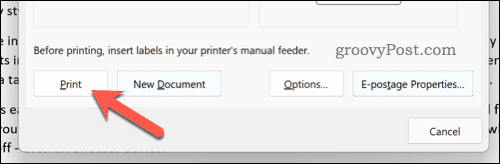
Как создавать и печатать разные этикетки в Word
Вам нужно создать несколько разных этикеток (например, именные бирки или названия продуктов)? Это можно сделать, отредактировав документ в Конверты и этикетки меню.
Чтобы создать и распечатать различные этикетки в Word:
- Откройте новый документ Word.
- Нажимать Рассылки > Этикетки на полосе ленты.
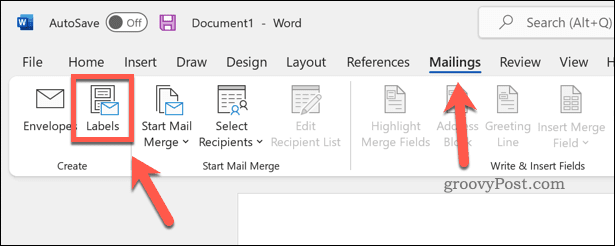
- В Конверты и этикетки, нажмите Опции (или Параметры метки).
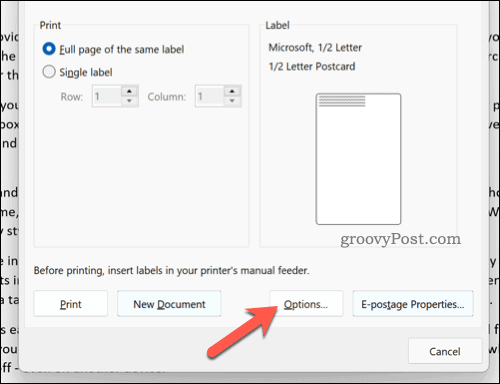
- Подтвердите тип и размер этикетки. Если вы не уверены, выберите Майкрософт как поставщик этикеток и выберите общий пресет.
- Нажимать ХОРОШО.
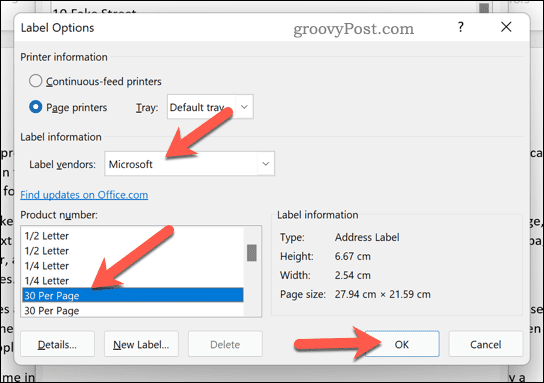
- Подтвердите дополнительные сведения (например, параметры размера страницы) в Конверты и этикетки меню.
- Нажимать Новый документ чтобы переместить метки в сам документ Word.
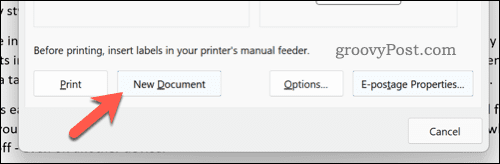
- Нажимать «Макет» > «Просмотр линий сетки» чтобы упростить визуализацию разделения меток на странице в режиме редактирования.
- При необходимости внесите изменения в метку редактирования (например, добавить отдельные имена).
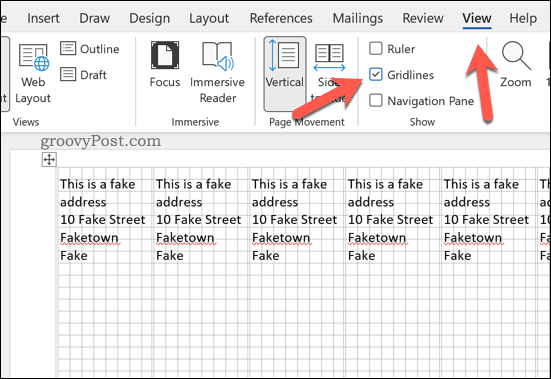
- Чтобы напечатать этикетки, нажмите Файл > Распечатать > Распечатать.
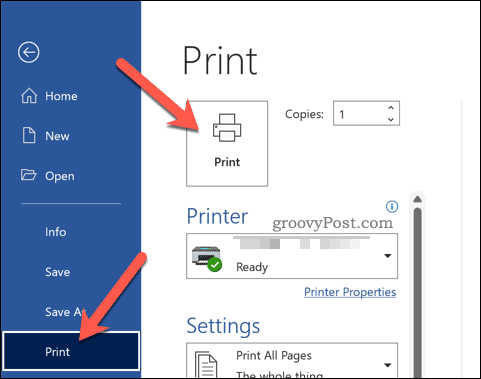
Как создать и распечатать адресные этикетки в Word
Вы также можете использовать слияние почты чтобы импортировать список адресов рассылки в легко распечатываемые дизайны этикеток в Word.
Чтобы использовать слияние для создания адресных меток в Word:
- Откройте новый документ Word.
- Нажимать Рассылки > Начать слияние > Пошаговый мастер слияния.
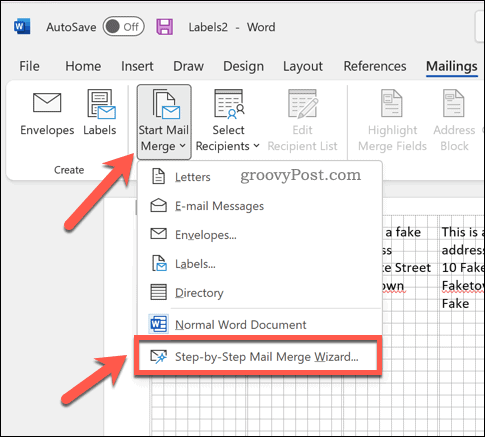
- На боковой панели выберите Этикетки в качестве типа документа и нажмите Следующий.
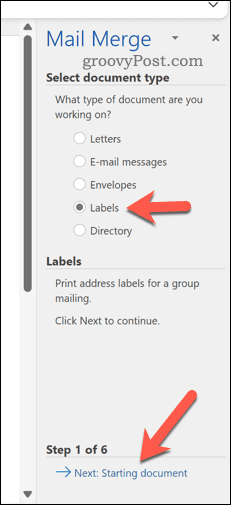
- Выберите исходный документ и нажмите Параметры ярлыка.
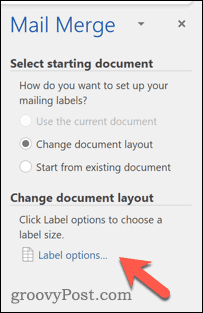
- Во всплывающем окне подтвердите размеры этикетки или нажмите Новая этикетка чтобы создать свой собственный, затем нажмите ХОРОШО.
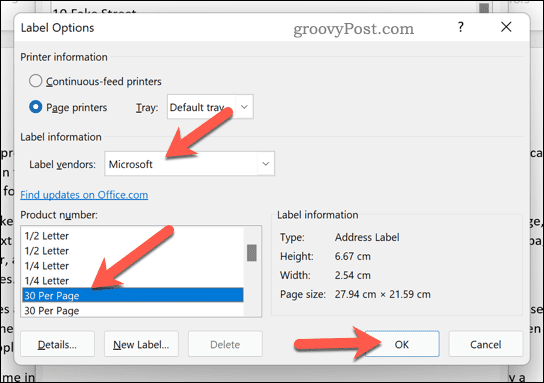
- Вернуться к Слияние почты боковая панель и нажмите Следующий.
- Выберите получателей, используя существующий список, из контактов Outlook или нажмите Введите новый список для создания нового списка.
- Если вы хотите ввести свой собственный список, нажмите Создавать.
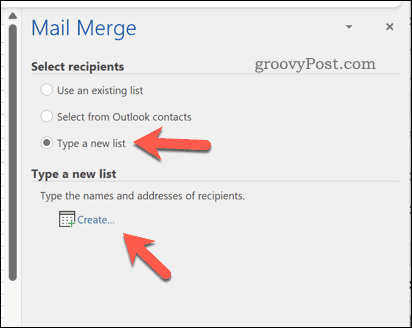
- в Новый список адресов окно, добавьте нужные адреса, затем нажмите ХОРОШО.
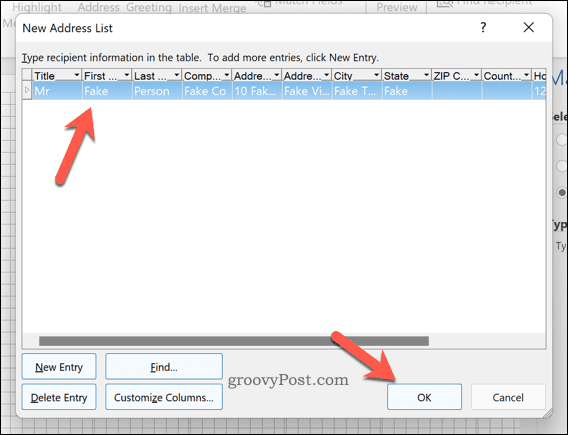
- Сохраните свой список рассылки в файл, когда это будет направлено.
- в Получатели слияния поле, подтвердите, каких получателей вы хотите добавить в слияние, и нажмите ХОРОШО.
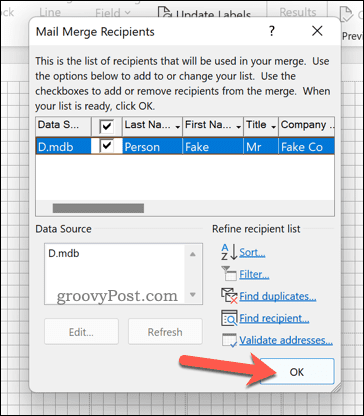
- Вернуться к Слияние почты боковая панель и нажмите Следующий.
- Используйте меню боковой панели, чтобы изменить макет и дизайн вашей этикетки (используя первую этикетку в качестве ориентира) и нажмите Обновить все ярлыки чтобы применить любые изменения ко всей странице этикетки.
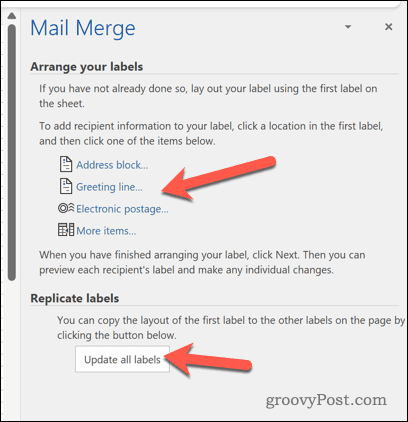
- Нажимать Следующий.
- Если вас устраивает предварительный просмотр, нажмите Следующий еще раз, чтобы завершить работу мастера слияния.
- Если вы хотите напечатать этикетки, нажмите Распечатать.
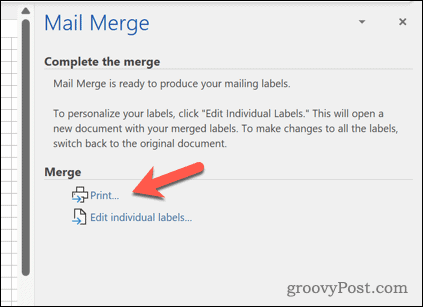
Создание и печать этикеток в Word
Описанные выше шаги должны помочь вам создавать и печатать этикетки в Word. Если вам нужно быстро напечатать много адресов, вы можете использовать эту функцию (наряду с объединением писем) для печати ваших этикеток, чтобы сэкономить время.
Вы пишете письма, требующие подписи? Вы всегда можете добавить свою рукописную подпись в ваш документ Word. Вы также можете создавать и печатать конверты для ваших писем.
Как найти ключ продукта Windows 11
Если вам нужно перенести ключ продукта Windows 11 или просто выполнить чистую установку ОС,...
Как очистить кэш Google Chrome, файлы cookie и историю просмотров
Chrome отлично сохраняет вашу историю посещенных страниц, кеш и файлы cookie, чтобы оптимизировать работу вашего браузера в Интернете. Ее, как...
Сопоставление цен в магазине: как получить онлайн-цены при совершении покупок в магазине
Покупка в магазине не означает, что вы должны платить более высокие цены. Благодаря гарантиям соответствия цен вы можете получать онлайн-скидки при совершении покупок в...
Как подарить подписку Disney Plus с помощью цифровой подарочной карты
Если вам нравится Disney Plus и вы хотите поделиться им с другими, вот как купить подарочную подписку Disney+ для...
