
Последнее обновление:

Хотите быстро открывать любимые веб-сайты в Google Chrome? Для этого можно настроить сочетания клавиш с помощью сторонних расширений. Вот как.
Google Chrome имеет множество полезных функций, но часто забывают о возможности использовать сочетания клавиш. Если вы регулярно используете браузер Chrome, возможно, вы захотите назначить сочетания клавиш для своих закладок.
Это позволит вам быстро открывать сайты, которые вы посещаете чаще всего, но вам нужно будет использовать расширение Chrome, чтобы оно работало. Если вы хотите назначить сочетание клавиш для закладок Chrome, вот что вам нужно сделать.
Назначение сочетаний клавиш для закладок Google Chrome
К сожалению, невозможно напрямую назначить сочетание клавиш для закладки Chrome. Единственный встроенный ярлык закладок Google Chrome — Ctrl + Shift + О, который открывает диспетчер закладок Chrome, но вам все равно нужно щелкнуть каждую закладку, чтобы открыть ее.
Вместо этого вам нужно будет использовать расширение Chrome (стороннее дополнение), чтобы это работало. Существует несколько вариантов, но одним из самых простых в использовании является
Чтобы назначить сочетания клавиш для закладок Chrome:
- Откройте Google Chrome на своем ПК или Mac.
- Если вы еще этого не сделали, сохраните веб-сайт, который вы хотите использовать, с помощью сочетания клавиш, нажав кнопку Добавить эту вкладку в закладки (звездочка) в адресной строке (или нажмите Ctrl + Д на клавиатуре).
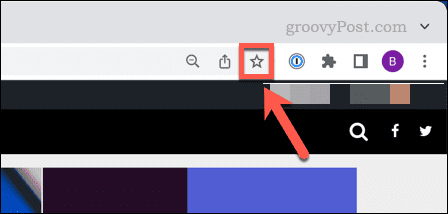
- Посетить Страница горячих клавиш в Интернет-магазин Chrome и нажмите Добавить в Chrome.
- После установки расширения нажмите кнопку Расширения значок (вверху справа).
- нажмите штырь значок рядом с ярлыками, чтобы сделать его видимым.
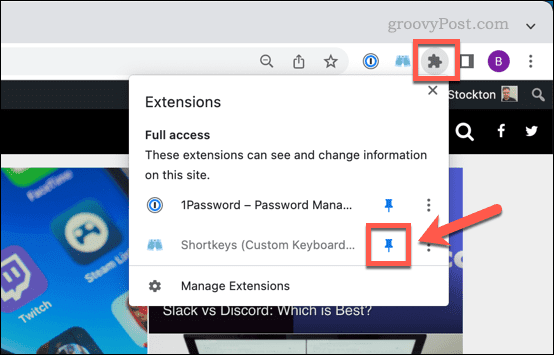
- Выберите Горячие клавиши значок, затем нажмите Опции из меню.
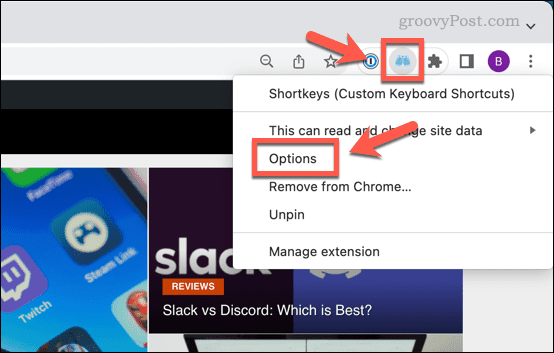
- в Горячие клавиши на вкладке параметров введите комбинацию клавиш (например, сдвиг+а) в Ярлык столбец.
- Под Этикетка, дайте ярлыку описательное имя, например имя веб-сайта.
- Под Поведение, Выбрать Открыть закладку/букмарклет в новой вкладке или другой аналогичный вариант.
- Далее нажмите фиолетовую стрелка значок рядом с комбинацией ярлыков.
- Под Настройки ярлыка, выберите сохраненную закладку из раскрывающегося меню.
- Выберите Активен на всех входах ползунок (поместив его в На положение), затем выберите Все сайты из раскрывающегося списка.
- Чтобы добавить дополнительные ярлыки для дополнительных закладок, нажмите Добавьте ярлык и повторите эти шаги.
- Нажимать Сохранить ярлыки чтобы сохранить ярлыки.
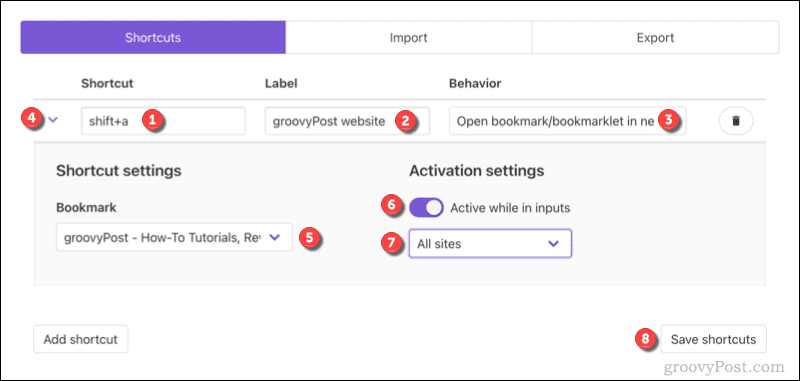
- Сохранив сочетания клавиш, закройте вкладку «Параметры сочетаний клавиш» и обновите все открытые вкладки.
Как только вы обновите вкладки Chrome (или перезапустите Chrome), ваш ярлык будет готов к работе. Если вы хотите отключить его в любой момент, повторите шаги, описанные выше, и нажмите кнопку Активен на всех входах ползунок к Выключенный позиция.
Это остановит активацию сочетания клавиш до тех пор, пока вы снова не восстановите сочетание клавиш. Если у вас возникнут какие-либо трудности, ознакомьтесь с Документация по горячим клавишам для дальнейших советов.
Стать опытным пользователем Google Chrome
Используя описанные выше шаги, вы можете назначить сочетание клавиш для ваших любимых закладок Google Chrome. Есть и другие способы взаимодействия со своими закладками, в том числе с помощью панели закладок Chrome. Вы также можете настроить пользовательский поиск в Chrome, что позволяет быстро находить любимые сайты с помощью адресной строки.
Есть и другие полезные советы по Chrome, которые вы можете попробовать, в том числе настройка Chrome для запоминания вкладок при выходе из браузера. Если вы решите сменить браузер, вы можете попробовать любимые расширения Chrome в Microsoft Edge вместо.
Как найти ключ продукта Windows 11
Если вам нужно перенести ключ продукта Windows 11 или просто выполнить чистую установку ОС,...
Как очистить кэш Google Chrome, файлы cookie и историю просмотров
Chrome отлично сохраняет вашу историю посещенных страниц, кеш и файлы cookie, чтобы оптимизировать работу вашего браузера в Интернете. Ее, как...
Сопоставление цен в магазине: как получить онлайн-цены при совершении покупок в магазине
Покупка в магазине не означает, что вы должны платить более высокие цены. Благодаря гарантиям соответствия цен вы можете получать онлайн-скидки при совершении покупок в...
Как подарить подписку Disney Plus с помощью цифровой подарочной карты
Если вам нравится Disney Plus и вы хотите поделиться им с другими, вот как купить подарочную подписку Disney+ для...

