
Последнее обновление:
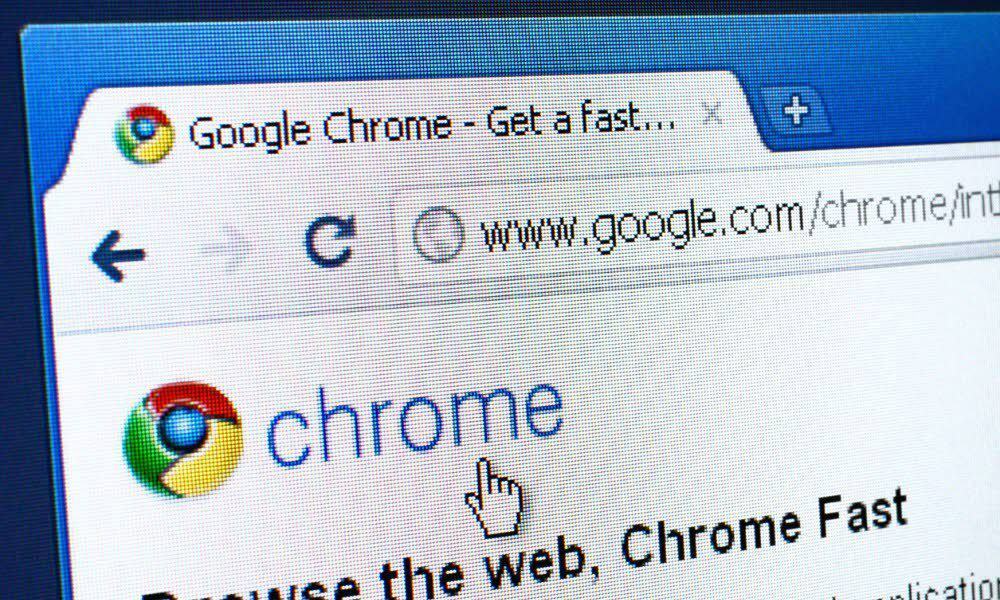
Google Chrome — быстрый (но легко раздуваемый) веб-браузер. Если у вас он тормозит, вот несколько советов, которые помогут вам ускорить работу Google Chrome.
Google Chrome — самый популярный веб-браузер для пользователей ПК. Когда вы устанавливаете Chrome, особенно на новый компьютер, производительность будет быстрой и отзывчивой, что идеально подходит для ваших потребностей в Интернете.
К сожалению, со временем Google Chrome может замедляться и истощать системные ресурсы. Вкладки загружаются медленно или полностью закрываются.
Если это произойдет, вы захотите знать как сделать гугл хром быстрее. К счастью, вот несколько настроек, которые вы можете попробовать, чтобы ускорить работу вашего браузера и получить максимальную отдачу от Chrome.
Как сделать Google Chrome быстрее
Вы можете сделать несколько вещей, чтобы сделать Chrome быстрее, от простых действий до более глубоких настроек. Мы рассмотрим несколько различных шагов, чтобы получить максимальную производительность от Google Chrome ниже.
1. Обновите Google Chrome
Первый и самый важный шаг для повышения скорости браузера — это поддерживать Chrome в актуальном состоянии.
Чтобы вручную обновить Chrome, выполните следующие действия:
- Запустите браузер Chrome и нажмите кнопку кнопка с тремя точками в правом верхнем углу.
- Когда появится меню, перейдите к Справка > О Google Chrome.
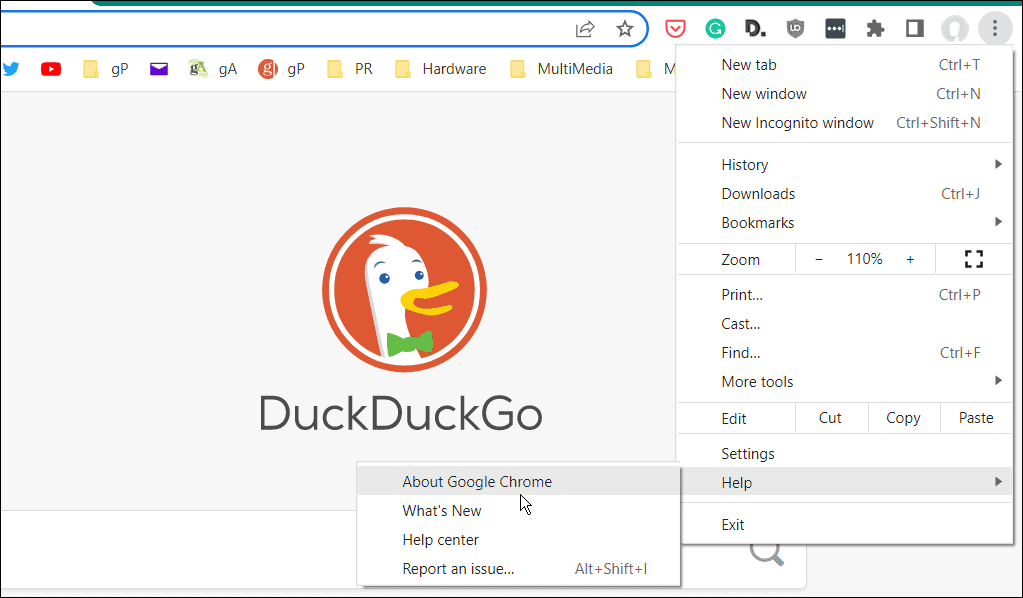
- Это приведет вас к О Chrome страница настроек. Браузер проверит наличие обновлений и, если они доступны, покажет вам версию и отобразит Перезапустить кнопка для обновления.
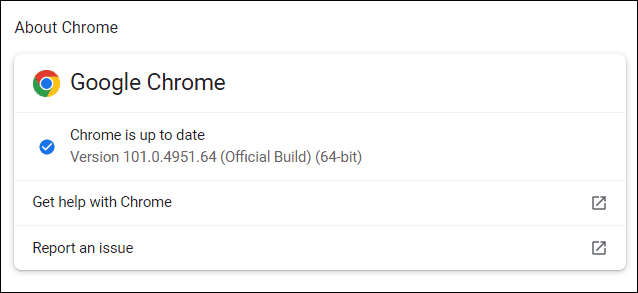
После перезапуска Chrome у вас будут последние обновления, включая все улучшения производительности в обновлении.
2. Отключить или удалить расширения Chrome
Вы можете расширить функциональность Chrome, установив сторонние надстройки (называемые расширения).
Используете слишком много надстроек? Ваш браузер, вероятно, будет работать медленнее. Если это произойдет, отключите или удалите все ненужные расширения Chrome из браузера.
Если вы не знаете, какие расширения удалить, вы можете проверьте f0r расширения, потребляющие ресурсы с помощью утилиты диспетчера задач Chrome. Для этого откройте Chrome и нажмите кнопку трехточечный значок меню > Дополнительные инструменты > Диспетчер задач сделать это.
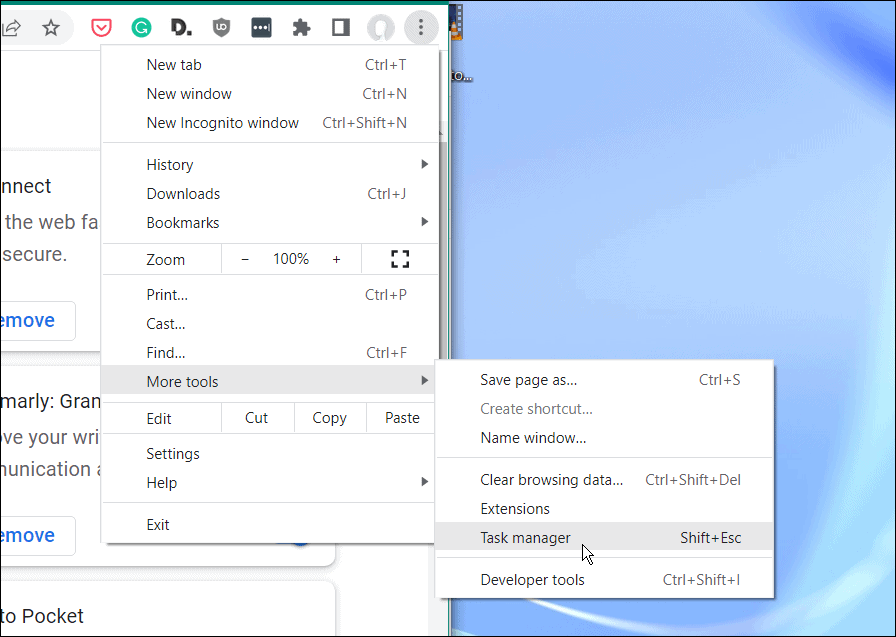
Чтобы удалить ненужные расширения из Chrome:
- Запустите Хром.
- В адресной строке введите хром://расширения и нажмите Войти.
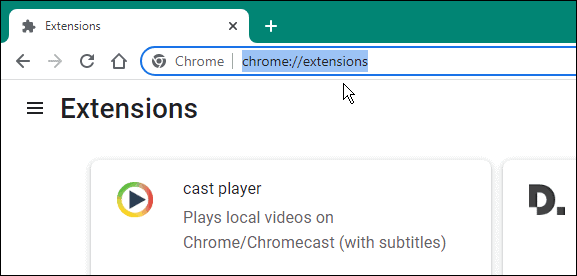
- в Расширения меню, переключите ползунок рядом с любыми неиспользуемыми расширениями, чтобы отключить их.
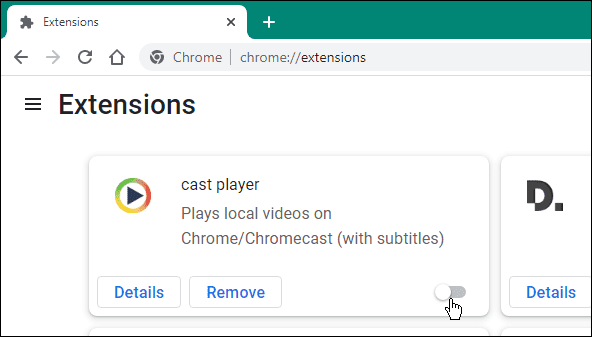
- Чтобы удалить расширение, нажмите Удалить >Удалять.
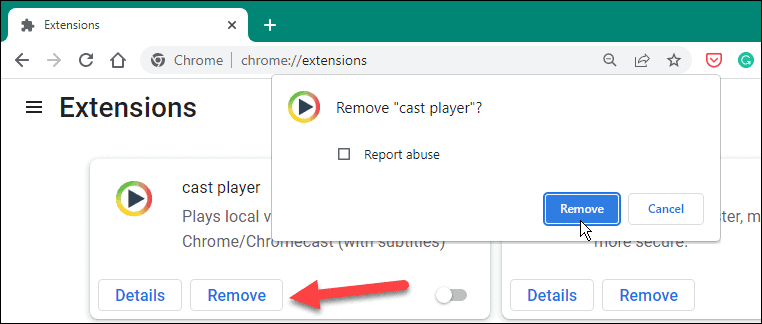
3. Удалить куки и кеш
Chrome отлично справляется с сохранением истории посещенных страниц, файлов cookie, данных кеша, изображений и других файлов. Это может быть полезно при просмотре веб-страниц — позволяет быстро загружать сайты, которые вы часто посещаете.
Однако, если ваши файлы кеша становятся слишком большими, ваш браузер может начать работать медленнее. Возможно, вы захотите время от времени очищать файлы cookie и файлы кеша вручную.
Чтобы очистить историю и файлы cookie в Chrome, выполните следующие действия:
- нажмите значок меню из трех точек (вверху справа) и нажмите Настройки.
- В Настройки, Нажмите Конфиденциальность и безопасность с панели слева.
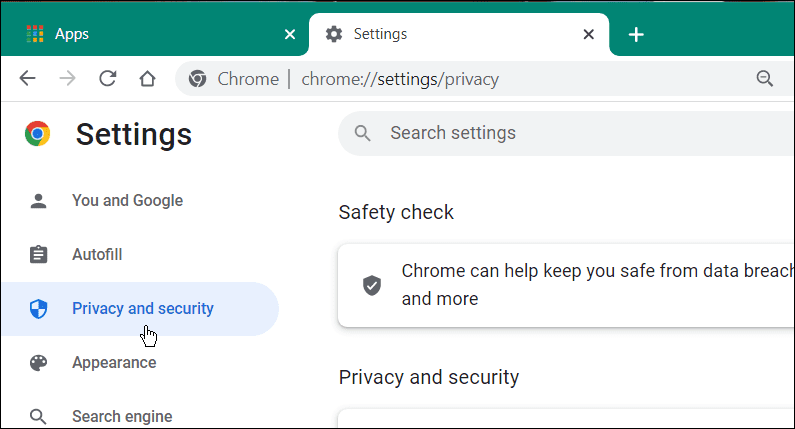
- Под Конфиденциальность и безопасность раздел, нажмите Очистить данные просмотра.
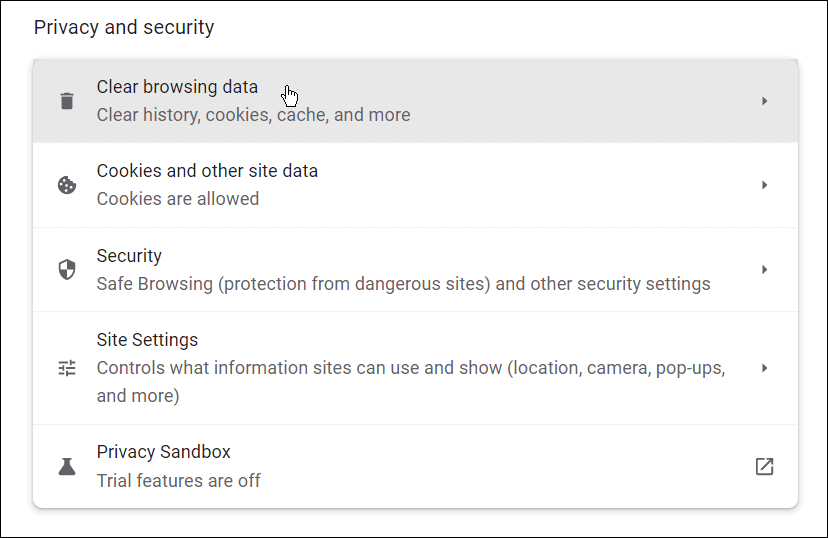
- Когда Очистить данные просмотра появится окно, нажмите на Передовой.
- Прокрутите и проверьте элементы, которые вы хотите удалить.
- Выберите Временной интервал выпадающее меню и выберите диапазон времени для очистки данных — вы можете выбрать из 24 часа к Все время.
- Нажмите на Очистить данные кнопка.
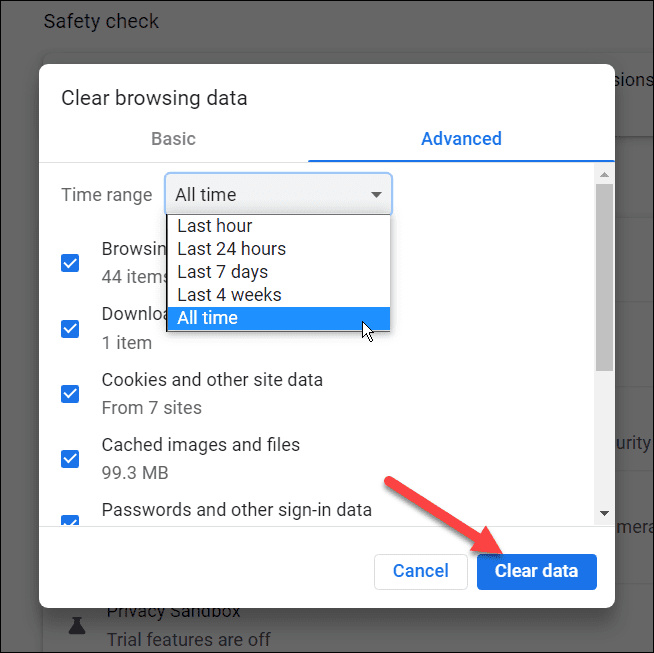
4. Используйте меньше вкладок
Вкладки браузера позволяют открывать множество веб-сайтов в одном окне браузера. Каждая открытая вкладка в Chrome (и других браузерах) имеет свой собственный запущенный процесс на вашем ПК, который может потребовать ресурсов вашей системы.
Если это произойдет, начните использовать меньше вкладок во время обычного сеанса просмотра. Вам также следует закрывать неиспользуемые вкладки, если ваш компьютер начинает тормозить.
Закрыть открытую вкладку в Chrome просто: щелкните правой кнопкой мыши вкладку и выберите Закрывать из меню. Вы также можете закрыть все остальные вкладки (кроме той, на которой вы находитесь) или закрыть все вкладки справа от выбранной вкладки.
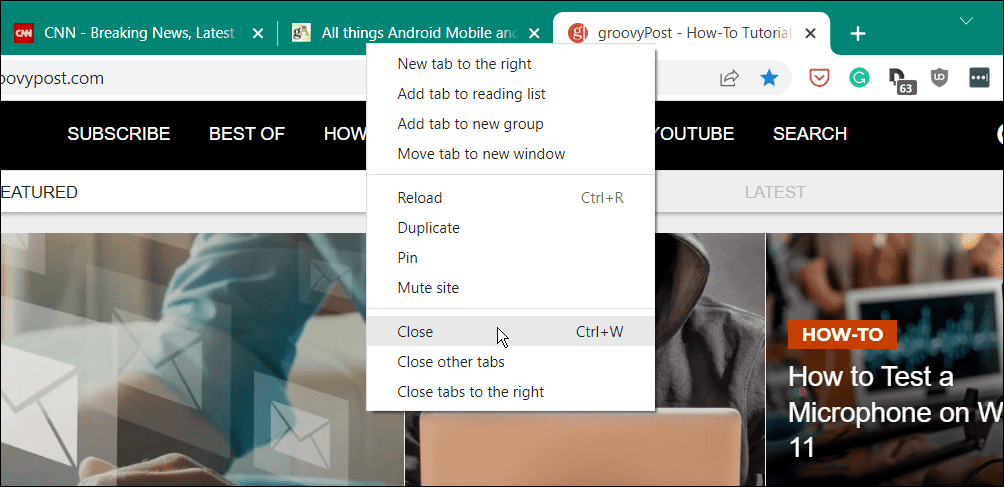
Для помощи в управлении вкладками вы можете попробовать легкое расширение, например Сессионный приятель или Табби.
5. Блокируйте веб-сайты с навязчивой рекламой
Застряли с рекламой, которая замедляет работу вашего веб-браузера? Реклама (особенно видеообъявления) может быть основной причиной замедления работы Chrome. Хороший способ остановить это — заблокировать веб-сайты, которые отображают навязчивую рекламу (включая рекламу, содержащую вредоносное ПО) в вашем браузере.
Чтобы заблокировать в Chrome веб-сайты, на которых отображается навязчивая реклама:
- Открытым Хром и иди к Настройки > Конфиденциальность и безопасность.
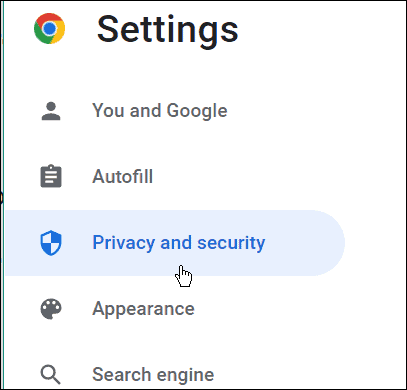
- Под Конфиденциальность и безопасность раздел, нажмите на Настройки сайта вариант.
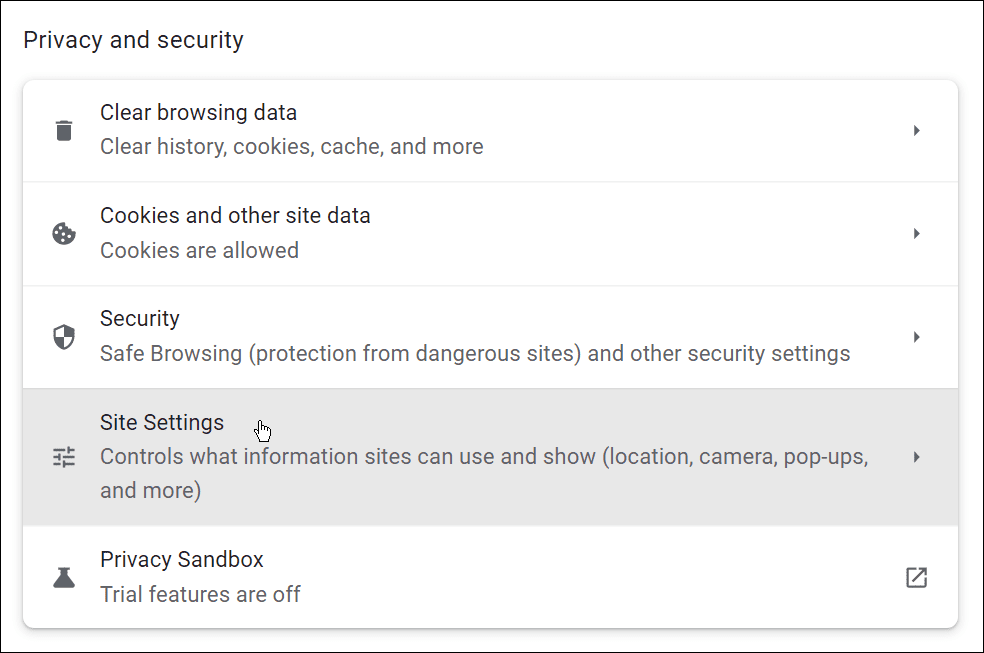
- Прокрутите вниз и нажмите, чтобы развернуть Дополнительные настройки контента раздел.
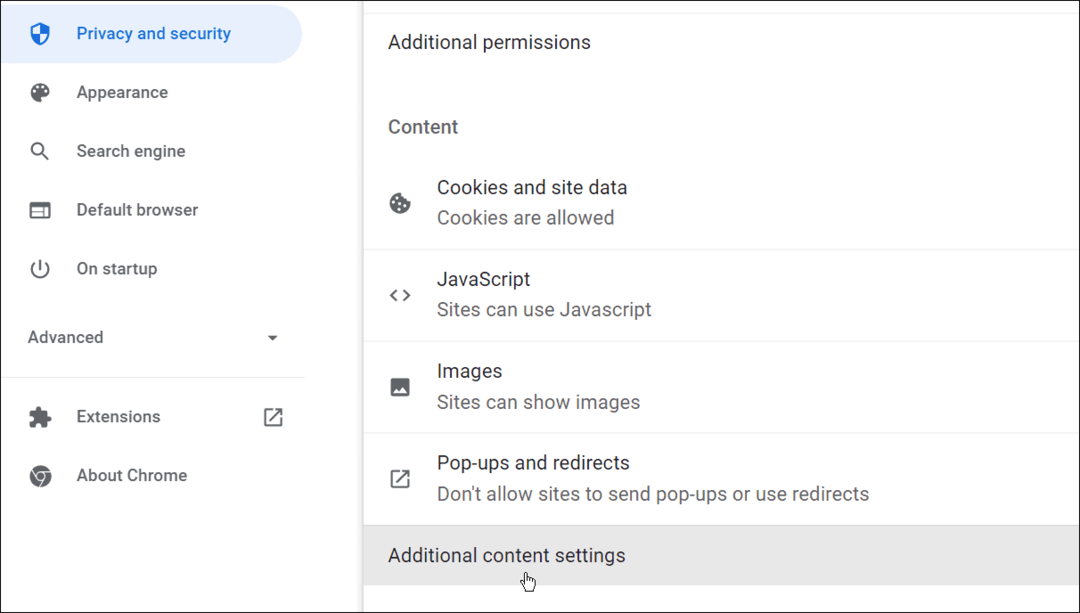
- Нажми на Объявления вариант.
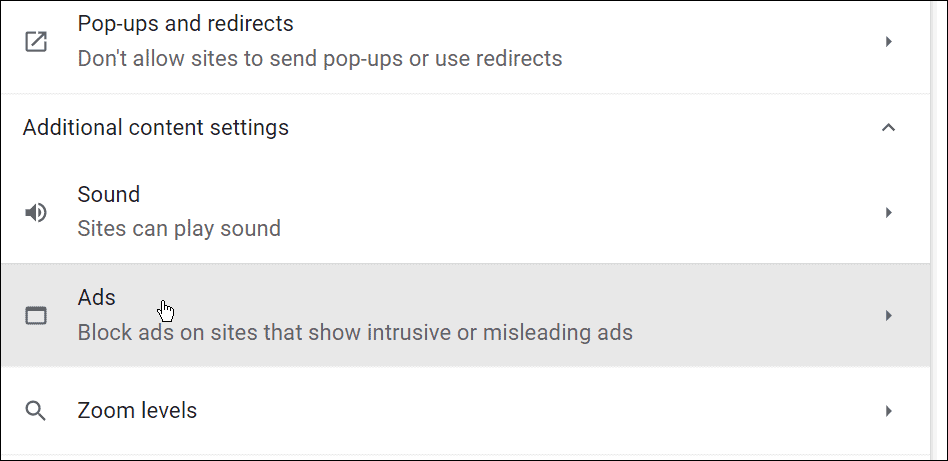
- Убедитесь, что Блокировать рекламу на сайтах, которые показывают навязчивую или вводящую в заблуждение рекламу опция выбрана.
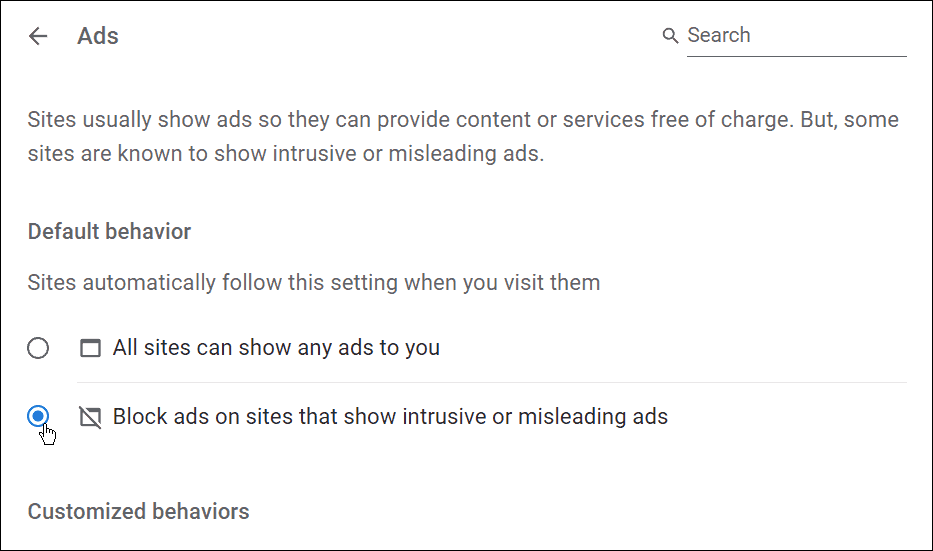
6. Сканировать на наличие вредоносных программ
Если Chrome загружается медленно и вы получаете множество всплывающих окон с рекламой, рекомендуется запустить сканирование на наличие вредоносных программ. Windows 10 и Windows 11 включают встроенную защиту от вредоносных программ и вирусов.
Тем не менее, вы хотите убедиться, Безопасность Windows настроена на максимальную защиту. Вы также захотите регулярно выполнять проверку на вирусы, особенно если у вас проблемы с Chrome.
Чтобы запустить сканирование с помощью системы безопасности Windows:
- Открытым Начинать, тип безопасность окони выберите лучший результат.
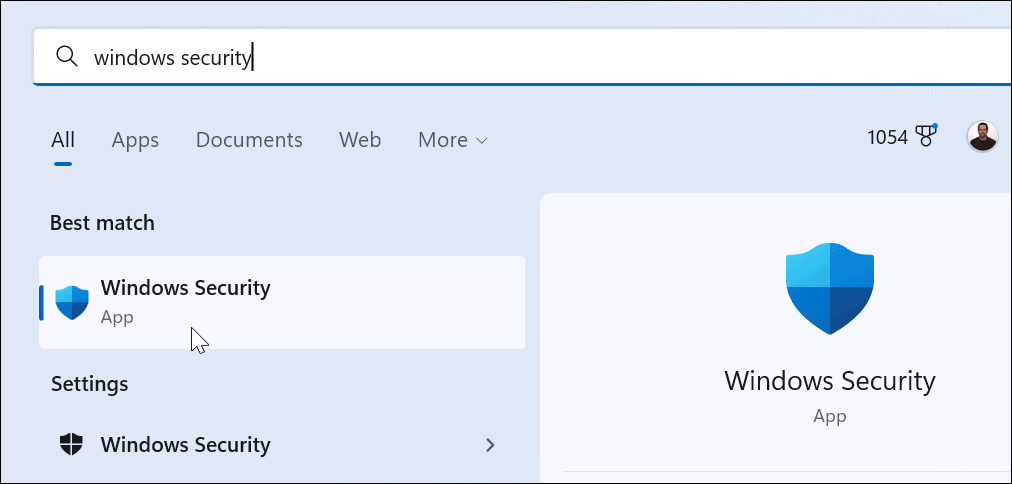
- Когда Безопасность с первого взгляда появится окно, нажмите кнопку Защита от вирусов и угроз вариант.
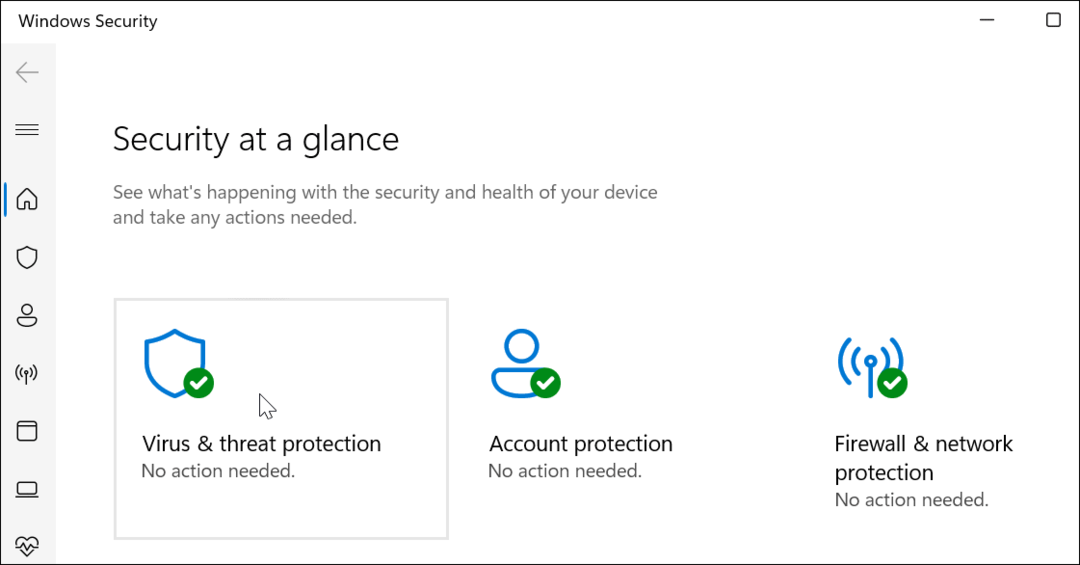
- Далее нажмите на Быстрое сканирование кнопку для проверки папок и других мест, где обычно находится вредоносный код.
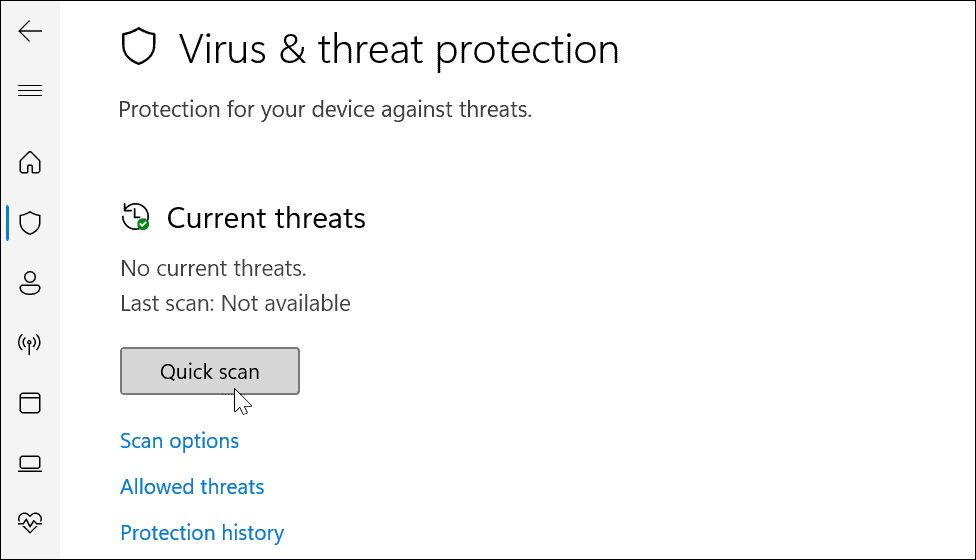
- Нажмите на Параметры сканирования ссылка под Быстрое сканирование кнопку, если у вас все еще есть проблемы — выберите вариант более глубокого сканирования и нажмите Сканировать сейчас.
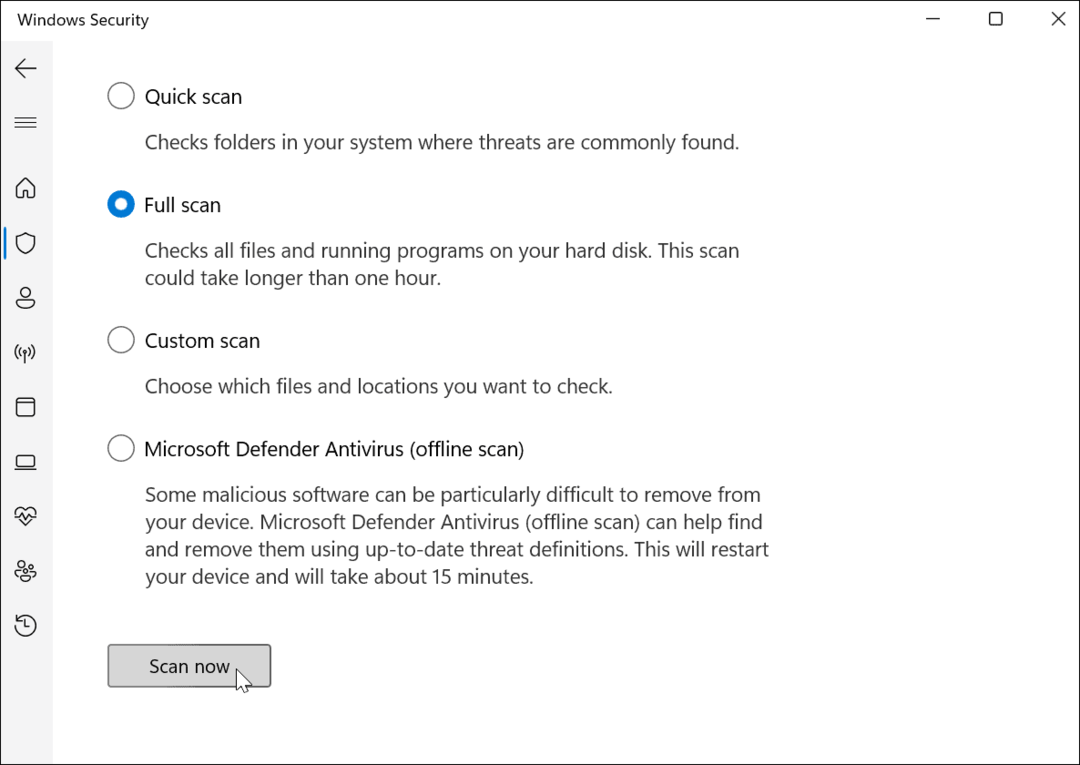
Безопасность Windows будет сканировать ваш компьютер в режиме реального времени. Он отлично справляется с обнаружением вредоносных программ, но ничто не может быть стопроцентным. Если вам нужно второе мнение, сканируйте с помощью надежного бесплатного пакета безопасности, такого как AVG Антивирус.
7. Сбросить настройки Google Chrome
Chrome должен быть быстрым из коробки. Если вы все еще пытаетесь исправить свой браузер, возможно, вы захотите сбросить настройки Google Chrome, прежде чем рассматривать более радикальные варианты.
Сброс Chrome приведет к сбросу вашей поисковой системы, настроек и ярлыков. Это также отключит любые расширения, а также очистит ваши файлы cookie и кэш-файлы. Ваши закладки, история и сохраненные пароли останутся нетронутыми.
Чтобы сбросить настройки Google Chrome:
- Использовать трехточечный значок меню (вверху справа), чтобы открыть Настройки меню.
- В Настройки, нажмите Передовой.
- Выберите Сбросить и очистить вариант слева.
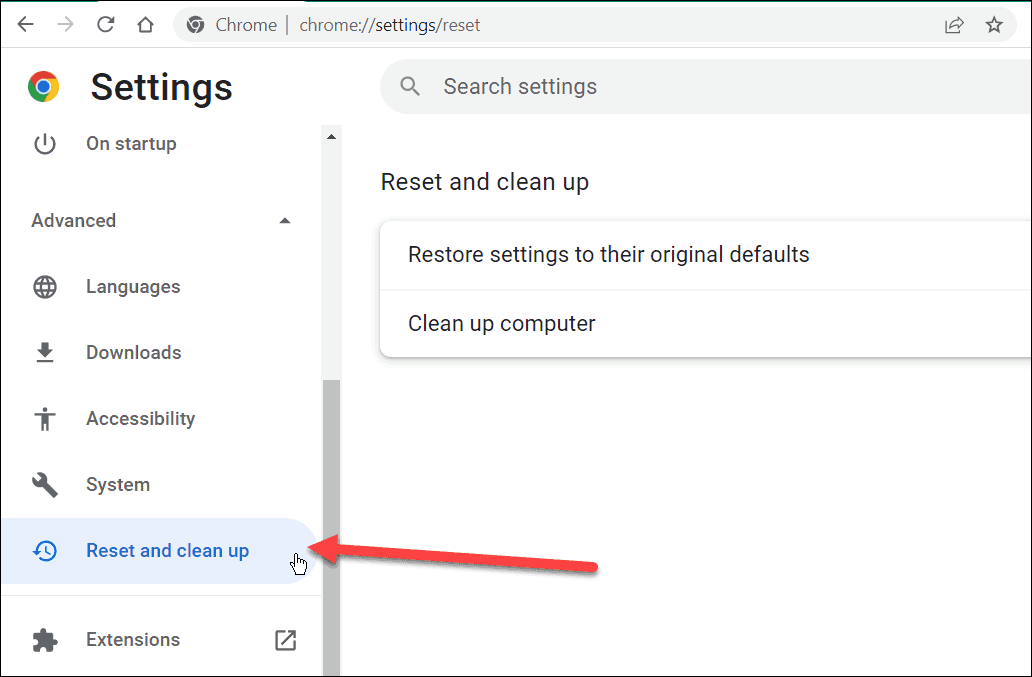
- Теперь нажмите на Восстановить исходные настройки по умолчанию вариант из меню.
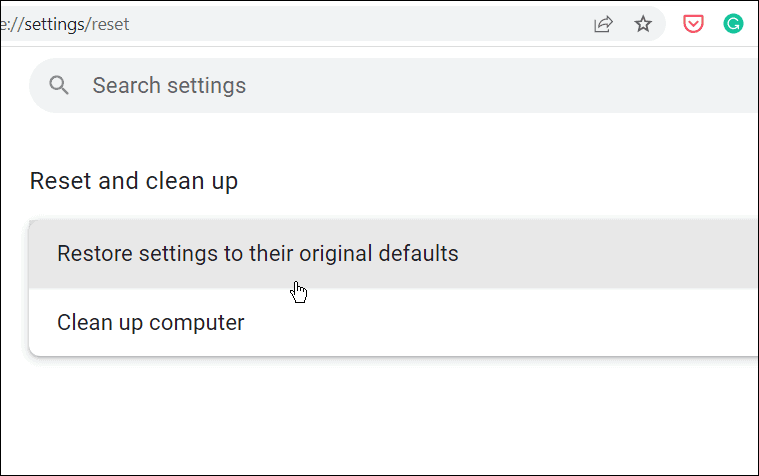
- А Сбросить настройки появится экран подтверждения, чтобы вы знали, что делает сброс. Если вас это устраивает, нажмите кнопку Сбросить настройки кнопка.
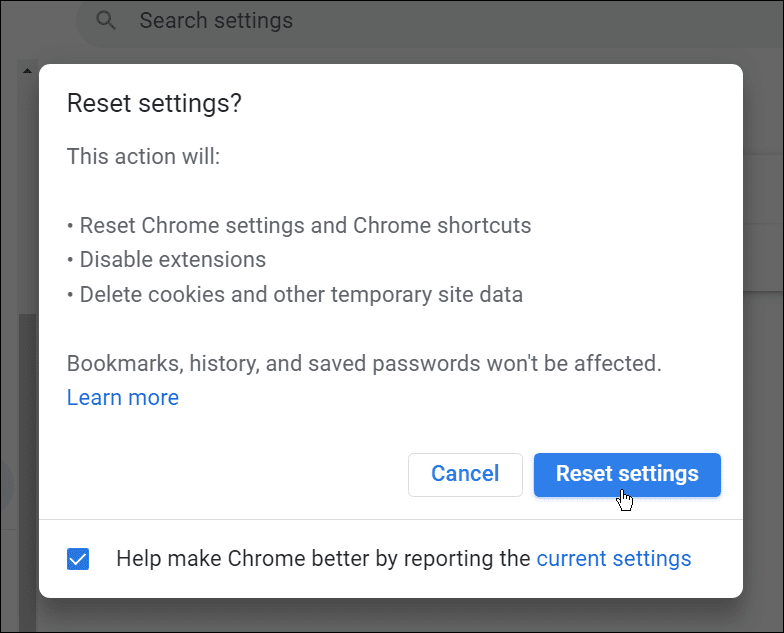
- Chrome не должен перезагружаться. Если вы хотите вручную перезапустить Chrome, вы увидите домашнюю страницу Google Chrome — используйте Ctrl + Shift + T сочетание клавиш для восстановления ранее открытых вкладок.
8. Переустановите Chrome
Если вас все еще не устраивает скорость Chrome, вы можете начать все сначала, переустановив его на своем компьютере.
Чтобы удалить и переустановить Chrome в Windows:
- Откройте меню «Пуск» и выберите Настройки.
- В Настройки, Нажмите Приложения > Приложения и функции и поиск из Chrome.
- Нажмите на Гугл Хром запись и нажмите Удалить > Удалить.
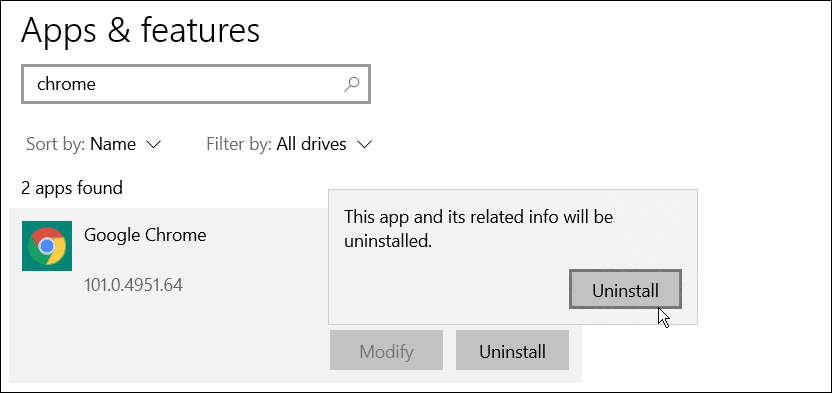
- После удаления используйте другой браузер (Edge по умолчанию в Windows) и загрузите последняя версия Гугл Хром.
После переустановки Chrome вы должны заметить улучшение скорости.
Улучшение скорости Google Chrome
Chrome может потреблять много оперативной памяти и других системных ресурсов, особенно если открыто несколько вкладок. Если у вас возникли проблемы, выполните описанные выше действия, чтобы попытаться ускорить работу Google Chrome на вашем ПК.
Новичок в Chrome? Возможно, вы захотите рассмотреть возможность настройки своего браузера после того, как разберетесь с проблемами замедления. Например, рассмотрим добавление сочетаний клавиш в закладки Chrome или подумать о добавление пользовательских поисковых систем.
Как найти ключ продукта Windows 11
Если вам нужно перенести ключ продукта Windows 11 или просто выполнить чистую установку ОС,...
Как очистить кэш Google Chrome, файлы cookie и историю просмотров
Chrome отлично сохраняет вашу историю посещенных страниц, кеш и файлы cookie, чтобы оптимизировать работу вашего браузера в Интернете. Ее, как...
Сопоставление цен в магазине: как получить онлайн-цены при совершении покупок в магазине
Покупка в магазине не означает, что вы должны платить более высокие цены. Благодаря гарантиям соответствия цен вы можете получать онлайн-скидки при совершении покупок в...
Как подарить подписку Disney Plus с помощью цифровой подарочной карты
Если вам нравится Disney Plus и вы хотите поделиться им с другими, вот как купить подарочную подписку Disney+ для...



