
Последнее обновление:

Discord предлагает неограниченную историю сообщений, но если вы хотите экспортировать свои сообщения, вам нужно будет использовать обходной путь. Вот как.
Если вы общаетесь с друзьями в Discord, останавливаться не нужно — чат может продолжаться бесконечно. Каналы Discord и прямые сообщения имеют неограниченный лимит сообщений. Вы можете отправлять столько сообщений в Discord, сколько хотите, сколько хотите, и никогда не терять их из виду.
Однако, если вы хотите экспортировать сообщения чата Discord, вы столкнетесь с трудностями. Не существует встроенного метода для загрузки ваших чатов Discord, поэтому вам нужно будет использовать обходной путь или два.
Для начала вот что вам нужно знать, чтобы начать экспортировать чаты Discord на свой ПК или Mac.
Могу ли я экспортировать сообщения чата Discord?
Если вы хотите экспортировать сообщения чата Discord, вы не найдете встроенной функции для этого. Если вы хотите загрузить свои сообщения, вам нужно будет выбрать, скопировать и вставить сообщения вручную или использовать такой инструмент, как
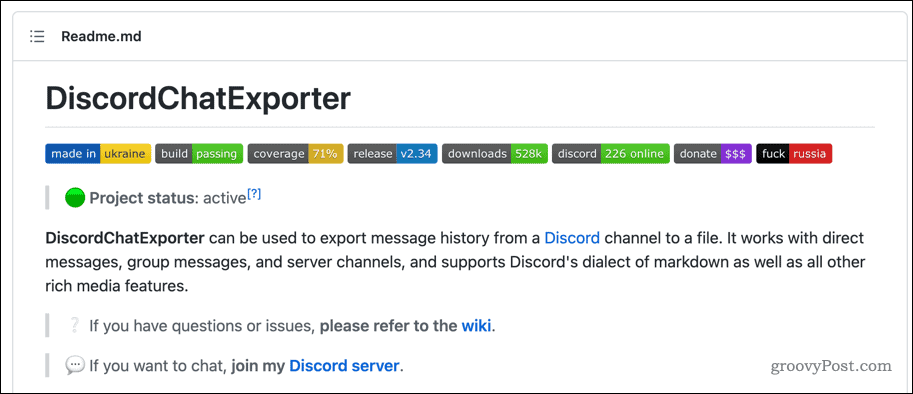
Discord никогда не включал функцию экспорта ваших сообщений, и неясно, будет ли эта функция добавлена в будущем. На данный момент вы можете использовать эти обходные пути для загрузки ваших сообщений с вашего сервера.
Если вы не хотите этого делать, не беспокойтесь — ваши сообщения в безопасности. Благодаря неограниченной истории сообщений ваши сообщения будут доступны до тех пор, пока у вас есть доступ к соответствующему серверу Discord. Если вы пытаетесь загрузить прямое сообщение, вы сможете загрузить прошлые сообщения — просто не удаляйте чат.
Копирование сообщений чата Discord вручную
Как мы уже упоминали, нет встроенного инструмента для загрузки журнала сообщений Discord. Если вы не хотите доверять стороннему инструменту, который будет делать что-то автоматически, вам придется использовать ручной подход.
Это означает тщательный выбор сообщений при прокрутке. Мы рекомендуем это только для небольших фрагментов сообщения — чем длиннее журнал, который вы хотите скопировать, тем больше времени вам потребуется, чтобы выделить и скопировать текст. Если вы допустили ошибку (например, отпустили мышь), вам нужно будет начать заново.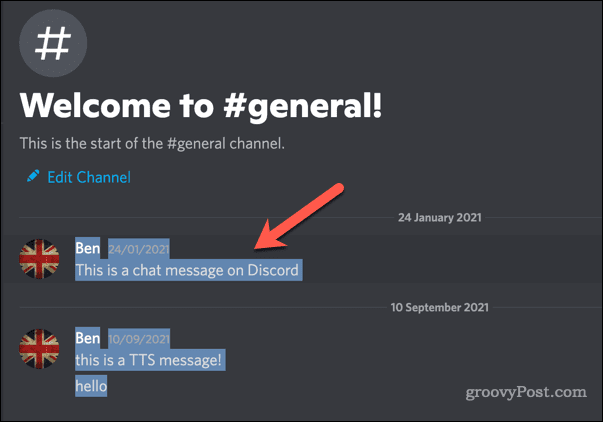
После того, как вы выбрали текст, вы можете скопировать его в буфер обмена, щелкнув текст правой кнопкой мыши и нажав Копировать. В качестве альтернативы нажмите Ctrl + С (Windows) или Команда + С (Мак). Затем вы можете вставить содержимое в подходящий файл документа в Microsoft Word или Google Docs.
Как экспортировать сообщения чата Discord с помощью DiscordChatExporter
Если вы не хотите тратить время на экспорт сообщений чата в Discord вручную, есть инструмент, который вы можете использовать для ускорения процесса. DiscordChatExporter позволяет загружать ваши прямые и групповые сообщения, а также журналы каналов сервера в файл.
Чтобы упростить использование этого инструмента на любой платформе, мы объясним, как использовать CLI-версия инструмента ниже. Однако, если у вас возникли проблемы с его использованием, версия инструмента с графический пользовательский интерфейс является доступно для пользователей Windows. Это недоступно для пользователей Mac и Linux, но вместо этого вы все равно можете использовать инструмент интерфейса командной строки.
Прежде чем начать, убедитесь, что на вашем ПК или Mac установлена последняя среда выполнения .NET установлены. Вам также необходимо получить токен авторизации пользователя чтобы вы могли запустить инструмент.
В Windows
Чтобы использовать DiscordChatExporter для экспорта сообщений чата Discord:
- Download the стабильная версия CLI DiscordChatExporter.
- Экспортируйте ZIP-файл, содержащий DiscordChatExporter, и обязательно запишите путь к каталогу (например, C:\Путь\к\DiscordChatExplorer).
- Щелкните правой кнопкой мыши Стартовое меню и выберите Терминал Windows (администратор).
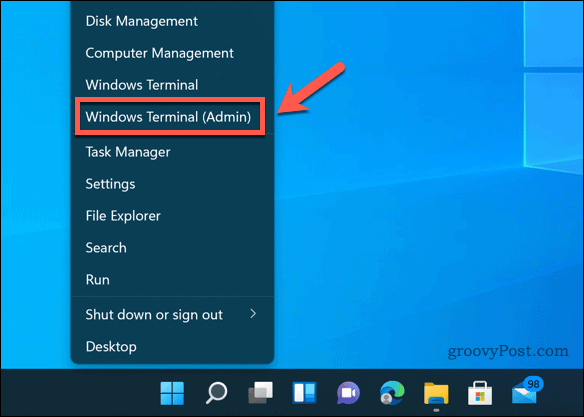
- в Терминал окно, тип cd C:\path\to\discordchatexporer и нажмите Войти, заменив путь к каталогу правильным местоположением.
- Вам нужно будет запустить команду, используя dotnet DiscordChatExporter. Cli.dll команда. Например, чтобы экспортировать журнал каналов, выполните команду dotnet DiscordChatExporter. Экспорт Cli.dll -t «токен» -c 0000, обязательно замените жетон с вашим правильным токеном авторизации пользователя и 0000 с правильным идентификатором канала.
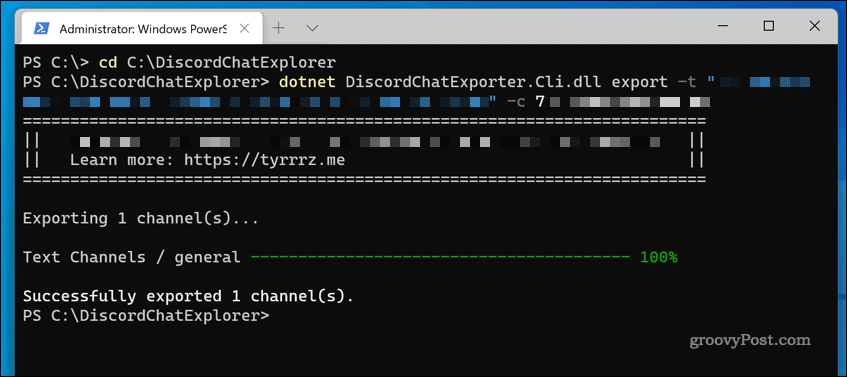
Полный список доступных команд и флагов команд см. DiscordChatExplorer вики. Если вам нужна помощь в определении идентификатора токена или канала, вы можете запустить команду dotnet DiscordChatExporter. Руководство по cli.dll.
На Mac и Linux
Если вы используете ПК с Linux или Mac, вы можете использовать CLI-версию DiscordChatExporter таким же образом. Сначала вам нужно убедиться, что вы установили последнюю версию .NET Runtime для своей платформы.
После того, как вы загрузили и распаковали ZIP-файл, содержащий DiscordChatExporter, на свой Mac или ПК с Linux, вы можете использовать ту же команду (dotnet DiscordChatExporter. Cli.dll), чтобы экспортировать ваши сообщения.
Создание сообщества Discord
Если вы выполните описанные выше шаги, вы сможете экспортировать сообщения чата Discord с сервера или из ваших собственных личных сообщений. Это не идеально, но пока Discord не включает функцию экспорта, это единственный вариант, который у вас есть.
Экспорт ваших сообщений — хорошая идея, если вы хотите сохранить сообщения, которые могут быть удалены другими пользователями. Вы можете использовать его для модерации, но вы также можете подумать о добавление бота в дискорде чтобы помочь вам с модерацией вашего сервера. Однако, если что-то становится слишком сложным, вы всегда можете удалить свой сервер и начать снова.
Как очистить кэш Google Chrome, файлы cookie и историю просмотров
Chrome отлично сохраняет вашу историю посещенных страниц, кеш и файлы cookie, чтобы оптимизировать работу вашего браузера в Интернете. Ее, как...
Сопоставление цен в магазине: как получить онлайн-цены при совершении покупок в магазине
Покупка в магазине не означает, что вы должны платить более высокие цены. Благодаря гарантиям соответствия цен вы можете получать онлайн-скидки при совершении покупок в...
Как подарить подписку Disney Plus с помощью цифровой подарочной карты
Если вам нравится Disney Plus и вы хотите поделиться им с другими, вот как купить подарочную подписку Disney+ для...


