
Последнее обновление:

Вы получаете сообщение об ошибке заполнения рабочего диска Photoshop? Это проблема, но она легко решается. Это руководство покажет вам, как это сделать.
Фотошоп — это мощный графический редактор с множеством функций. Однако функции, для работы которых требуется много системной памяти.
Вы можете обнаружить, что получаете всплывающее сообщение с предупреждением о том, что Photoshop не может выполнить ваш запрос, поскольку рабочие диски заполнены. Скретч-диски — это часть жесткого диска вашего компьютера, на которой Photoshop хранит временные файлы во время обработки вашего изображения.
Если ваши рабочие диски заполняются, в Photoshop больше нет места для этих файлов, и все останавливается. Хорошей новостью является то, что есть несколько эффективных способов решить эту проблему. Если вы хотите узнать, как исправить ошибку заполнения рабочего диска Photoshop, выполните следующие действия.
Как освободить дополнительное место на диске в Windows 11
Фотошоп рекомендует иметь минимум 20 ГБ свободного места на вашем жестком диске, чтобы использовать его эффективно. Если у вас не так много свободного места, есть способы свободное место на жестком диске в Windows первый.
Чтобы освободить дополнительное место на диске в Windows 11:
- Открыть Стартовое меню и выберите Настройки.
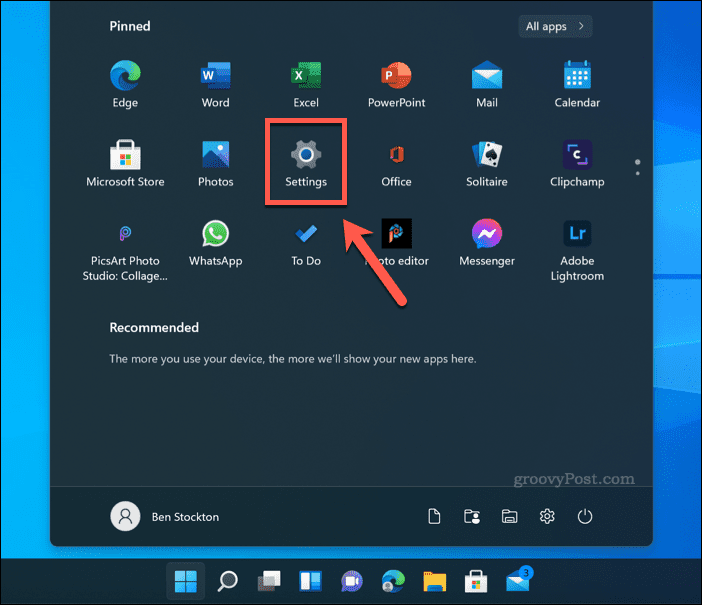
- В Настройки, Нажмите Система >Хранилище.
- Вы увидите разбивку того, как используется ваше хранилище. Выберите один из вариантов (например, Временные файлы), чтобы просмотреть дополнительную информацию и выполнить дальнейшие действия по удалению файлов.
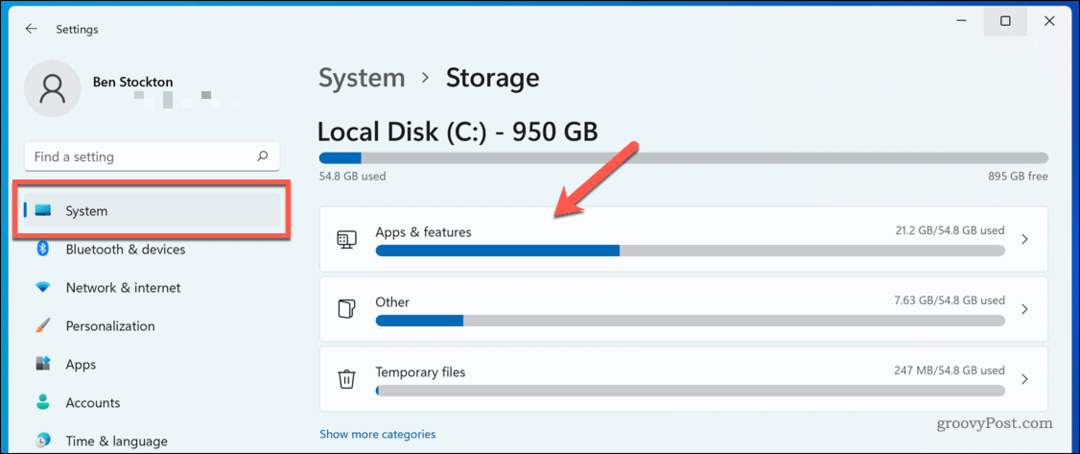
- Вы также можете включить Чувство хранения чтобы автоматически освободить место для вас, коснитесь ползунка рядом с Чувство хранения сделать это.
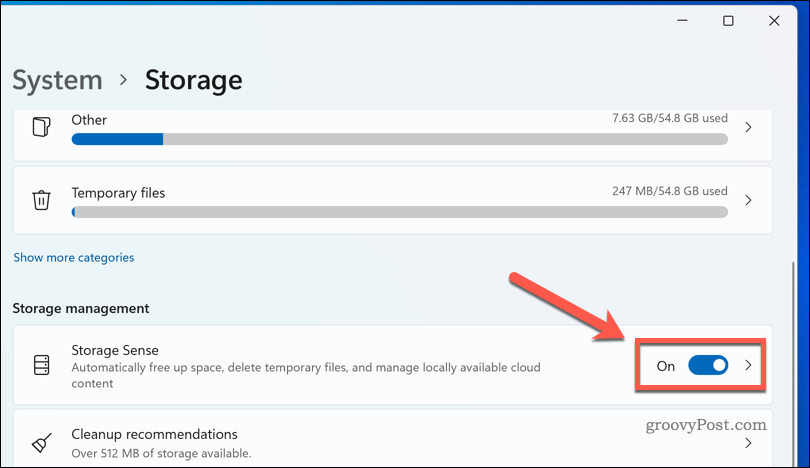
Работайте с вариантами, пока у вас не будет не менее 20 ГБ свободного места. Чем больше места вы освободите, тем меньше вероятность того, что вы увидите всплывающую ошибку заполнения рабочего диска Photoshop.
Как освободить дополнительное место на диске на Mac
Если вы используете Photoshop в macOS, вы можете попробовать освободить дополнительное место на диске, чтобы посмотреть, исправит ли это ошибку переполнения рабочего диска Photoshop. Хорошей новостью является то, что macOS предлагает несколько простых инструментов, которые помогут вам автоматически освобождать память на Mac.
Вот что нужно сделать:
- В строке меню нажмите кнопку Значок меню Apple >Об этом Mac.
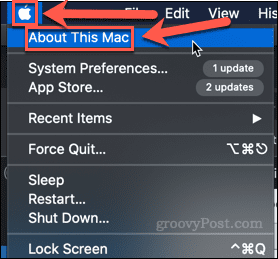
- Нажмите Хранение >Управлять.
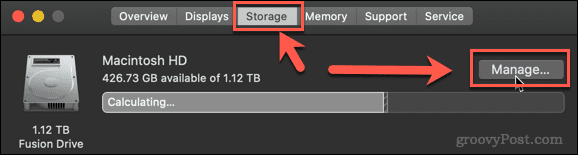
- Выберите один из предложенных вариантов, чтобы начать освобождать место в памяти.
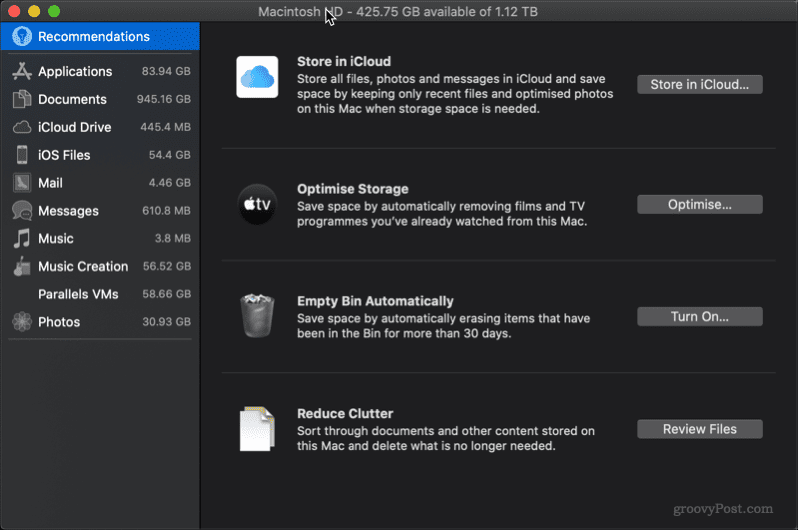
Вы можете проработать одно или все предложения. В верхней части окна вы увидите текущий объем свободного места на диске. Чем больше места для хранения вы можете освободить, тем меньше вероятность того, что вы будете продолжать получать ошибку Mac с рабочим диском Photoshop.
Как выбрать другой рабочий диск в Photoshop
Если вы освободили как можно больше места, но все еще получаете предупреждение о том, что рабочий диск заполнен Photoshop, вы можете обнаружить, что у вас больше места на других жестких дисках вашего компьютера. Если это так, вместо этого можно установить рабочий диск на один из других ваших дисков.
Есть два способа сделать это. Если у вас не открыт Photoshop, выполните следующие шаги:
- Запустите Фотошоп.
- Пока приложение загружается, удерживайте Ctrl + Альт в Windows или Cmd + Опция на Mac.
- в Настройки рабочего диска появившемся окне выберите альтернативный жесткий диск.
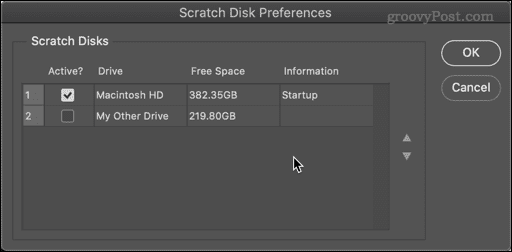
- Вы можете выбрать более одного жесткого диска, если хотите, и использовать стрелки вверх и вниз, чтобы определить порядок, который используется первым.
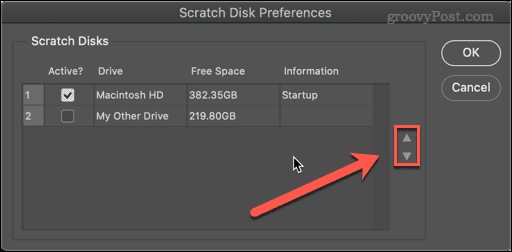
- Нажмите ХОРОШО для подтверждения вашего выбора.
Если Photoshop уже открыт, вы можете сделать следующее:
- Выбирать Photoshop> Настройки> Рабочие диски на Mac или «Правка» > «Установки» > «Рабочие диски» в Windows.
- в Настройки выберите новый жесткий диск для рабочего диска.
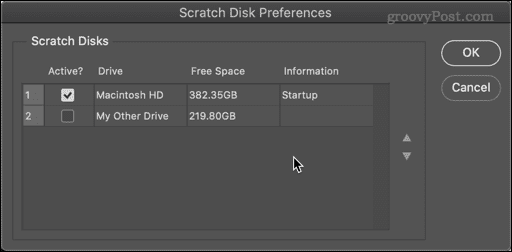
- Вы можете выбрать несколько жестких дисков и использовать стрелки, чтобы изменить порядок, чтобы сообщить Photoshop, какой из них использовать первым.
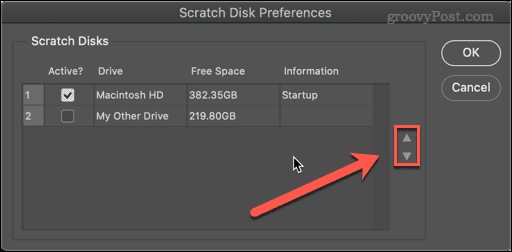
- Нажмите ХОРОШО.
Теперь Photoshop будет использовать выбранный вами жесткий диск (диски) в качестве рабочего диска.
Как очистить кэш фотошопа
Еще одна причина появления сообщений о заполнении рабочего диска Photoshop — наличие ненужных временных файлов, занимающих много места. Это могут быть такие вещи, как большие изображения, сохраненные в буфере обмена.
Чтобы очистить кэш-файлы в Photoshop:
- Откройте Фотошоп.
- Идти к Правка > Очистить > Все. Вы также можете просто очистить буфер обмена или историю, если хотите.
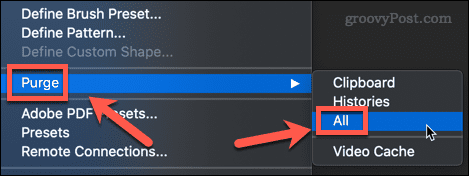
- Вы увидите всплывающее окно с просьбой подтвердить свое решение. Нажмите ХОРОШО.
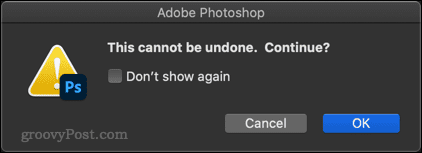
Теперь ваш кеш должен быть чистым.
Как разрешить Photoshop использовать больше оперативной памяти
Чем больше оперативной памяти доступно для Photoshop, тем реже ему нужно будет выполнять запись на рабочий диск. По умолчанию Photoshop использует 70% доступной оперативной памяти, но вы можете увеличить это, если хотите.
Чтобы увеличить объем оперативной памяти, которую может использовать Photoshop:
- Выбирать Photoshop> Настройки> Производительность на Mac или Правка > Настройки > Производительность в Windows.
- Используйте ползунок, чтобы увеличить объем оперативной памяти, доступной для Photoshop. Лучше оставаться в пределах Идеальный диапазон который отображается над ползунком.
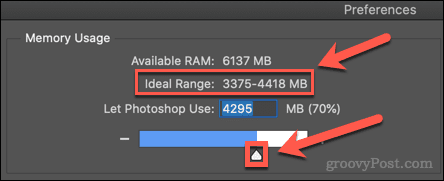
- Сделав свой выбор, нажмите ХОРОШО.
Если после внесения этих изменений вы обнаружите, что ваш компьютер работает вяло, восстановите исходные значения оперативной памяти.
Получите больше от Photoshop
Знание того, как исправить ошибку переполнения рабочего диска Photoshop, предотвратит замедление работы вашего ПК или Mac во время редактирования фотографий. Однако это не идеальное решение, и вам, возможно, придется подумать об обновлении вашего ПК или Mac с помощью дополнительной оперативной памяти или хранилища, если ошибка вернется.
Новичок в фотошопе? Ты можешь выучить как растрировать в фотошопе или даже как использовать Photoshop Shake Reduction чтобы удалить размытие движения с ваших фотографий. Чем больше у вас свободного места, тем больше вы сможете сделать, не останавливаясь.
Как найти ключ продукта Windows 11
Если вам нужно перенести ключ продукта Windows 11 или просто выполнить чистую установку ОС,...
Как очистить кэш Google Chrome, файлы cookie и историю просмотров
Chrome отлично сохраняет вашу историю посещенных страниц, кеш и файлы cookie, чтобы оптимизировать работу вашего браузера в Интернете. Ее, как...
Сопоставление цен в магазине: как получить онлайн-цены при совершении покупок в магазине
Покупка в магазине не означает, что вы должны платить более высокие цены. Благодаря гарантиям соответствия цен вы можете получать онлайн-скидки при совершении покупок в...
Как подарить подписку Disney Plus с помощью цифровой подарочной карты
Если вам нравится Disney Plus и вы хотите поделиться им с другими, вот как купить подарочную подписку Disney+ для...

