
Последнее обновление:
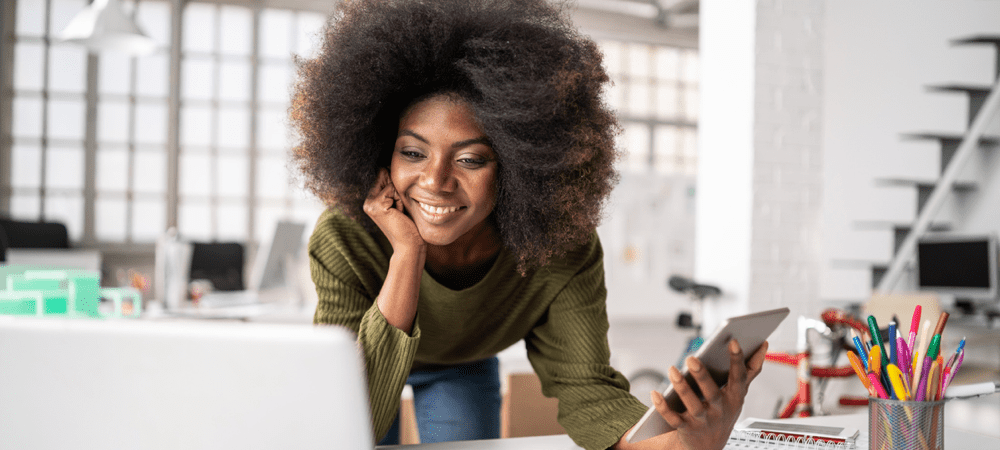
Хотите быстро комментировать фото на iPhone? Вы можете использовать приложение «Фотографии», чтобы сделать это. Это руководство покажет вам, как начать работу.
Вы когда-нибудь хотели, чтобы вы могли добавить быстрый набросок к фотографии на вашем iPhone? Иногда самый быстрый способ что-то объяснить — это аннотированное изображение.
Хорошей новостью является то, что можно быстро и легко добавить рисунок к любому изображению на вашем iPhone. Всего за несколько нажатий вы можете добавить свой рисунок и сохранить новое изображение.
Продолжайте читать, чтобы узнать, как рисовать на фотографии на iPhone.
Как добавить разметку к фотографии на iPhone
У Apple есть функция называется Разметка который позволяет добавлять текст или подписи к вашим фотографиям. Это также позволяет вам рисовать на них от руки.
Вот как добавить разметку к фотографии на iPhone:
- Открыть Фотографии приложение и выберите фотографию, на которой хотите рисовать.
- Нажать на Редактировать.
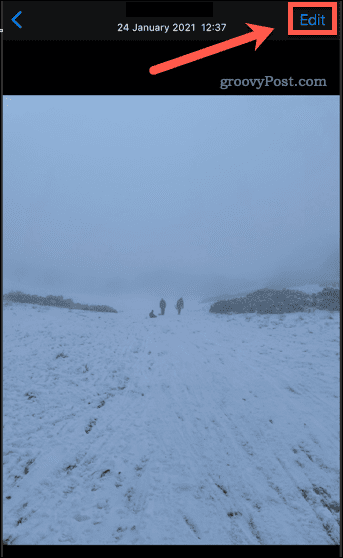
- Нажмите на Разметка икона.
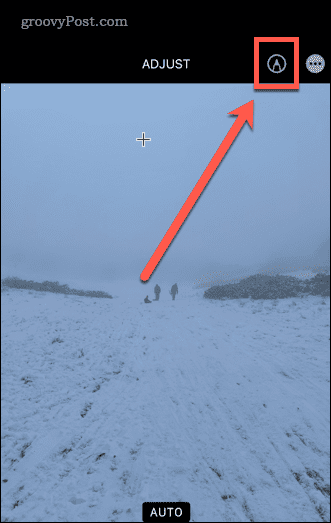
Теперь вы увидите инструменты разметки в нижней части экрана. Давайте посмотрим на различные доступные инструменты.
Как рисовать на фотографии на iPhone с помощью инструмента «Перо»
инструмент перо позволяет рисовать сплошные линии на фотографии. Вы можете получить к нему доступ через приложение «Фотографии».
Вот как использовать инструмент «Перо» на iPhone:
- Откройте фотографию в Фотографии и выберите Редактировать.
- Нажмите на Инструмент «Перо» если он еще не выбран.
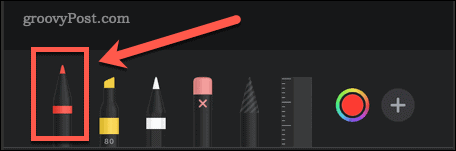
- Повторное касание позволяет установить толщину и непрозрачность линии.
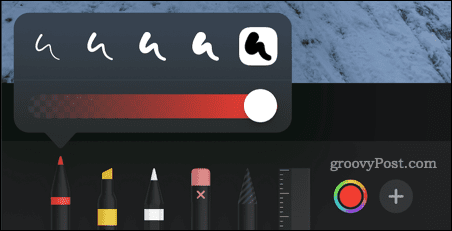
- Чтобы выбрать другой цвет, коснитесь Цвета икона.
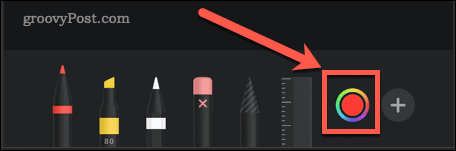
- Рисуйте пальцем на фото. Более быстрые штрихи создают более толстые линии.
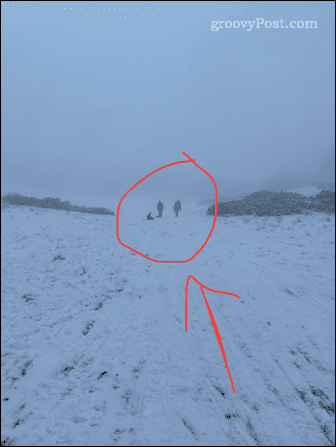
- Если вы допустили ошибку, коснитесь Отменить икона.
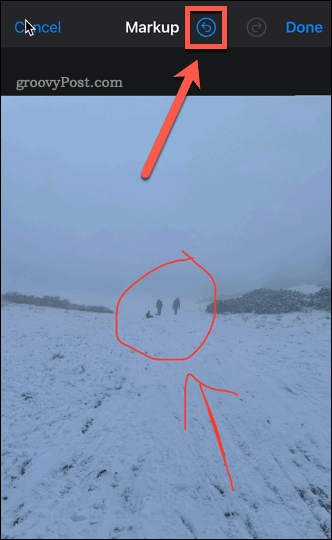
- Если вы хотите создать идеальные фигуры, нарисуйте фигуру одним мазком, но держите палец на экране. Как только вы увидите исправленную форму, уберите палец.
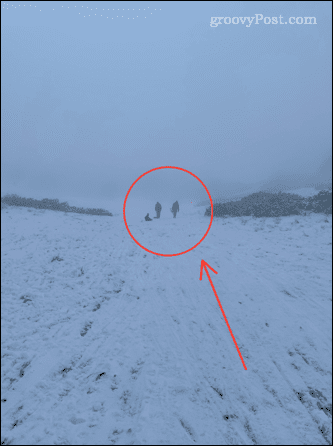
Использование инструмента «Выделение» на iPhone
инструмент выделения полезен для выделения областей текста так же, как с помощью настоящего маркера.
Чтобы использовать инструмент выделения на iPhone:
- Откройте свое фото в Фотографии и нажмите Редактировать.
- Нажмите на Инструмент выделения.
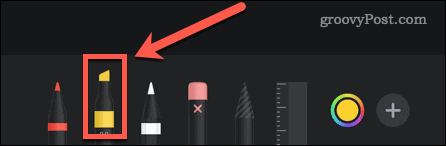
- Повторное касание позволяет изменить толщину и непрозрачность линии. По умолчанию установлено значение 80%, что хорошо подходит для большинства текстов.
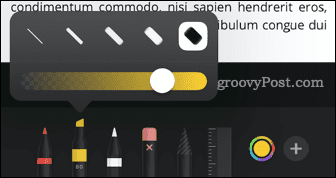
- Чтобы выбрать другой цвет, коснитесь Цвета икона.
- Проведите пальцем по тексту или изображению, которое хотите выделить.
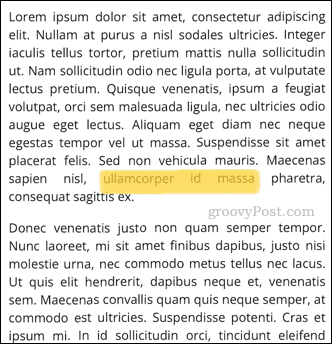
- Если вы допустили ошибку, коснитесь Отменить икона.
- Для простых фигур, удерживая палец на экране, они превратятся в идеальные линии.
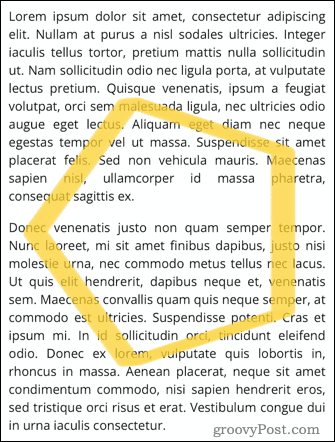
Использование инструмента «Карандаш» на iPhone
карандаш инструмент очень похож на инструмент «Перо», но создает эффект, похожий на настоящий карандаш.
Чтобы использовать инструмент «Карандаш» на iPhone:
- Откройте свою фотографию в Фото и коснитесь Редактировать.
- Нажмите на Карандаш Инструмент.
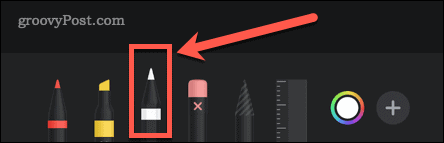
- Повторное касание позволяет изменить толщину и непрозрачность линии.
- Чтобы выбрать другой цвет, коснитесь Цвета икона.
- Проведите пальцем по тексту или изображению, которое хотите выделить. Более быстрые штрихи более непрозрачны.
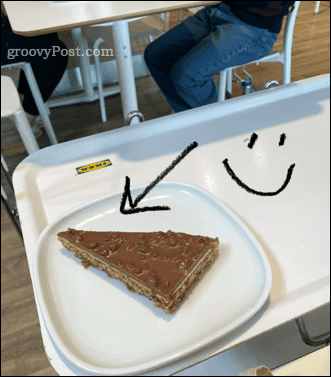
- Если вы допустили ошибку, коснитесь Отменить икона.
- Простые фигуры, удерживая палец на экране, преобразуют их в обычные фигуры.
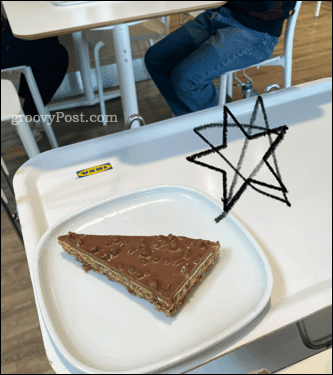
Использование инструмента «Ластик» на iPhone
ластик инструмент — это простой способ удалить части вашего рисунка, если вы не хотите отменять все.
Чтобы использовать ластик на iPhone:
- Откройте свое изображение в Фото и коснитесь Редактировать.
- Нажмите на Ластик.
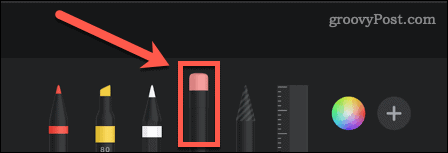
- Повторное касание позволяет выбрать Пиксельный ластик который стирает везде, где вы рисуете или Объект Ластик который сотрет целые объекты сразу.
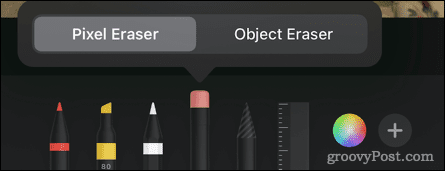
- Проведите пальцем по области или объекту, который хотите стереть.

Использование инструмента «Лассо» на iPhone
лассо позволяет вам выбирать части вашего рисунка, чтобы вы могли перемещать их.
Чтобы использовать инструмент лассо на iPhone:
- Откройте свое изображение в Фото и коснитесь Редактировать.
- Нажмите на Лассо.
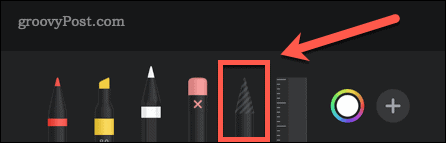
- Чтобы выбрать объект, проведите пальцем по любой части этого объекта. Вы можете рисовать через несколько объектов, чтобы добавить их все к вашему выбору. Вы должны увидеть пунктирные линии, обозначающие границы вашего выбора.
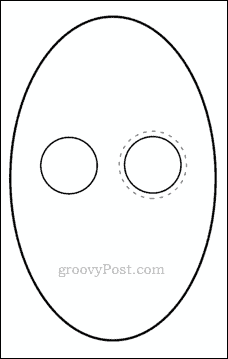
- Чтобы выбрать область, нарисуйте замкнутое пространство вокруг области, которую вы хотите выделить. Это выберет все в вашем корпусе.
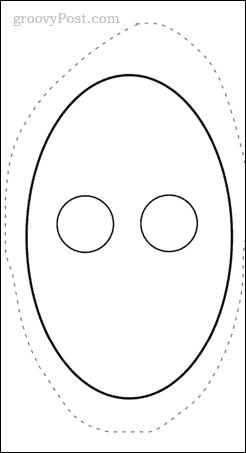
- Перетащите выделение вокруг. Когда вы будете довольны, коснитесь любого другого места на изображении, чтобы отменить выбор всего.
Использование инструмента «Линейка» на iPhone
линейка инструмент позволяет рисовать прямые линии под нужным вам углом.
Чтобы использовать линейку на iPhone:
- Откройте свое изображение и нажмите Редактировать в Фотографии.
- Нажмите на Инструмент «Линейка».
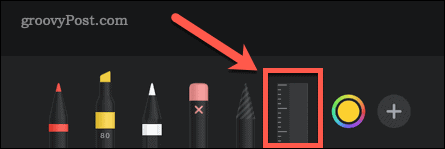
- Перетащите инструмент, чтобы расположить его. Чтобы изменить угол, поверните его двумя пальцами.
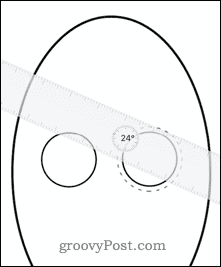
- Как только линейка окажется в нужном положении, выберите один из инструментов рисования и проведите пальцем по линейке.
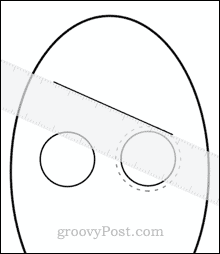
- Когда вы нарисовали линию, снова коснитесь инструмента «Линейка», чтобы удалить ее.
Как сохранить отредактированное фото на iPhone
Как только вы будете довольны изменениями, которые вы внесли в свое изображение, вам нужно сохранить его.
Чтобы сохранить свою работу:
- Кран Готово в правом верхнем углу экрана.
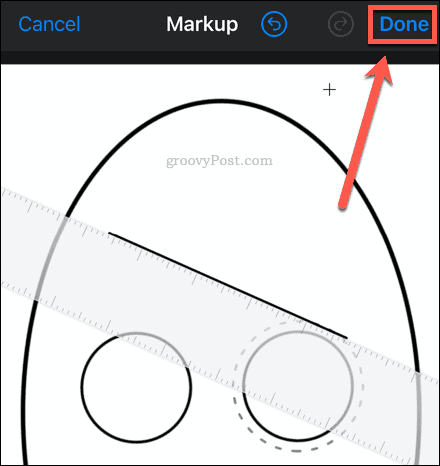
- Кран Готово в правом нижнем углу экрана, чтобы сохранить изменения.
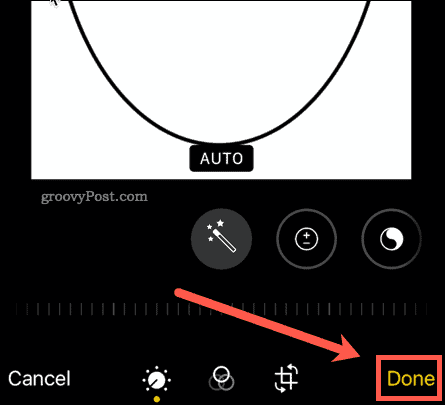
Теперь ваша фотография будет сохранена вместе с вашим рисунком.
Восстановление отредактированного изображения
Если вы хотите вернуться к исходному изображению:
- Кран Изменить в в правом верхнем углу экрана.
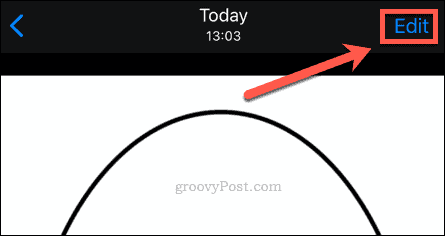
- Кран Возвращаться в правом нижнем углу экрана.
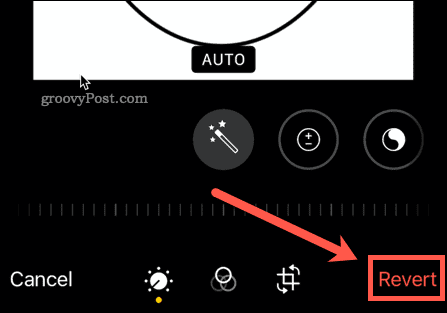
Ваша фотография восстановлена до исходного состояния.
Получите максимум от своего iPhone
Вам не нужен модный фоторедактор для редактирования изображений или рисования на фотографии на iPhone. Вы можете использовать инструменты редактирования, доступные вам в Фотографии приложение для выполнения работы.
Существует множество других основных функций, которые могут сделать ваш iPhone еще лучше. Например, вы хотите научиться как использовать Apple Focus на iPhone вернуть контроль над своим временем. Если вы беспокоитесь о своей конфиденциальности, вы можете остановить отслеживание рекламы на iPhone.
Трудно печатать? Есть некоторые советы по работе с клавиатурой для айфона вы можете выбрать, что может помочь вам навсегда изменить то, как вы печатаете.
Как найти ключ продукта Windows 11
Если вам нужно перенести ключ продукта Windows 11 или просто выполнить чистую установку ОС,...
Как очистить кэш Google Chrome, файлы cookie и историю просмотров
Chrome отлично сохраняет вашу историю посещенных страниц, кеш и файлы cookie, чтобы оптимизировать работу вашего браузера в Интернете. Ее, как...
Сопоставление цен в магазине: как получить онлайн-цены при совершении покупок в магазине
Покупка в магазине не означает, что вы должны платить более высокие цены. Благодаря гарантиям соответствия цен вы можете получать онлайн-скидки при совершении покупок в...
Как подарить подписку Disney Plus с помощью цифровой подарочной карты
Если вам нравится Disney Plus и вы хотите поделиться им с другими, вот как купить подарочную подписку Disney+ для...



