Как проверить информацию об оперативной памяти в Windows 11
Windows Windows 11 Герой / / May 08, 2022

Последнее обновление:

Будь то помощь в устранении неполадок или начало обновления компьютера, вы можете легко проверить информацию об оперативной памяти в Windows 11. Вот как.
Если вы устраняете неполадки на своем ПК, вам может потребоваться определить основную информацию о памяти вашей системы (или ОЗУ). Вам может понадобиться дополнительная информация, если вы также хотите обновить память своего ПК.
В Windows никогда не было так просто узнать эту информацию, но в Windows 11 это сделать немного проще. Независимо от того, обновляете ли вы свою систему или собираете собственный компьютер, вам понадобится оперативная память для одновременного запуска нескольких приложений, особенно игр.
К счастью, Windows 11 предоставляет вам доступ к подробной информации о вашем оборудовании, включая информацию о скорости, типе и объеме оперативной памяти. Мы показали вам, как найти системные характеристики Windows 11, но это руководство будет посвящено именно оперативной памяти.
Как проверить информацию об оперативной памяти в Windows 11
Вы можете легко проверить общий объем оперативной памяти, установленной на вашем ПК, с помощью Настройки приложение.
Чтобы проверить информацию об оперативной памяти в Windows 11:
- Открыть Стартовое меню и выберите Настройки.

- Когда Настройки открывается, нажмите на Система слева, прокрутите вниз справа и нажмите кнопку О вариант.
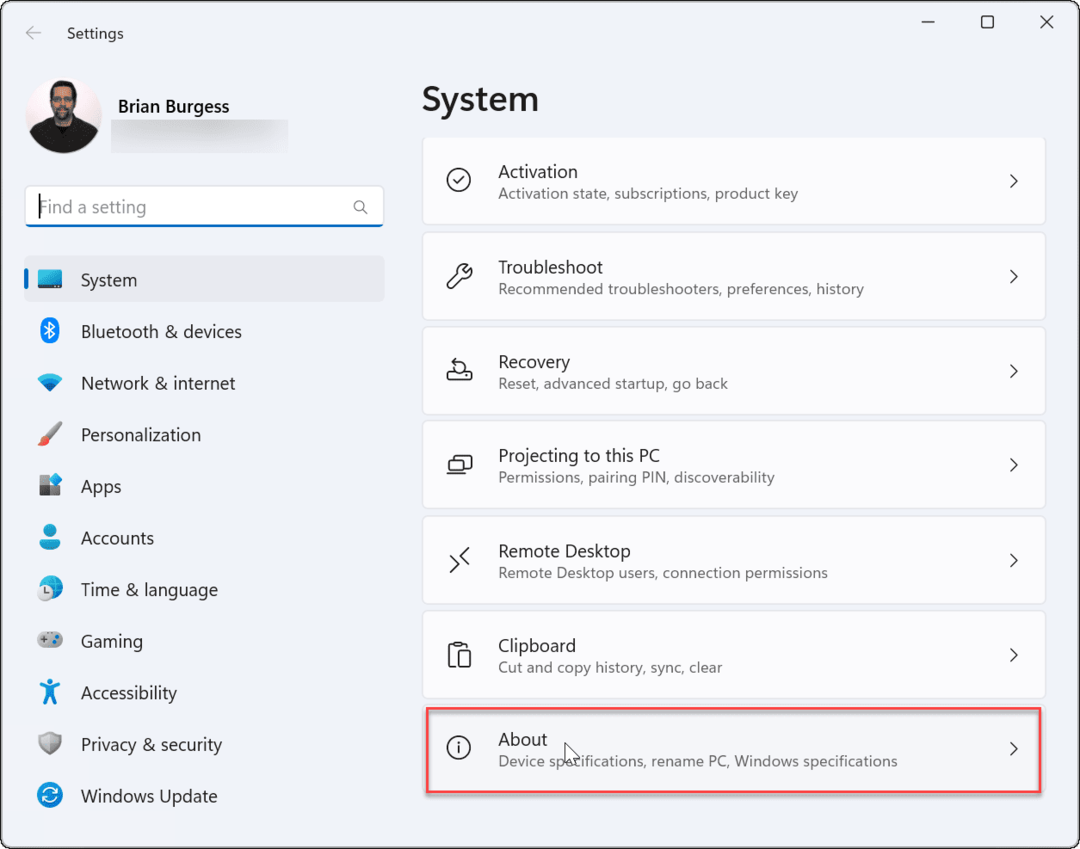
- Развернуть Технические характеристики устройства раздел — вы увидите объем оперативной памяти, установленной на ПК, указанный как Установлена оперативная память.
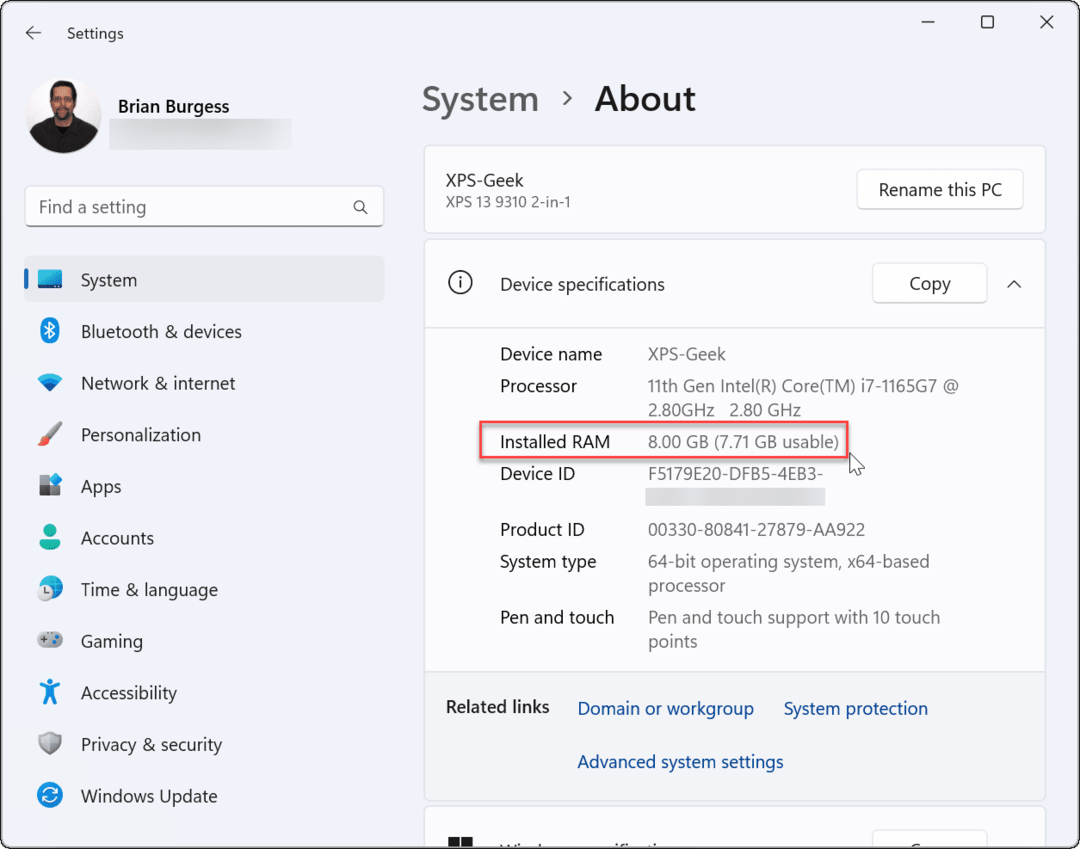
- Если вы хотите поделиться характеристиками вашей системы, нажмите кнопку Копировать Кнопка — вы сможете вставить конфигурацию в другое место.
Обратите внимание, что если доступная память меньше общего объема, это связано с тем, что система использует общие ресурсы с видеокартой или графическим процессором.
Как проверить скорость оперативной памяти в Windows 11
Настройки приложение предоставляет вам очень краткий обзор того, сколько системной памяти имеет ваш компьютер. Если вы хотите увидеть дополнительные сведения о вашей оперативной памяти, такие как скорость, количество доступных слотов оперативной памяти и форм-фактор, вам нужно будет использовать Диспетчер задач.
Чтобы проверить дополнительные сведения об оперативной памяти в Windows 11:
- Первый, открыть диспетчер задач щелкнув правой кнопкой мыши Кнопка Пуск и выбор Диспетчер задач.
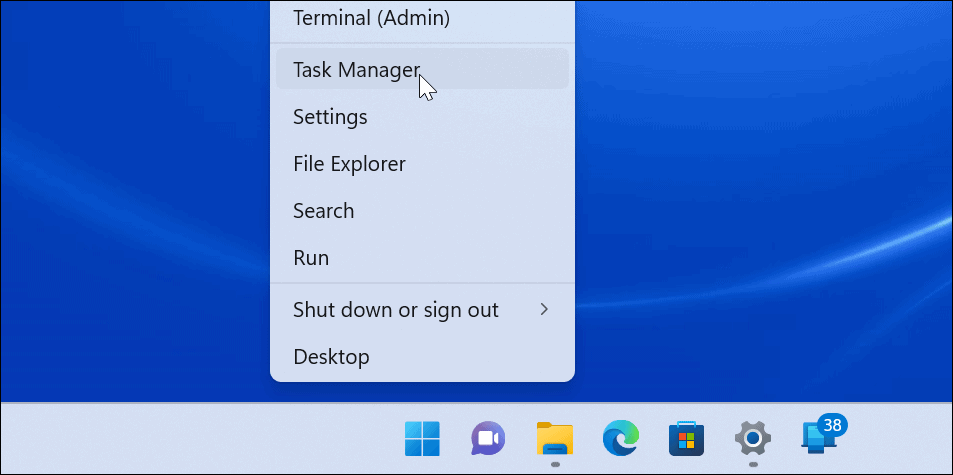
- Когда Диспетчер задач запускает, выберите Спектакль вкладку и выберите объем памяти вариант.
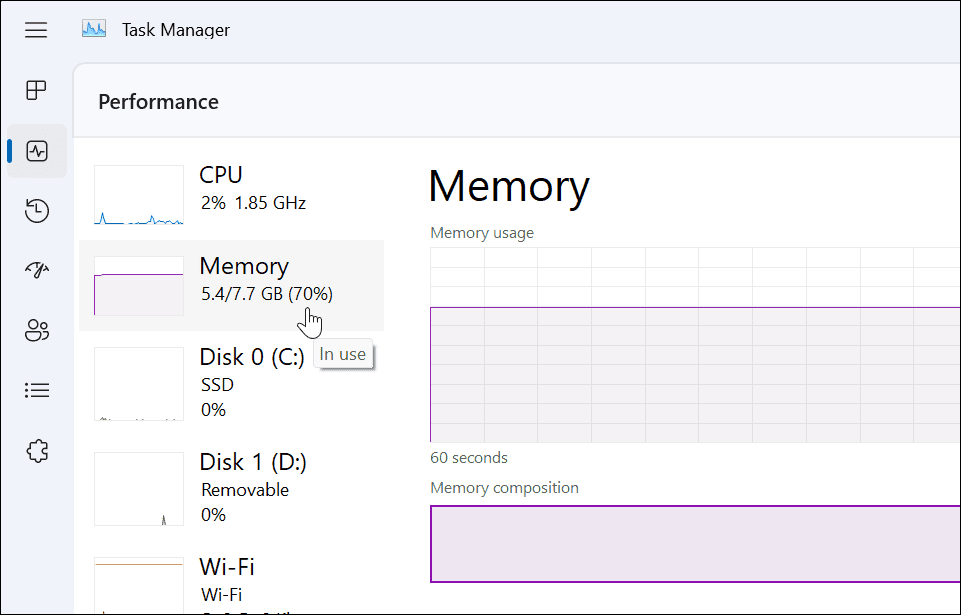
- В правом нижнем углу вы увидите скорость памяти, количество доступных слотов и используемые слоты.
- Например, на примере Dell XPS-13 есть два слота оперативной памяти, содержащие 8 ГБ от общего объема оперативной памяти.
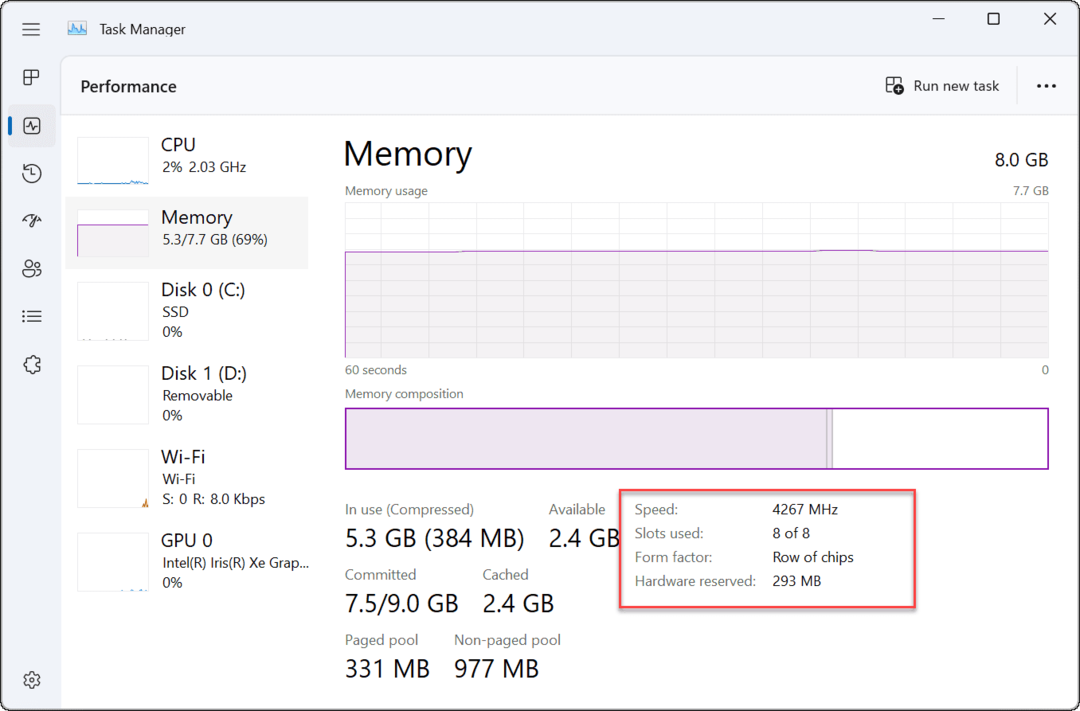
- Например, на примере Dell XPS-13 есть два слота оперативной памяти, содержащие 8 ГБ от общего объема оперативной памяти.
- Если вы хотите скопировать информацию об оперативной памяти в буфер обмена, нажмите кнопку трехточечное меню кнопку и выберите Копировать.
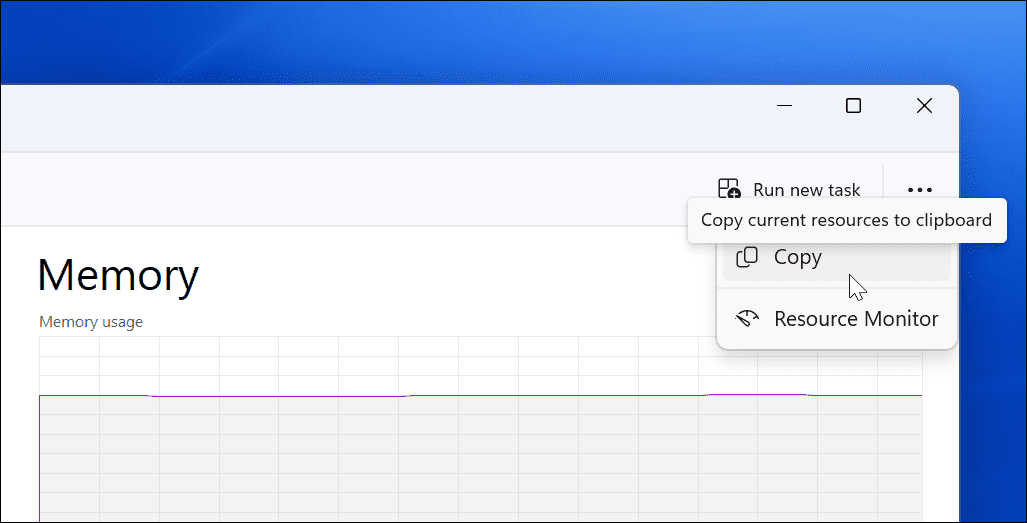
Как проверить оперативную память с помощью Windows PowerShell
Другой метод, который вы можете использовать для определения общего объема системной памяти (и другой системной информации), заключается в следующем: использовать Windows PowerShell.
Чтобы проверить объем оперативной памяти в PowerShell, выполните следующие действия:
- Щелкните правой кнопкой мыши Кнопка Пуск и выберите Терминал (админ) из меню.
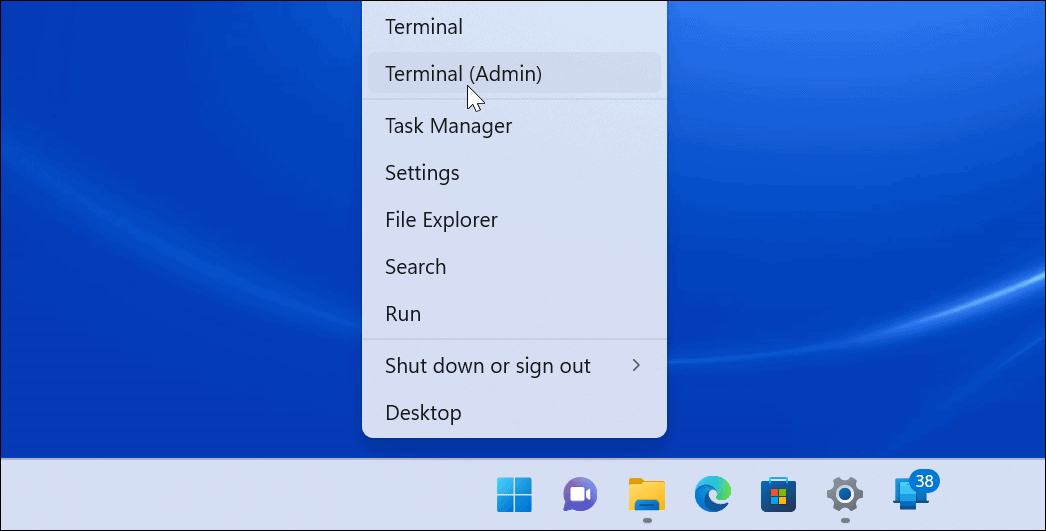
- в Терминал окно, тип системная информация и ударил Войти.
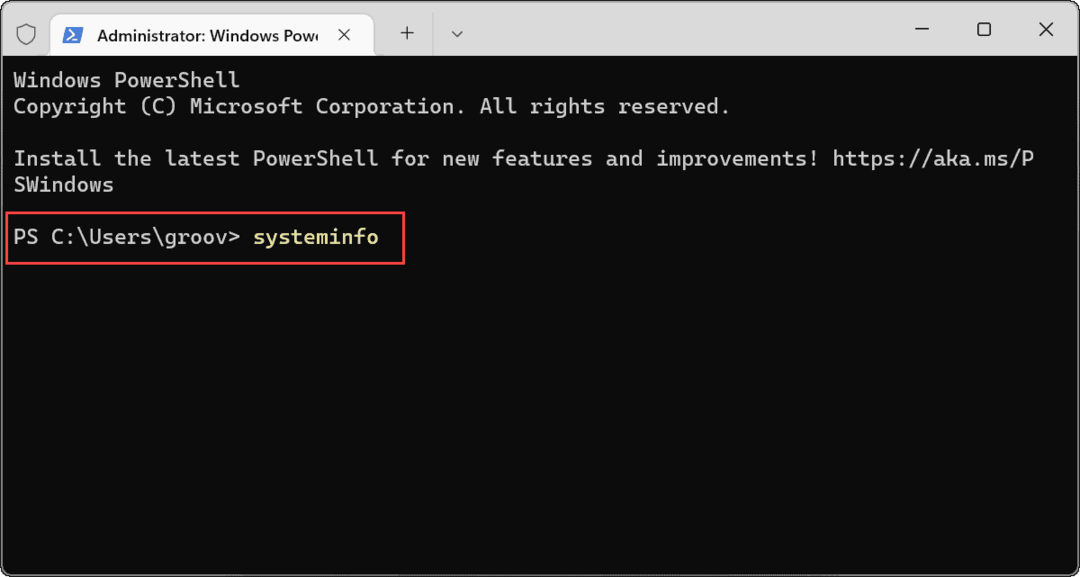
- PowerShell соберет ваши системные данные — ищите Общая физическая память.
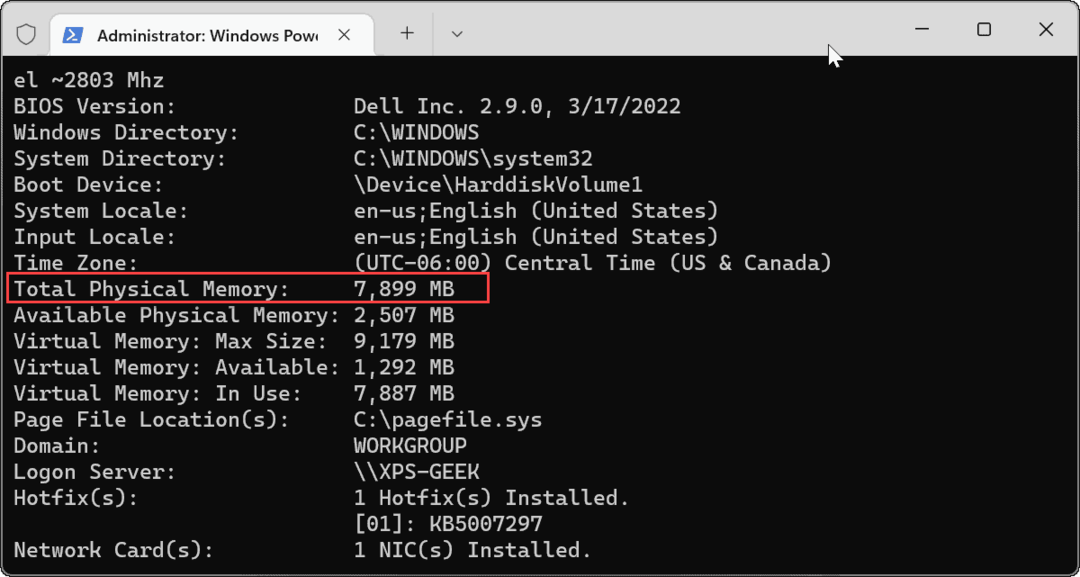
Как использовать средство информации о системе в Windows 11
Вы можете узнать общий объем оперативной памяти на вашем ПК с помощью Системная информация приложение.
Чтобы использовать системную информацию в Windows 11:
- Открыть Стартовое меню, тип мсинформацияи выберите верхний результат.
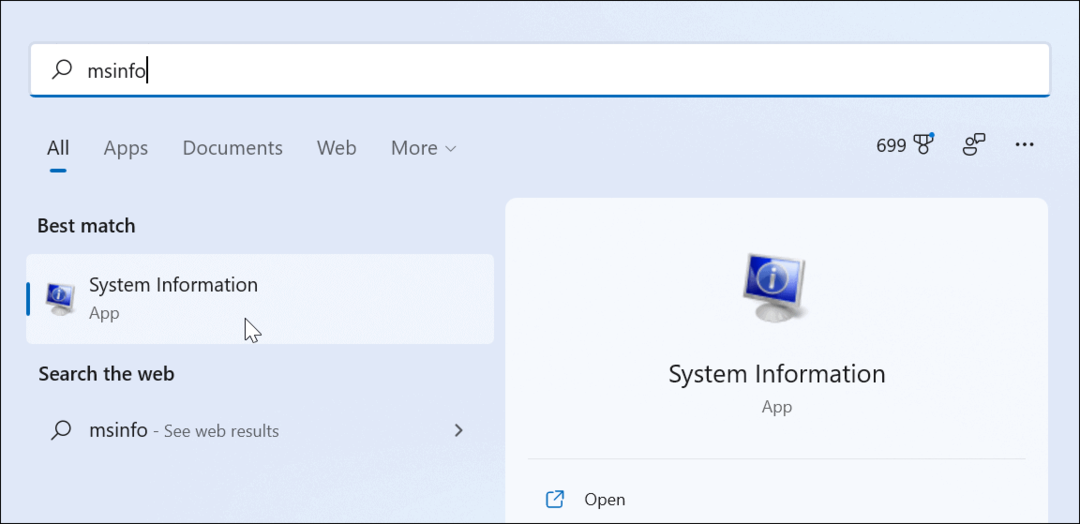
- В Системная информация, выберите Сводка системы вариант на левой панели.
- Находить Общая физическая память (ОЗУ) справа.
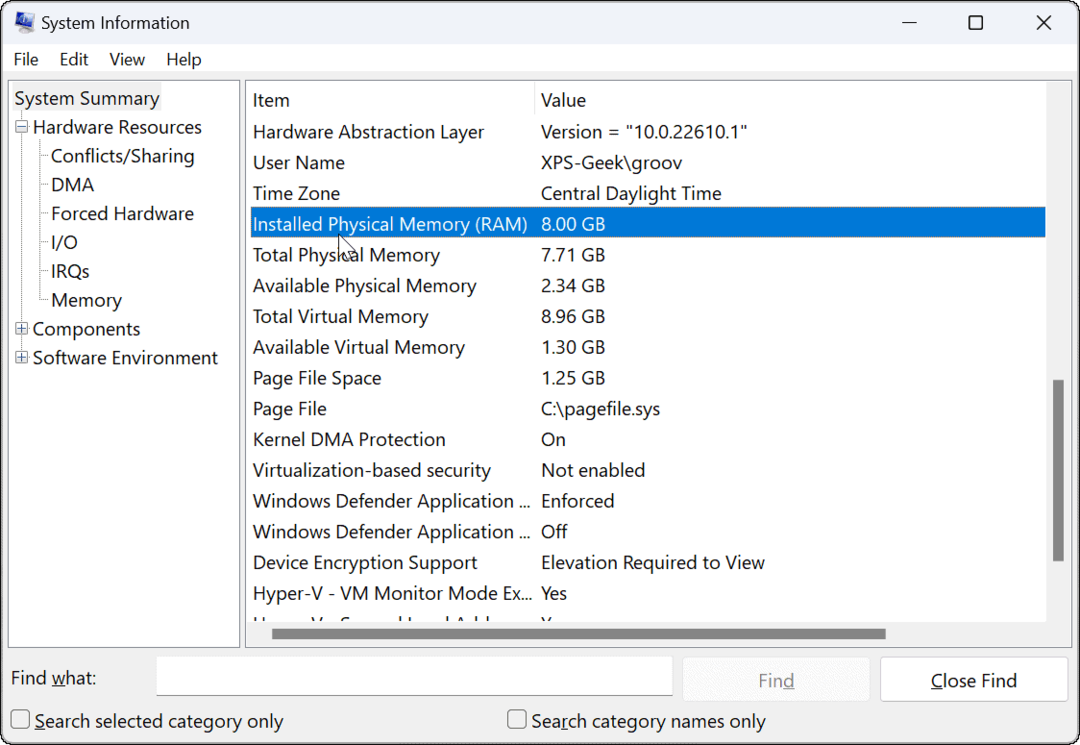
Поиск оперативной памяти и другой информации о системе в Windows 11
Если вы не уверены в своей системной оперативной памяти или другой системной информации, вы можете использовать описанные выше шаги, чтобы узнать больше. Если вы устраняете неполадки с медленным компьютером, знание дополнительной информации об оперативной памяти вашей системы может оказаться полезным.
Стоит также отметить, что вы можете использовать те же инструменты, чтобы найти аппаратные и системные характеристики. Windows включает в себя множество опций для уточнения информации об оперативной памяти, но если вы ищете бесплатную стороннюю утилиту, скачайте Спекки от создателей CCleaner.
Как найти ключ продукта Windows 11
Если вам нужно перенести ключ продукта Windows 11 или просто выполнить чистую установку ОС,...
Как очистить кэш Google Chrome, файлы cookie и историю просмотров
Chrome отлично сохраняет вашу историю посещенных страниц, кеш и файлы cookie, чтобы оптимизировать работу вашего браузера в Интернете. Ее, как...
Сопоставление цен в магазине: как получить онлайн-цены при совершении покупок в магазине
Покупка в магазине не означает, что вы должны платить более высокие цены. Благодаря гарантиям соответствия цен вы можете получать онлайн-скидки при совершении покупок в...
Как подарить подписку Disney Plus с помощью цифровой подарочной карты
Если вам нравится Disney Plus и вы хотите поделиться им с другими, вот как купить подарочную подписку Disney+ для...


