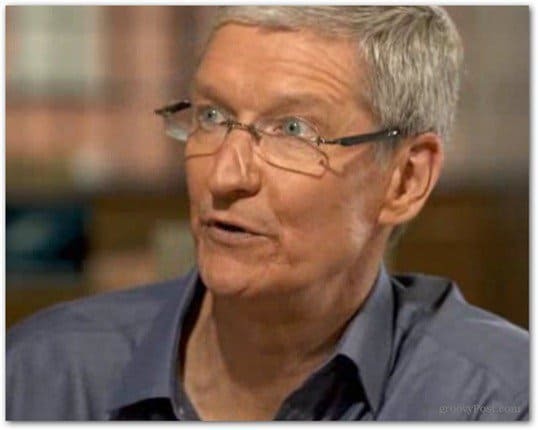Последнее обновление:

На вашем Mac полно приложений, которыми вы никогда не пользуетесь? Их удаление может освободить место на жестком диске. Прочтите это руководство, чтобы узнать, как удалять приложения на Mac.
«Для этого есть приложение». Это фраза, которую Apple использовала для продвижения своих приложений для iOS еще в 2009 году, но она актуальна и сегодня, как и тогда.
Приложения существуют не только для iOS. На вашем Mac установлен целый ряд приложений, и есть вероятность, что вы установили гораздо больше. Однако некоторые приложения никогда не используются или используются только один или два раза. Если на вашем Mac есть ненужные приложения, имеет смысл удалить их, чтобы освободить дополнительное место на жестком диске.
Если вы хотите узнать, как удалять приложения на Mac, приведенные ниже шаги должны помочь вам начать работу.
Как удалить приложения на Mac с помощью Launchpad
Один из самых быстрых способов удалить приложения на Mac — использовать Launchpad.
Вот как это работает:
- Откройте Launchpad, нажав кнопку Значок панели запуска в доке. Вы также можете запустить его из папки «Приложения» в Finder или с помощью жеста сжатия на трекпаде Mac (используя большой палец и три других пальца).
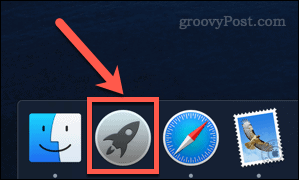
- Если приложение, которое вы хотите удалить, не отображается на первом экране, пролистывайте экраны, пока не найдете его, или введите название приложения в строке поиска в верхней части экрана.
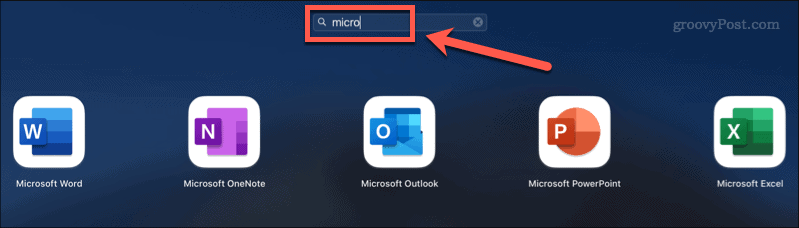
- Удерживайте Вариант или нажмите и выберите значок приложения, пока значки не начнут покачиваться.
- Нажми на Икс (Пересекать) рядом с приложением, которое вы хотите удалить. В некоторых приложениях этого может не быть — в этом случае вам нужно будет использовать один из других вариантов ниже.
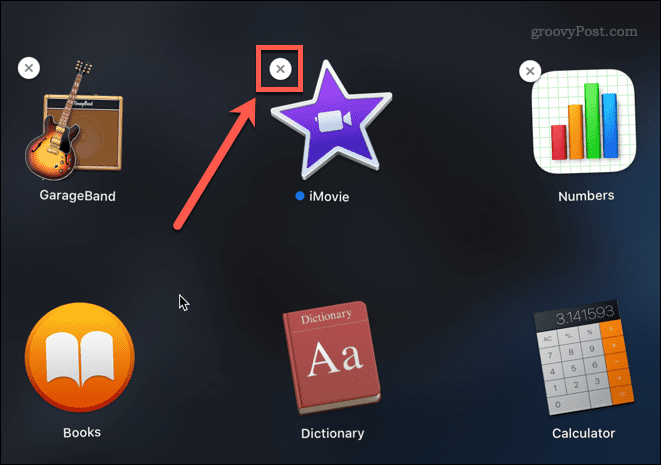
- Нажмите Удалить чтобы подтвердить, что вы хотите удалить приложение.
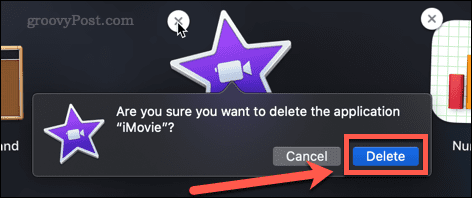
Теперь ваше приложение будет полностью удалено с вашего Mac — вам не нужно очищать корзину.
Как удалить приложения на Mac в Finder
Некоторые приложения не будут работать с вышеуказанным методом, то есть вы не увидите Икс что вы можете нажать, чтобы удалить их. Это могут быть приложения, которые не были установлены через App Store, или это могут быть приложения, которые используются в настоящее время, или которые ваш Mac считает слишком важными для удаления.
Если это так, вы можете попробовать удалить эти приложения с помощью Finder, выполнив следующие действия:
- Нажимать Cmd+Пробел открыть Прожектор.
- Введите название приложения, которое хотите удалить.
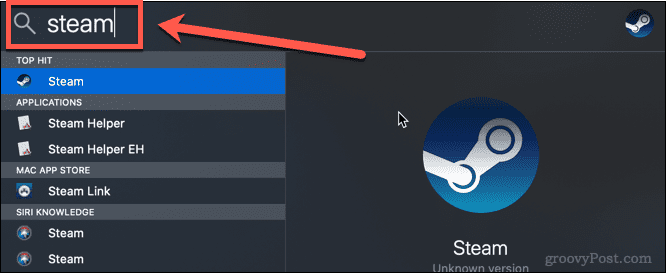
- Когда появятся результаты, удерживайте кнопку Команда и дважды щелкните приложение, которое хотите удалить.
- Это откроет Искатель окно, открытое в папку, содержащую приложение.
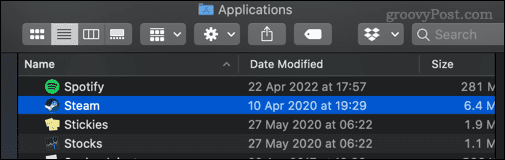
- Перетащите приложение на Мусорили щелкните его правой кнопкой мыши и выберите Переместить в корзину (или Переместить в корзину в Соединенном Королевстве).
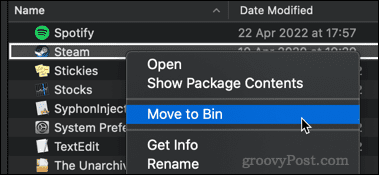
- Возможно, вам потребуется ввести пароль для подтверждения действия. Щелкните правой кнопкой мыши корзину и выберите Очистить корзину или Пустая корзина.
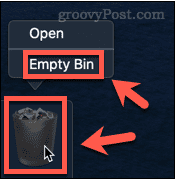
Теперь ваше приложение удалено с вашего Mac.
Как удалить приложения Mac с помощью программы удаления
Некоторые приложения, загруженные из Интернета, поставляются с собственным специальным деинсталлятором. В этом случае его использование может быть лучшим вариантом, чем перечисленные выше, поскольку программа удаления удалит все ненужные файлы, связанные с приложением, а также само приложение.
Чтобы удалить приложения Mac с помощью программы удаления:
- Открытым Искатель из дока.
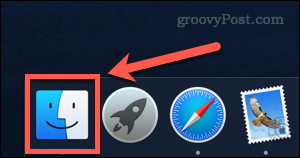
- Нажмите на Приложения с боковой панели.
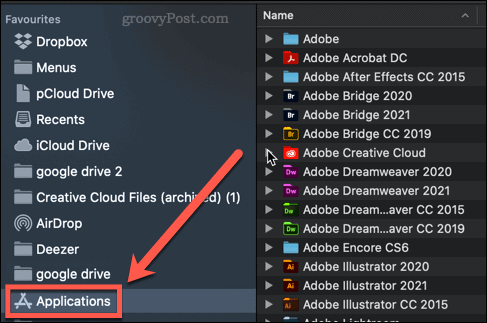
- Найдите приложения, рядом с названием которых есть маленькая стрелка — это указывает на то, что это приложение является папкой. Нажмите на стрелку, чтобы открыть папку.
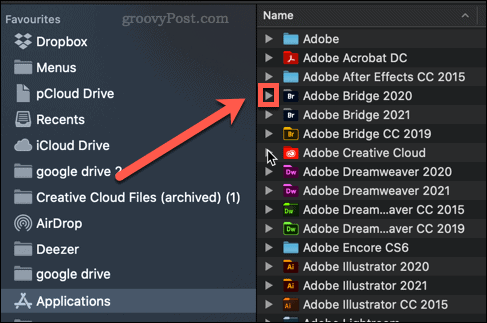
- Найдите в папке все, что содержит слова «удалить» или «деинсталлятор».
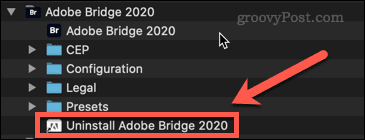
- Если вы найдете программу удаления, дважды щелкните ее, чтобы начать процесс удаления. Вам может потребоваться ввести пароль для авторизации удаления.
После завершения процесса приложение и все связанные с ним файлы должны быть удалены с вашего Mac.
Поддержание вашего Mac в чистоте
Знание того, как удалять приложения на Mac, важно, чтобы ваш жесткий диск не заполнялся ненужными вещами.
Есть несколько приложений, которые могут помочь, если вам интересно как очистить свой Mac. Эти приложения могут помочь удалить ненужные файлы и даже сообщить вам, какие приложения вы не использовали. После того, как вы очистили свой жесткий диск, вы, возможно, захотите узнать как безопасно стереть свободное место на вашем Mac.
Как найти ключ продукта Windows 11
Если вам нужно перенести ключ продукта Windows 11 или просто выполнить чистую установку ОС,...
Как очистить кэш Google Chrome, файлы cookie и историю просмотров
Chrome отлично сохраняет вашу историю посещенных страниц, кеш и файлы cookie, чтобы оптимизировать работу вашего браузера в Интернете. Ее, как...
Сопоставление цен в магазине: как получить онлайн-цены при совершении покупок в магазине
Покупка в магазине не означает, что вы должны платить более высокие цены. Благодаря гарантиям соответствия цен вы можете получать онлайн-скидки при совершении покупок в...
Как подарить подписку Disney Plus с помощью цифровой подарочной карты
Если вам нравится Disney Plus и вы хотите поделиться им с другими, вот как купить подарочную подписку Disney+ для...