Как настроить жесты сенсорной панели в Windows 11
Microsoft Windows 11 Герой / / May 05, 2022

Последнее обновление:

Если вы пользуетесь ноутбуком, возможно, вы захотите лучше использовать сенсорную панель с помощью настраиваемых жестов сенсорной панели. Вот как настроить их в Windows 11.
Навигация по Windows 11 может быть проще, если вы используете жесты сенсорной панели мультитач на поддерживаемых сенсорных панелях ноутбуков. К счастью, Windows 11 позволяет использовать жесты трекпада для более быстрой навигации по Windows на современных ноутбуках. Однако только ноутбуки с поддержкой драйвера сенсорной панели Windows Precision позволяют настраивать жесты сенсорной панели в Windows 11.
С Сенсорная панель Windows Precision поддержка, ваш ноутбук изначально поддерживает пользовательские жесты, что позволяет вам использовать их без сторонних программных решений.
Вот что вам нужно знать, чтобы настроить и настроить жесты сенсорной панели в Windows 11.
Проверьте поддержку настройки жестов сенсорной панели
Если вы хотите использовать настраиваемые жесты сенсорной панели, вам необходимо убедиться, что у вас есть подходящий драйвер для их поддержки.
Вот что вам нужно сделать, чтобы проверить это:
- Проверьте драйверы тачпада. Приложение «Настройки» не позволит вам настраивать жесты сенсорной панели в Windows 11, если у вас нет точной сенсорной панели. Если у вас есть такой, как Бридж Трекпад, обязательно обновите его драйверы.
- Установите стороннее программное обеспечение. Если для трекпада установлено стороннее программное обеспечение, результаты будут различаться в зависимости от надежности программного обеспечения и возможности персонализации приложения.
Как настроить жесты сенсорной панели в Windows 11
Windows 11 включает встроенные профили для ноутбуков с драйверами Windows Precision Touchpad. Он позволяет персонализировать жесты тремя и четырьмя пальцами, включая смахивания и касания.
Чтобы управлять жестами сенсорной панели в Windows 11:
- нажмите Ключ Windows и выберите Настройки или используйте сочетание клавиш Клавиша Windows + I открыть Настройки.

- Когда Настройки открывается, нажмите на Bluetooth и устройства на левой панели и выберите Тачпад справа.
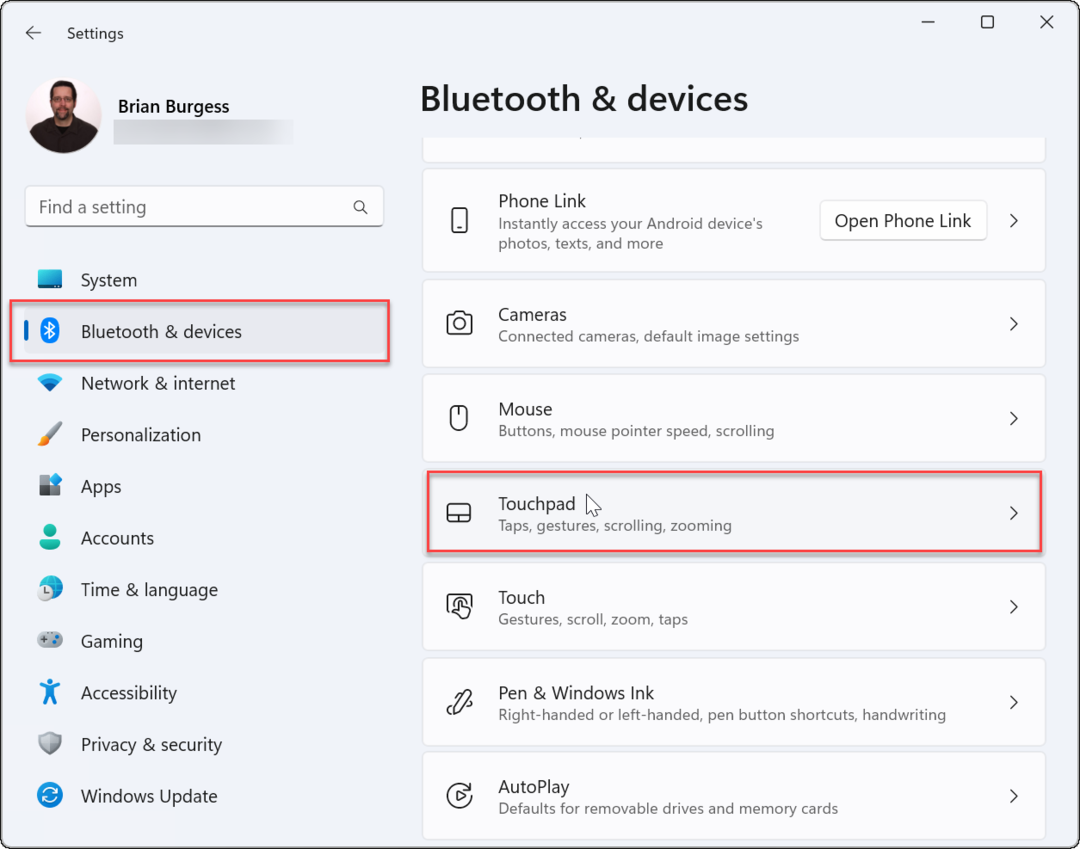
- Прокрутите вниз до Жесты и взаимодействие раздел и найти Жесты тремя и четырьмя пальцами.
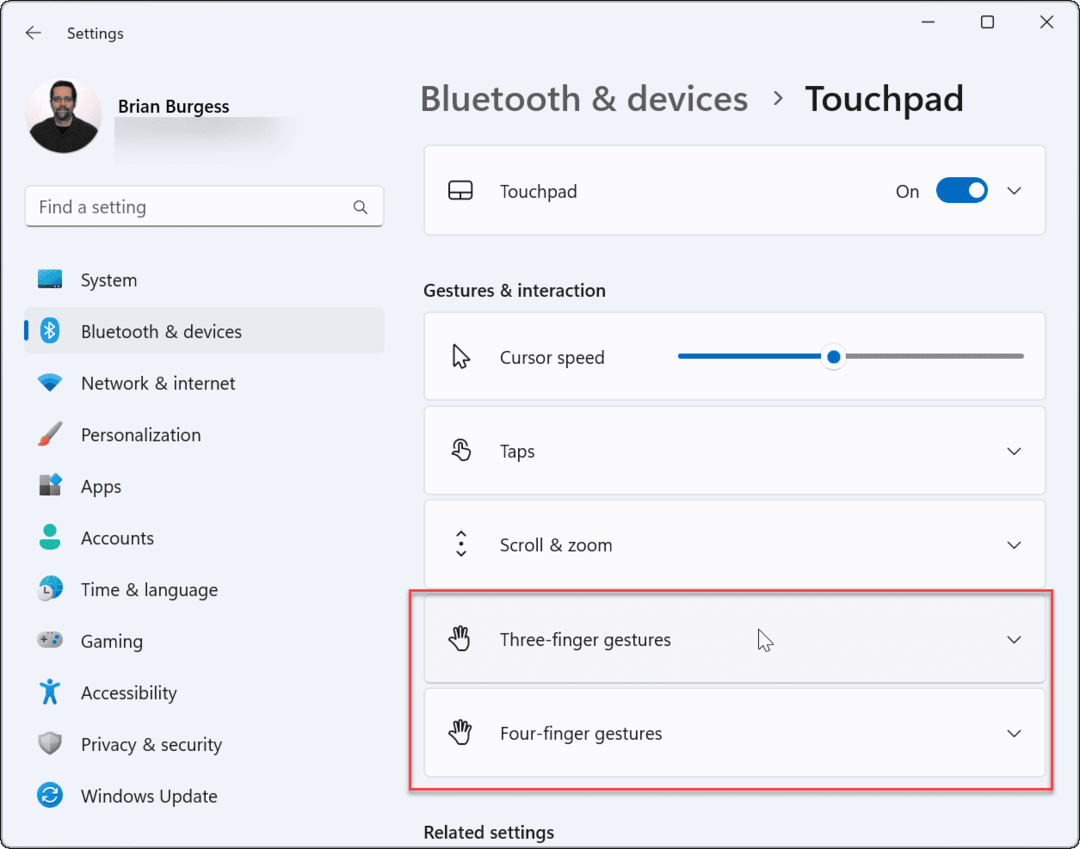
- Развернуть Жесты тремя пальцами раздел и выберите встроенные параметры переключения между приложением, виртуальным рабочим столом и элементами управления мультимедиа.
- Установленные вами элементы управления приведут к действию, которое вы укажете, проводя пальцем вверх по сенсорной панели. Например, если вы установите его на Изменить звук и громкость, регуляторы громкости появляются, когда вы проводите тремя пальцами вверх по сенсорной панели.
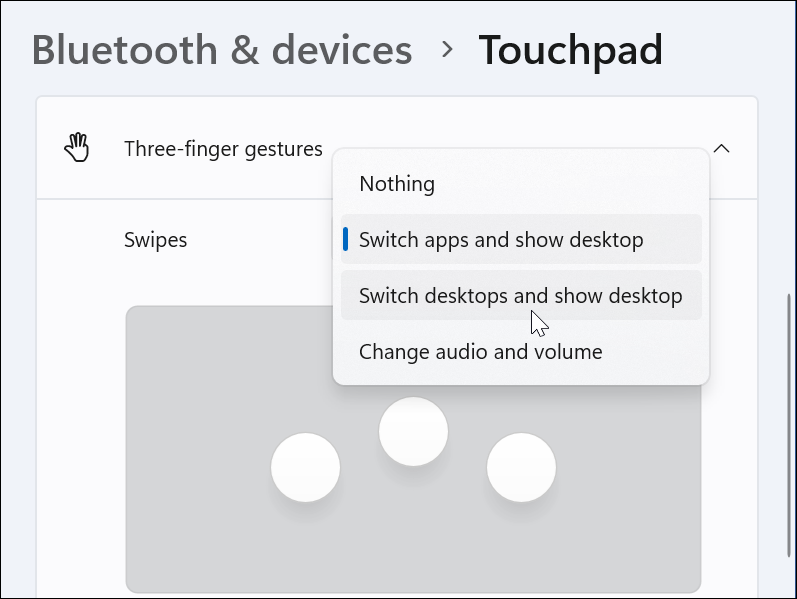
- Установленные вами элементы управления приведут к действию, которое вы укажете, проводя пальцем вверх по сенсорной панели. Например, если вы установите его на Изменить звук и громкость, регуляторы громкости появляются, когда вы проводите тремя пальцами вверх по сенсорной панели.
- Вы также можете установить определенные действия для Краны. Проведите вниз и измените раскрывающееся меню рядом с Краны.
- Установите желаемое действие при касании сенсорной панели тремя пальцами. В приведенном ниже примере мы установили его для открытия Центр событий.
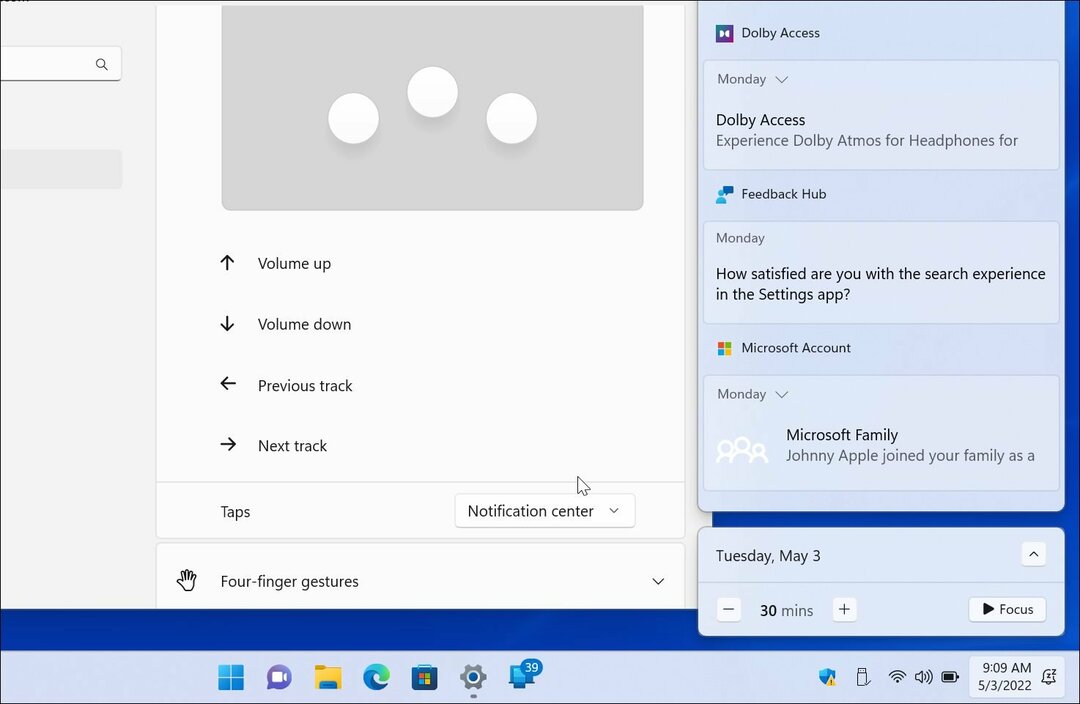
- Если вам больше не нужны жесты тремя пальцами, установите для него значение Ничего.
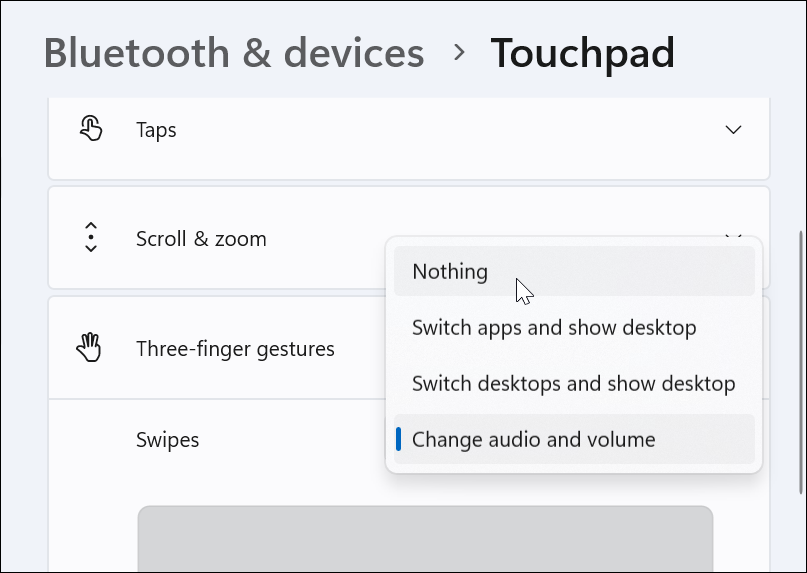
Настройка жестов сенсорной панели четырьмя пальцами
Если вы предпочитаете использовать четыре пальца для настройки жестов сенсорной панели в Windows 11, вы можете это сделать. Варианты практически идентичны — вы просто будете использовать четыре пальца вместо трех.
Чтобы настроить жесты сенсорной панели четырьмя пальцами:
- Прокрутите вниз и разверните Жесты четырьмя пальцами раздел.
- Выберите, что вы хотите, чтобы произошло, когда вы проводите четырьмя пальцами в раскрывающемся меню.
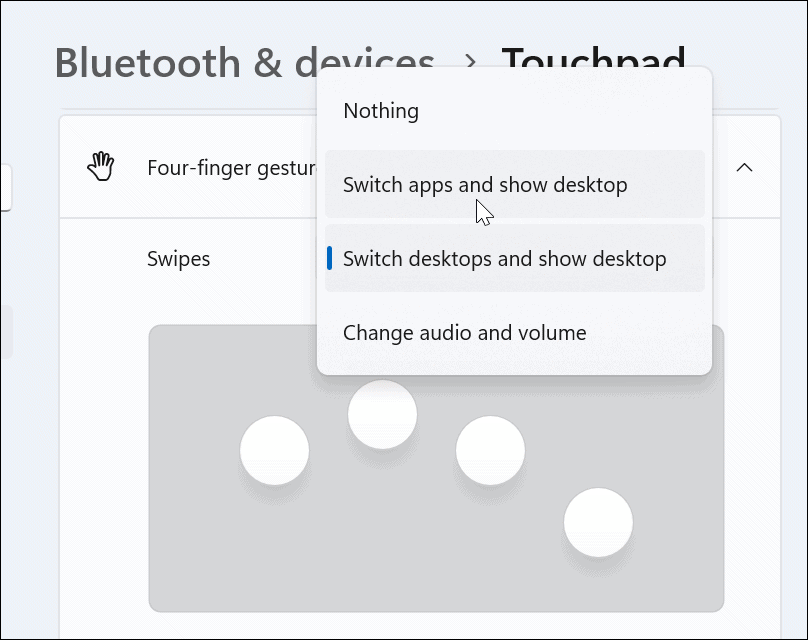
- Прокрутите вниз и выберите действие из Краны раздел.
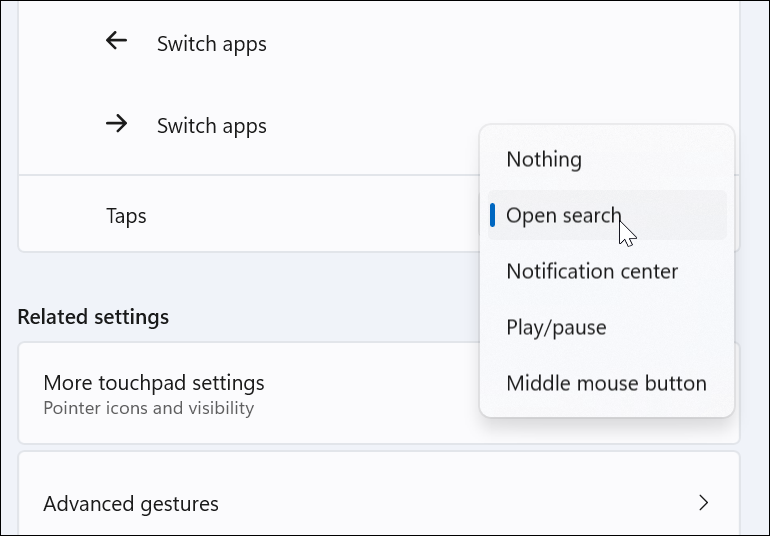
- Как и в случае жестов тремя пальцами, выберите Ничего из меню, если вы не хотите, чтобы жесты четырьмя пальцами что-либо делали.
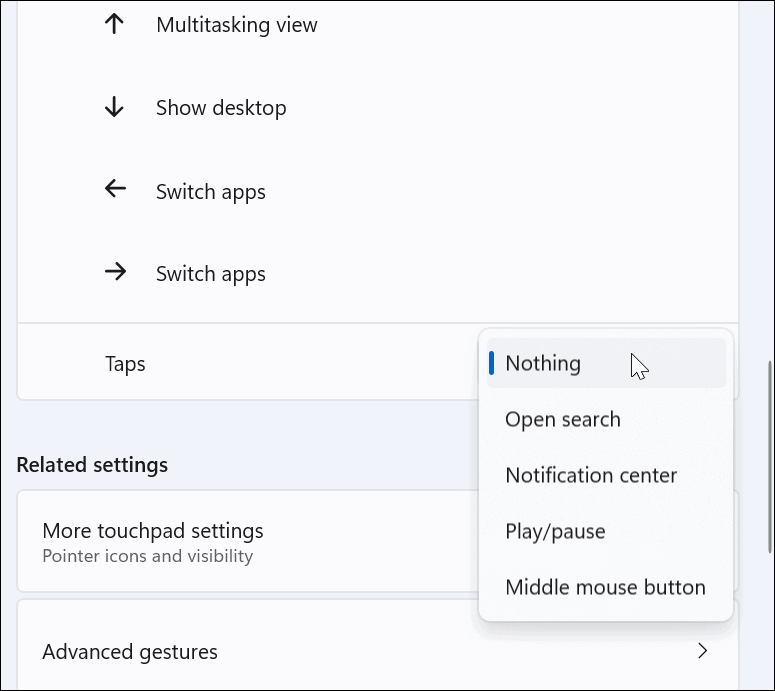
Как использовать расширенные жесты сенсорной панели в Windows 11
Помимо настройки жестов пальцами сенсорной панели, вы можете создавать расширенные жесты.
Чтобы настроить и использовать расширенные жесты сенсорной панели, выполните следующие действия:
- Ударь Ключ Windows открыть Стартовое меню и выберите Настройки.
- Когда Настройки открывается, нажмите Bluetooth и устройства слева и Тачпад справа.
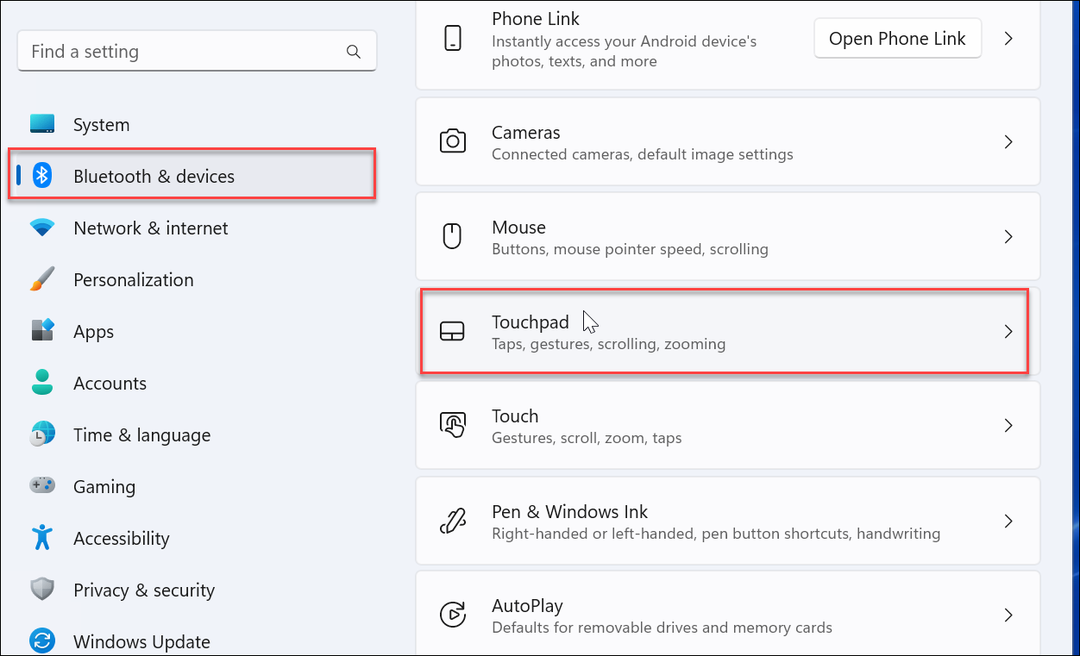
- Прокрутите вниз и выберите Расширенные жесты вариант под Связанные настройки раздел.
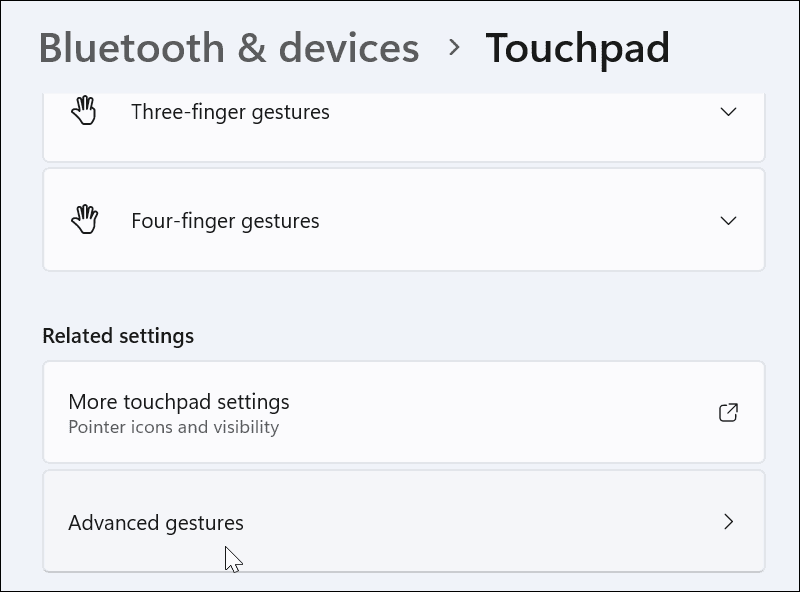
- Теперь установите пользовательские действия для каждого жеста сенсорной панели. Для этого нажмите кнопку кнопка меню рядом с каждым действием и выберите, что вы хотите сделать. Например, вы можете настроить смахивание тремя пальцами, чтобы развернуть окно, переключить виртуальные рабочие столы, и более.
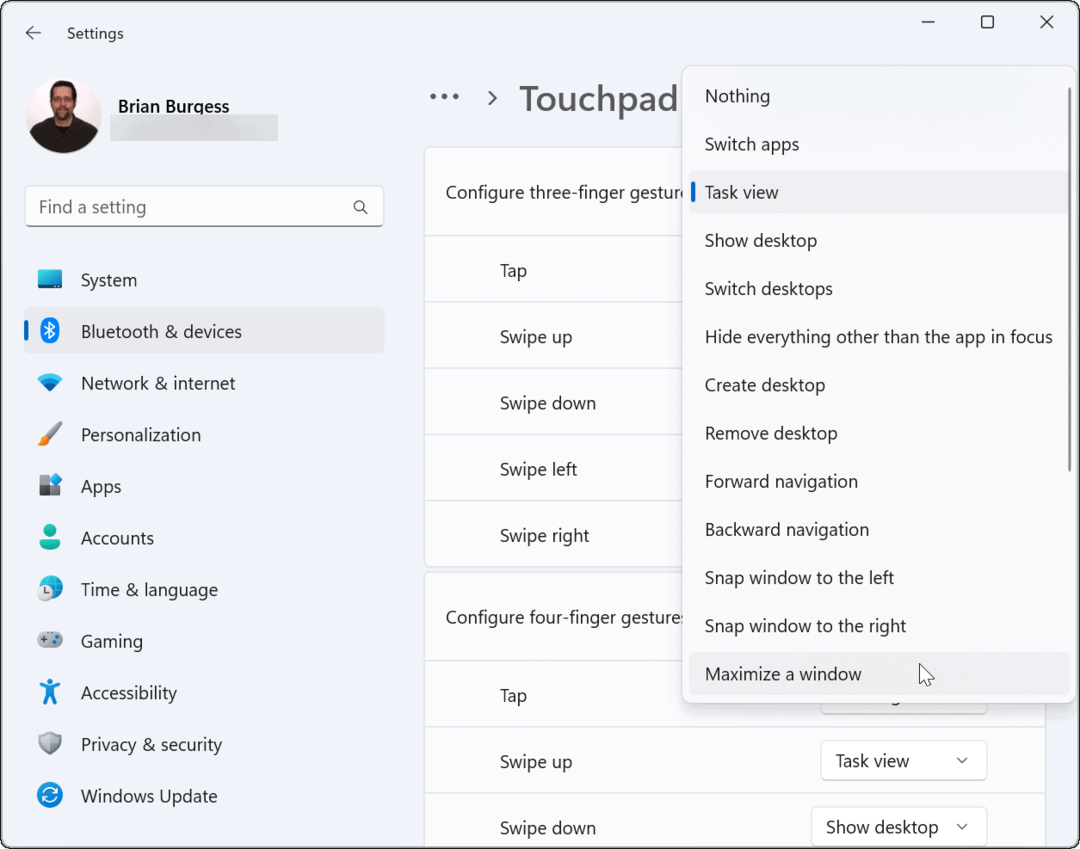
Как сбросить жесты сенсорной панели в Windows 11
После изменения настроек сенсорной панели вы можете сбросить их позже. Возможно, это мешает вашему рабочему процессу или они вам больше не нужны.
Чтобы сбросить жесты сенсорной панели в Windows 11:
- Нажмите на Окна кнопка, чтобы открыть Стартовое меню и выберите Настройки.
- Когда настройки откроются, перейдите к Bluetooth и устройство и нажмите Тачпад чтобы расширить его.
- Нажмите на Перезагрузить кнопка.
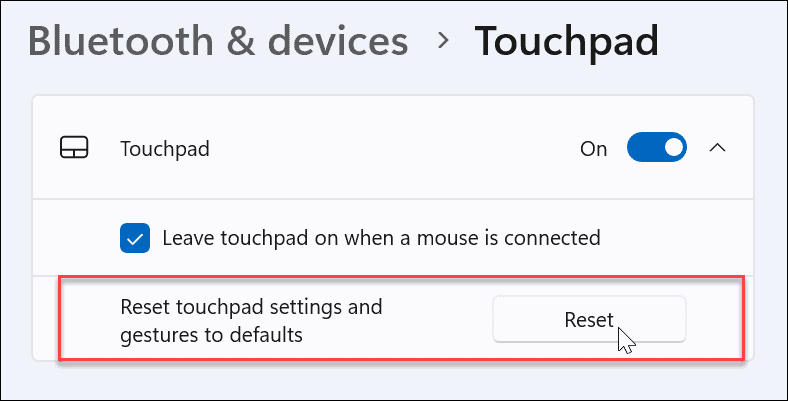
Вот и все. Ваши жесты тачпада вернутся к значениям по умолчанию. Вы можете изменить их в будущем, если это необходимо.
Использование жестов сенсорной панели на устройствах с Windows 11
Если вы хотите настроить действия и жесты трекпада на ПК с Windows 11, вы сможете это сделать. Просто убедитесь, что ваше устройство использует прецизионную сенсорную панель и имеет новейший драйвер Windows Precision Touchpad, который поддерживает настройку.
Однако стоит отметить, что не все являются поклонниками тачпада на своем ноутбуке. Некоторые пользователи предпочитают мышь и хотят отключить тачпад при подключении мыши.
Если вы еще не используете Windows 11, не беспокойтесь. Ты можешь использовать жесты сенсорной панели в Windows 10. Или вы можете отключить тачпад на Chromebook.
Как найти ключ продукта Windows 11
Если вам нужно перенести ключ продукта Windows 11 или просто выполнить чистую установку ОС,...
Как очистить кэш Google Chrome, файлы cookie и историю просмотров
Chrome отлично сохраняет вашу историю посещенных страниц, кеш и файлы cookie, чтобы оптимизировать работу вашего браузера в Интернете. Ее, как...
Сопоставление цен в магазине: как получить онлайн-цены при совершении покупок в магазине
Покупка в магазине не означает, что вы должны платить более высокие цены. Благодаря гарантиям соответствия цен вы можете получать онлайн-скидки при совершении покупок в...
Как подарить подписку Disney Plus с помощью цифровой подарочной карты
Если вам нравится Disney Plus и вы хотите поделиться им с другими, вот как купить подарочную подписку Disney+ для...



