Как установить или удалить шрифты в Windows 11
Microsoft Windows 11 Герой / / April 29, 2022

Последнее обновление:

Windows 11 включает в себя тысячи шрифтов из коробки, но если вам нужны новые, вы можете быстро их установить. Вот как.
Хотите добавить изюминку в свои документы и презентации? Вам следует подумать об использовании другого шрифта.
В Windows 11 их тысячи, но вам может понадобиться больше — вы можете просматривать Times New Roman не так много раз. Вы можете найти и установить новые шрифты в Интернете, а Windows упрощает эту задачу, позволяя устанавливать новые шрифты и управлять ими в приложении «Параметры».
Если вы никогда не делали этого раньше, посмотрите, как установить или удалить шрифты в Windows 11.
Какие типы шрифтов поддерживаются в Windows 11?
Чтобы установить новый шрифт, он должен быть совместим с Windows. Windows 11 поддерживает следующие типы шрифтов:
- TrueType (.TFF)
- PostScript тип 1 (.PFB + .PFM)
- Открытый тип (.OTF)
- Коллекция TrueType (.TTC)
После того, как вы загрузили свои любимые шрифты, пришло время установить их, используя следующие инструкции.
Как установить шрифты в Windows 11
Когда вы будете готовы, вы можете выполнить шаги по установке новых шрифтов в Windows 11:
- Большинство шрифтов поставляются в виде zip-файла, поэтому первое, что нужно сделать, — это извлечь их в легкодоступное место.
- Когда вы будете готовы установить шрифт, откройте Проводник к расположению нужного шрифта и Двойной клик в теме.
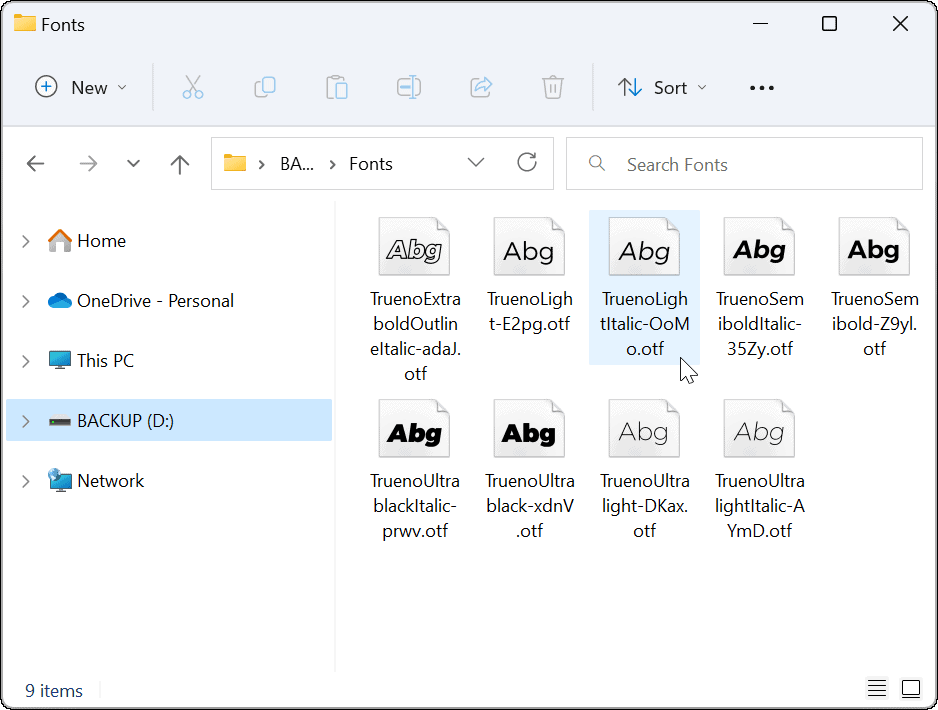
- После двойного щелчка по шрифту откроется окно, показывающее пример того, как он будет выглядеть. Если вы готовы пойти с ним, нажмите кнопку Кнопка «Установить» наверху.
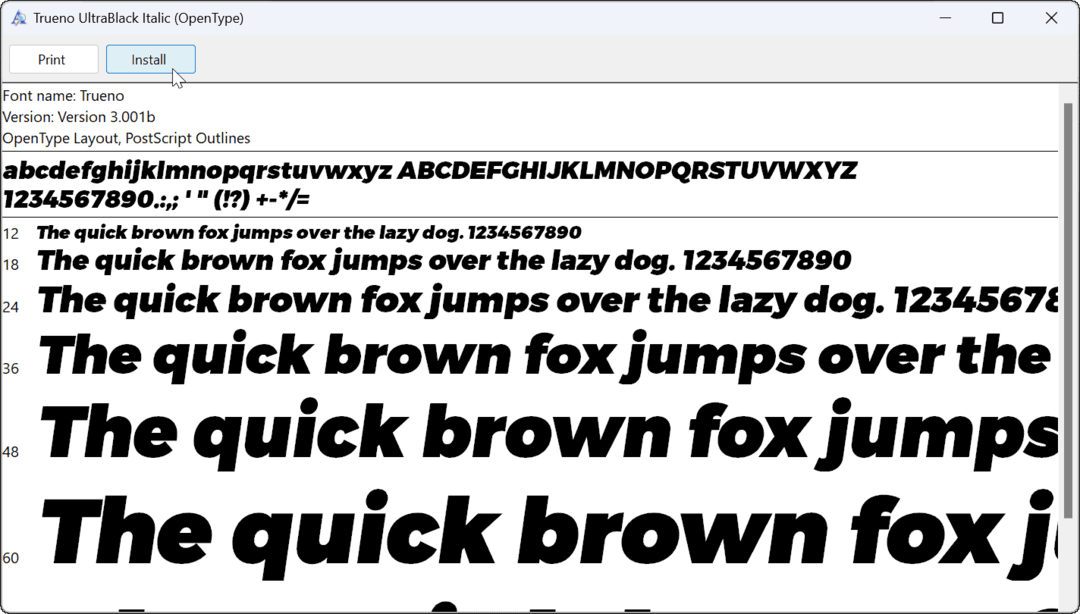
- Шрифт будет установлен в вашей системе и будет доступен там, где обычно находятся шрифты. Кроме того, он должен переместиться в расположение шрифтов по умолчанию, которое C:\Windows\Шрифты.
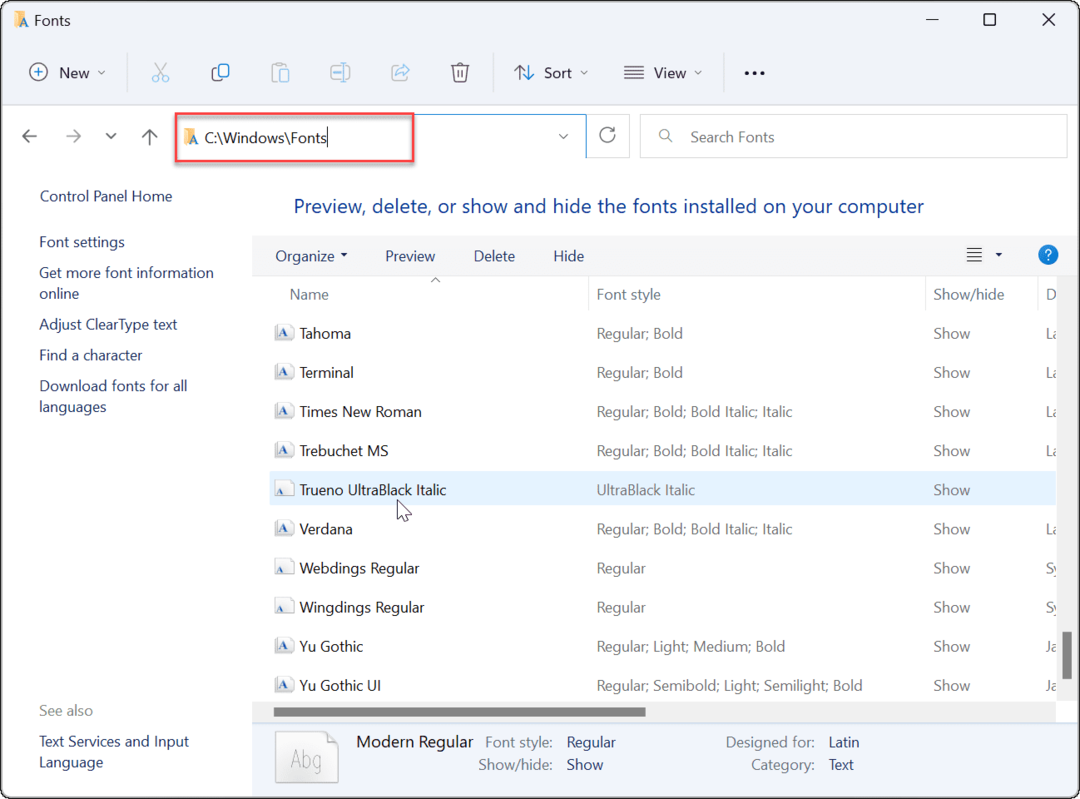
- Также стоит отметить, что есть еще один способ установки шрифтов. Например, вы можете щелкнуть правой кнопкой мыши файл шрифта, выбрать Показать больше вариантов из меню и нажмите Установить на классическое контекстное меню.
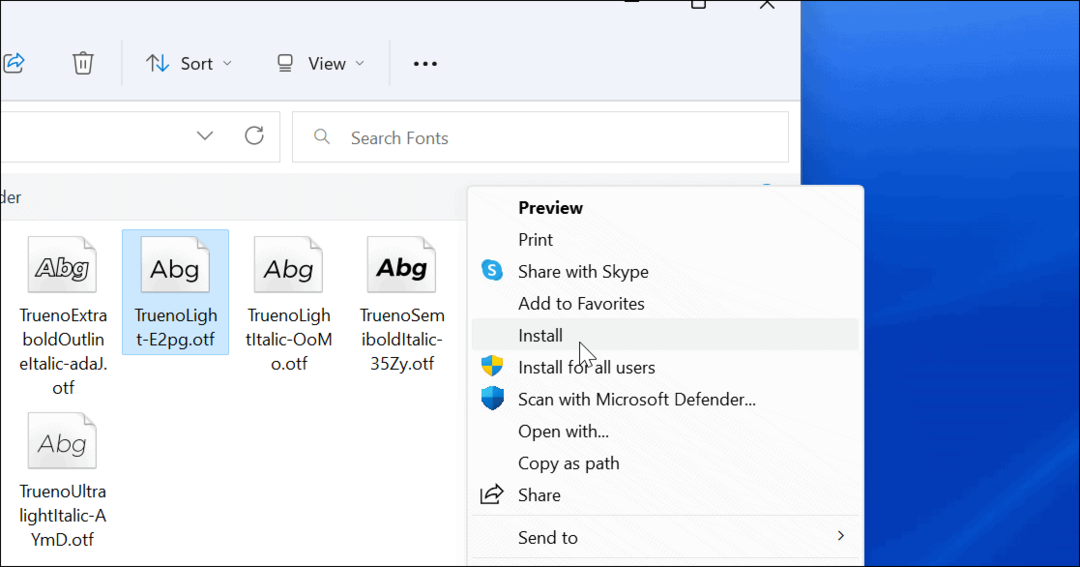
- Установив новый шрифт, вы сможете использовать его в любом приложении, которое позволяет выбирать разные шрифты, например в Microsoft Word.
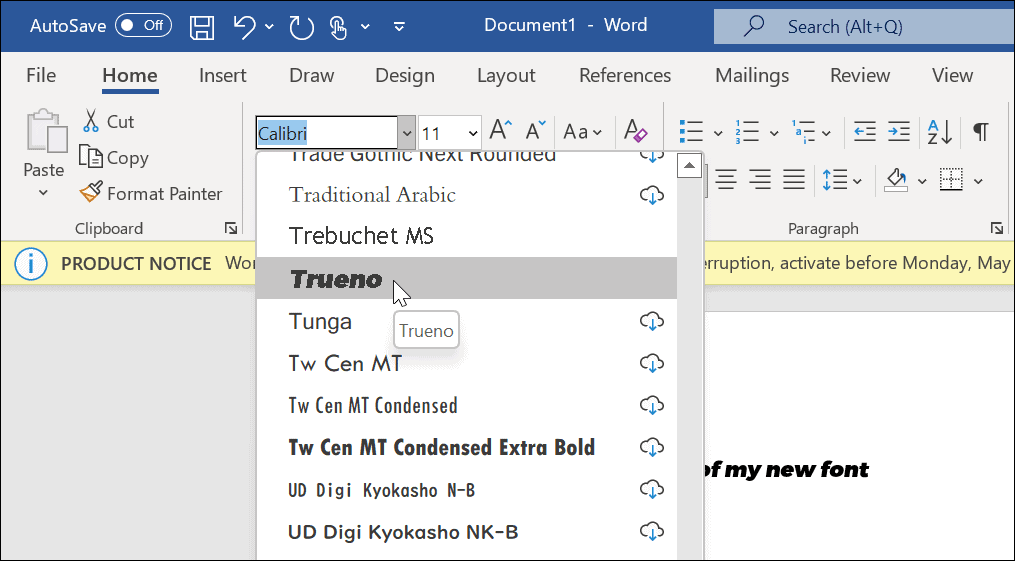
Как быстро установить новые шрифты в Windows 11
Microsoft упрощает пользователям установку шрифтов — просто перетаскивая их в Настройки.
Вы можете перетаскивать шрифты, чтобы установить их, выполнив следующие действия:
- Открытым Пуск > Настройки а затем выберите Персонализация > Шрифты.
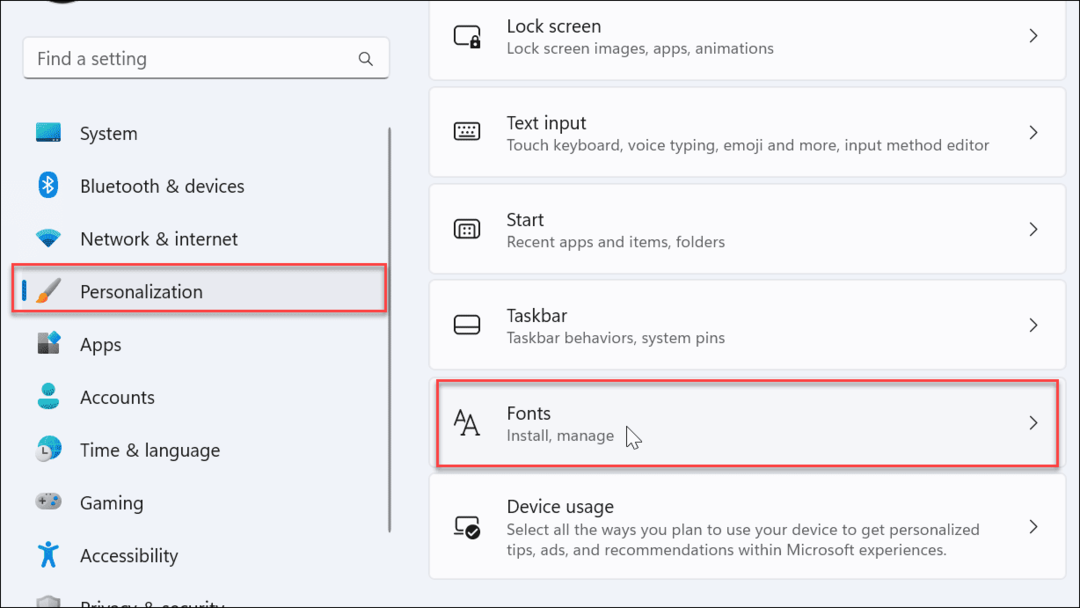
- Когда вы открываете Шрифты раздел, вы найдете поле для установки файлов шрифтов. Просто перетащите шрифты, загруженные из проводника, в поле.
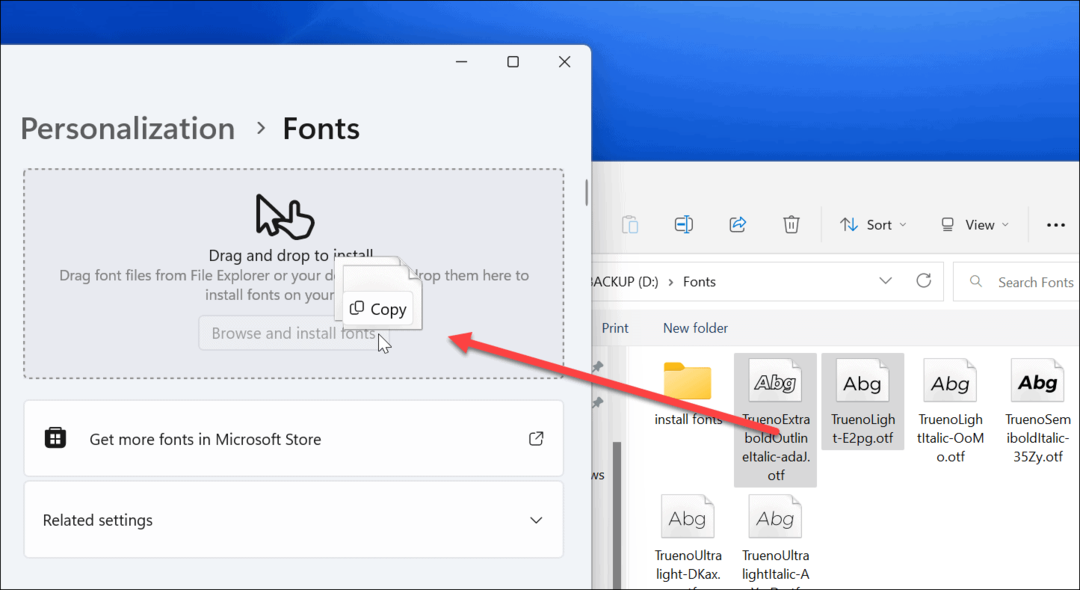
Вот и все. Ваши шрифты будут перемещены в C:\Windows\Шрифты и быть доступным через ваши приложения, такие как Microsoft Word или PowerPoint.
Как удалить шрифт из Windows 11
Не нравится шрифт, который вы установили? Вы можете быстро удалить его.
Чтобы удалить шрифт в Windows 11, выполните следующие действия:
- Нажмите Ключ Windows открыть Стартовое меню и выберите Настройки.

- Когда Настройки открывается, перейдите к Персонализация из списка слева, прокрутите вниз справа и нажмите Шрифты.
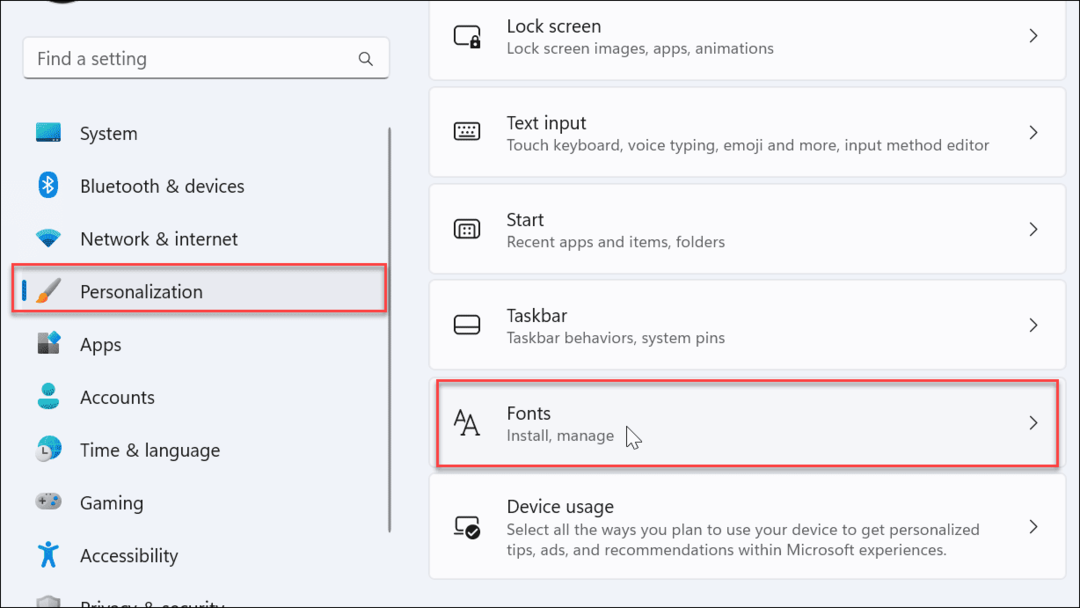
- Если вы знаете название своего шрифта, введите его в Доступные шрифты поле и нажмите кнопку три точки меню.
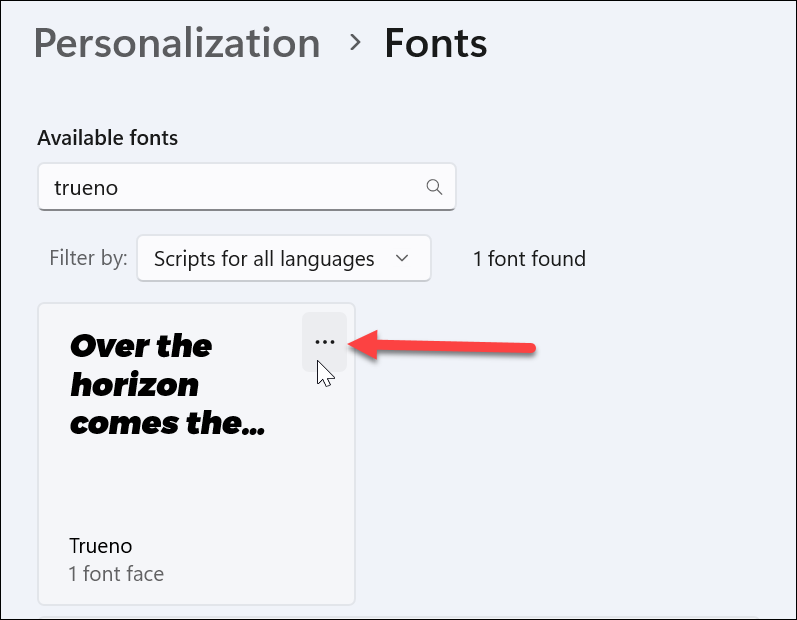
- Нажмите Удалить из появившегося меню.
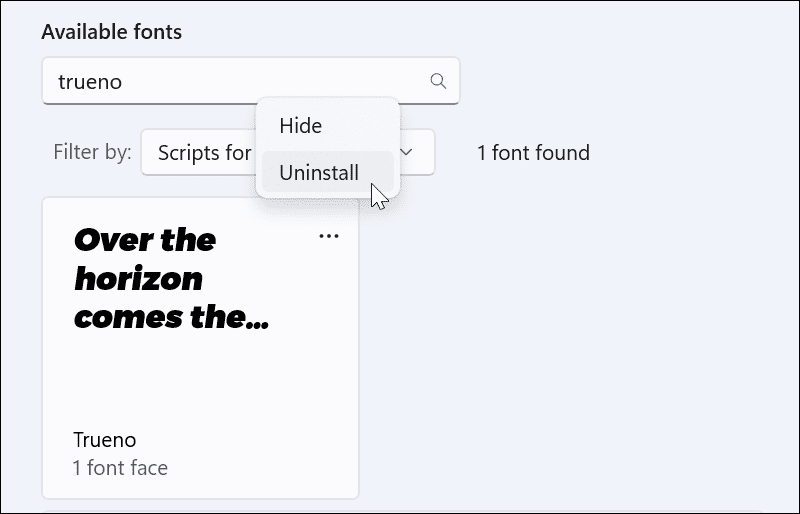
- Нажмите на Удалить кнопку, когда появится подтверждающее сообщение.
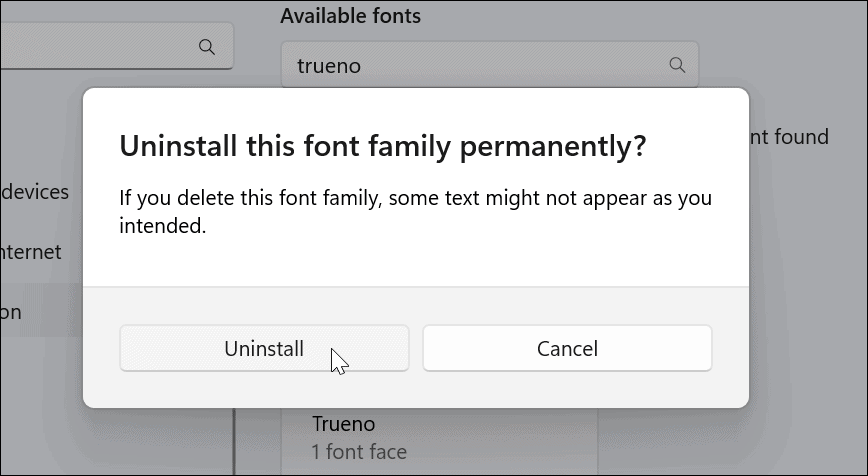
Ваш шрифт будет удален и больше не будет отображаться в C:\Windows\Шрифты каталог. Он также не будет доступен в других приложениях, которые вы используете.
Как установить шрифты от Microsoft
Если вам неудобно устанавливать шрифты из Интернета, вы можете получить их в Магазине Microsoft.
Используйте следующие шаги для установки шрифтов из Магазин Майкрософт:
- Запустить Магазин Майкрософт приложение на панели задач и поиск шрифты когда он открывается.
- Просмотрите доступные шрифты и нажмите на тот, который вам нравится.
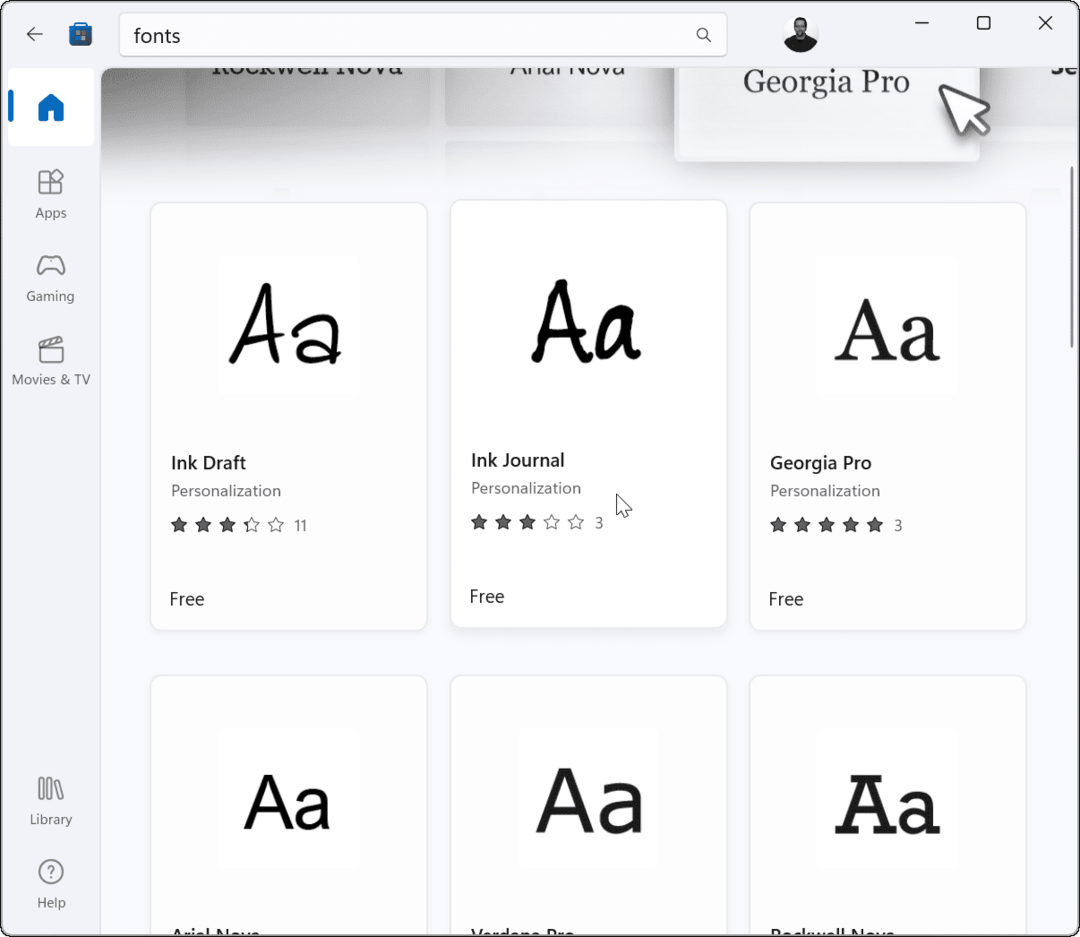
- Вы получите небольшое описание и скриншоты, показывающие шрифт в действии. Нажмите на Получить кнопка.
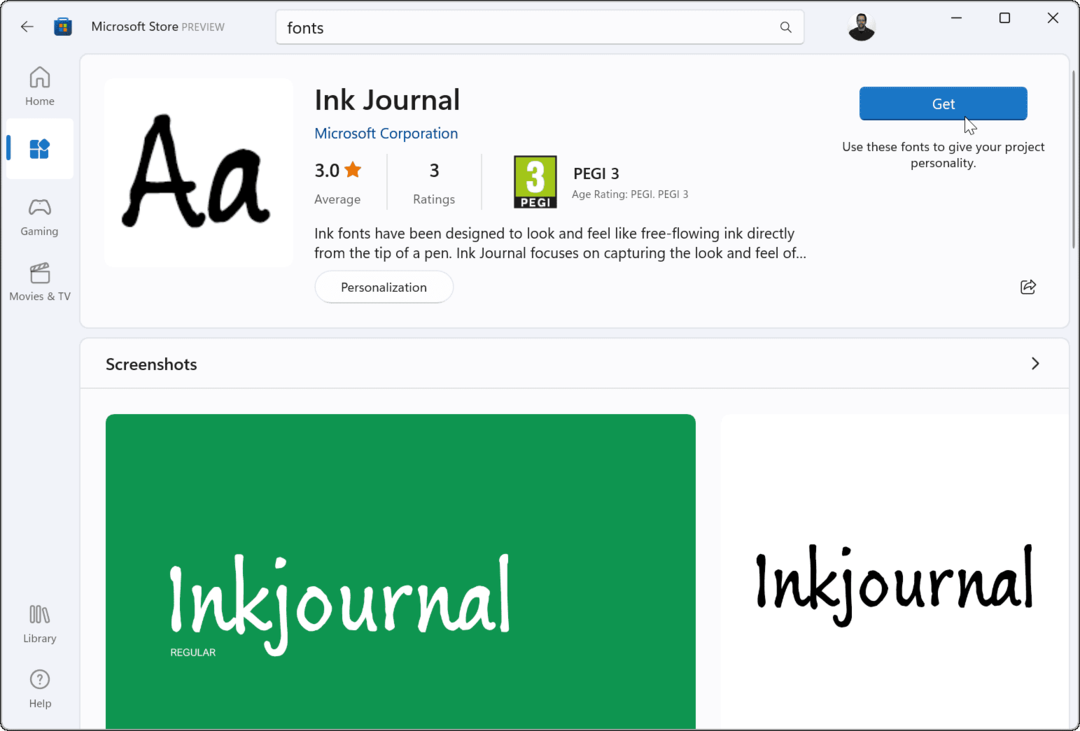
Вот и все. Ваш шрифт будет установлен и доступен в C:\Windows\Шрифты каталог.
Настройка шрифтов в Windows
Используя описанные выше шаги, вы сможете установить новые шрифты на ПК с Windows 11.
Процесс прост, но вы можете потратить много времени на работу с ними в своих документах. Поиск идеального шрифта может занять некоторое время, так что имейте это в виду. Не загружайте больше шрифтов, чем у вас есть время для работы.
Еще не на Windows 11? Без проблем. Вы можете установить шрифты в виндовс 10 или установить шрифты из Магазина Microsoft в Windows 10.
Как найти ключ продукта Windows 11
Если вам нужно перенести ключ продукта Windows 11 или просто выполнить чистую установку ОС,...
Как очистить кэш Google Chrome, файлы cookie и историю просмотров
Chrome отлично сохраняет вашу историю посещенных страниц, кеш и файлы cookie, чтобы оптимизировать работу вашего браузера в Интернете. Ее, как...
Сопоставление цен в магазине: как получить онлайн-цены при совершении покупок в магазине
Покупка в магазине не означает, что вы должны платить более высокие цены. Благодаря гарантиям соответствия цен вы можете получать онлайн-скидки при совершении покупок в...
Как подарить подписку Disney Plus с помощью цифровой подарочной карты
Если вам нравится Disney Plus и вы хотите поделиться им с другими, вот как купить подарочную подписку Disney+ для...



