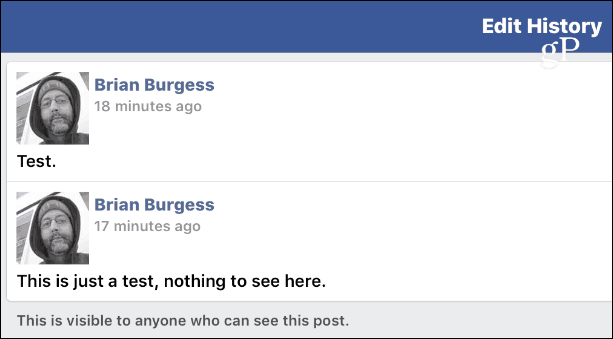Как заблокировать пользователей от настроек в Windows 11
Microsoft Windows 11 Герой / / April 29, 2022

Последнее обновление:

Хотите защитить настройки своего ПК от несанкционированного доступа? Вы можете легко ограничить доступ к настройкам в Windows 11. Вот как.
Если вы являетесь администратором ПК с Windows 11, вы можете заблокировать пользователей в приложении «Настройки». Есть много изменений (и разочарований), которые может принести пользователь с таким уровнем доступа.
Например, кто-то может вмешаться в ваши сетевые настройки, персонализацию, конфиденциальность, языковые настройки и т. д. Чтобы избежать этого, вам нужно настроить свой компьютер, чтобы заблокировать доступ к настройкам для определенных пользователей. Вы можете сделать это, изменив реестр или настроив параметры групповой политики, в зависимости от вашей версии Windows.
Чтобы заблокировать пользователей в приложении настроек в Windows 11, вам нужно сделать следующее.
Как заблокировать доступ к настройкам в Windows 11
Если вы используете Windows 11 Home, лучший способ заблокировать доступ к настройкам в Windows 11 — использовать реестр. Вы можете настроить ключ реестра, который ограничивает доступ пользователей к настройкам их учетной записи.
Примечание: Редактирование реестра может быть рискованным и привести к нестабильности или к тому, что ПК не будет работать, если вы введете неправильное значение. Прежде чем вносить какие-либо изменения, сделать резервную копию реестра, создать точку восстановления, или сделать полную резервную копию вашей системы в первую очередь.
Выполните следующие действия, чтобы заблокировать пользователей в настройках в Windows 11:
- Открытым Бежать нажав Клавиша Windows + R.
- В Бежать, тип regedit и нажмите ХОРОШО.
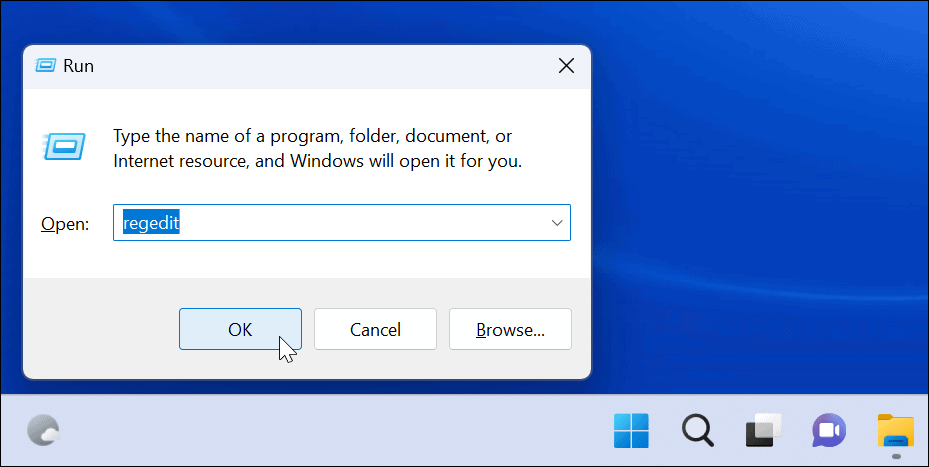
- Один раз Редактор реестра откроется, перейдите по следующему пути:
HKEY_CURRENT_USER\Software\Microsoft\Windows\CurrentVersion\Policies\Explorer
- Щелкните правой кнопкой мыши Исследователь ключ и выберите Создать > Значение DWORD (32-разрядное).
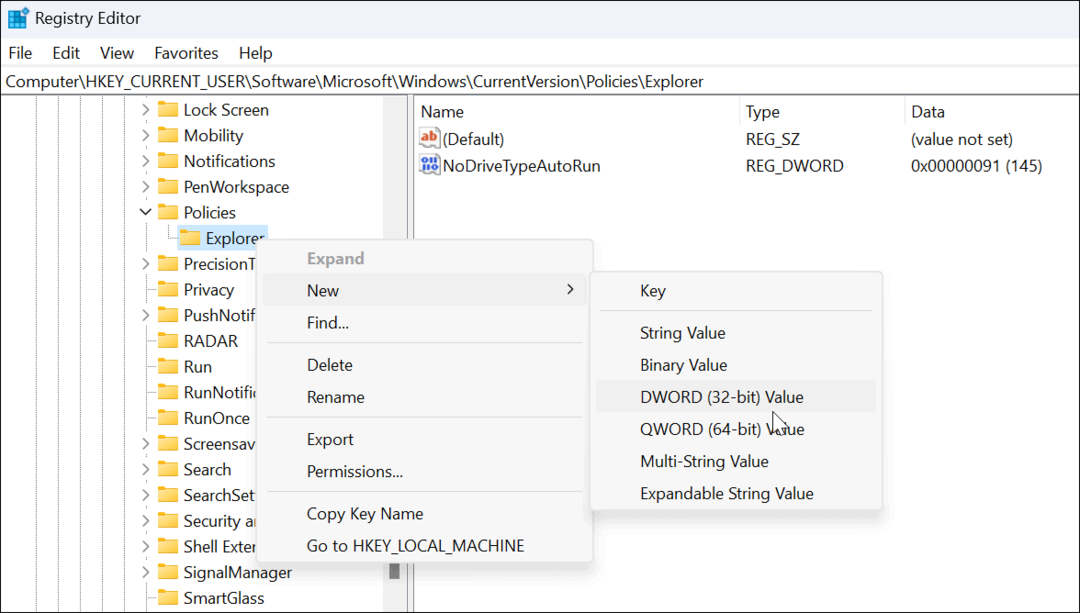
- Теперь назовите новый ключ как NoControlPanel и нажмите Войти.
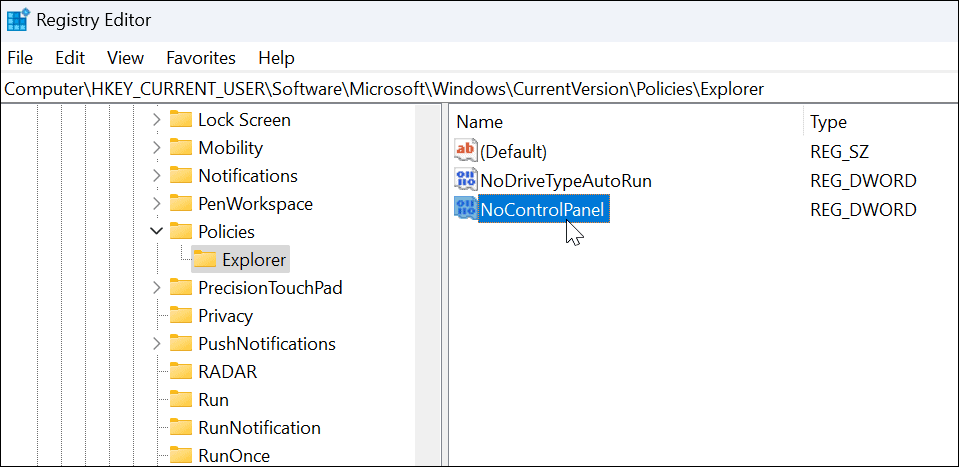
- Дважды щелкните NoControlPanel Ключ DWORD, который вы только что создали, и установите его Ценность данные для 1, и нажмите ХОРОШО.
- Выйдите из редактора реестра и перезагрузить виндовс 11.
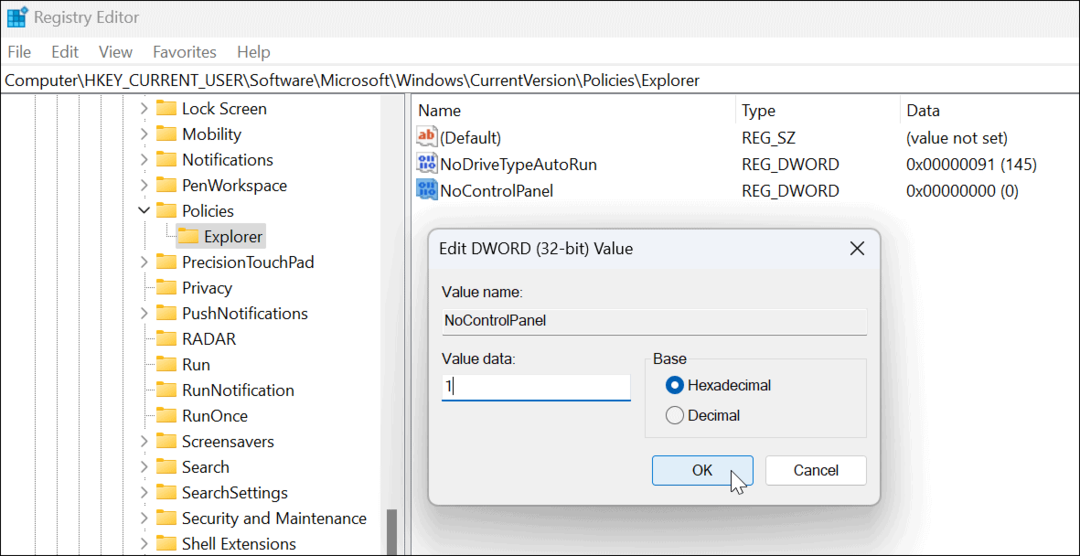
- После правильного выполнения шагов, когда пользователь пытается войти в приложение «Настройки» (или старая панель управления), появится сообщение о том, что доступ ограничен.
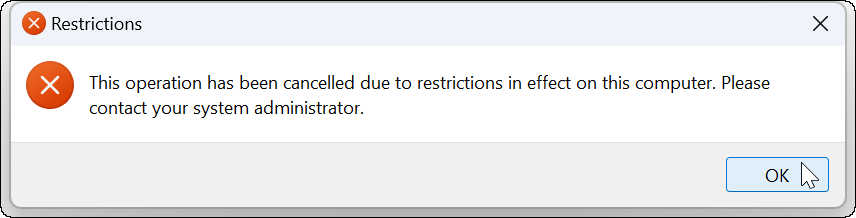
- Если вы хотите изменить его по какой-либо причине, вернитесь в редактор реестра и измените Панель управления DWORD от 1 к 0.
Если вы используете Windows 11 Pro, Enterprise или Education, вы также можете использовать этот метод или метод групповой политики, описанный ниже.
Как отключить доступ к настройкам Windows 11 через групповую политику
Если вы используете Windows 11 Pro, Enterprise или Education, вы можете использовать групповую политику, чтобы заблокировать пользователей в настройках и панели управления.
Чтобы запретить пользователям доступ к панели управления или настройкам:
- Использовать Сочетание клавишКлавиша Windows + R для запуска диалогового окна «Выполнить».
- Тип gpedit.msc и нажмите ХОРОШО.
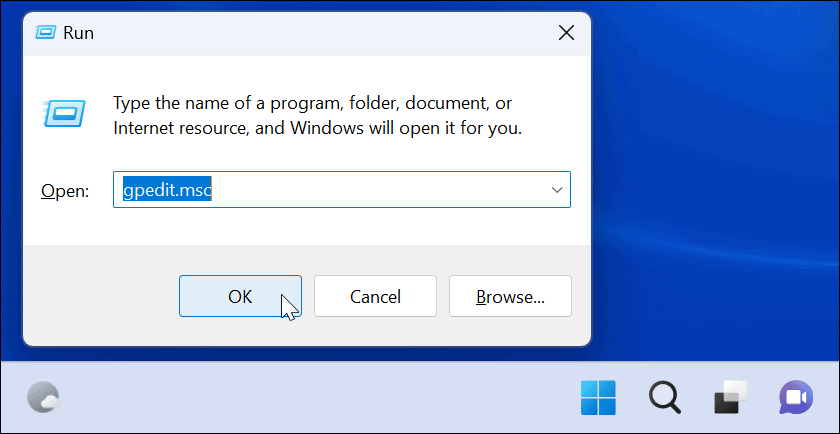
- Когда Локальная групповая политика откроется, перейдите по следующему пути:
Конфигурация пользователя > Административные шаблоны > Панель управления
- Теперь дважды щелкните по Запретить доступ к панели управления и настройкам ПК политика справа.
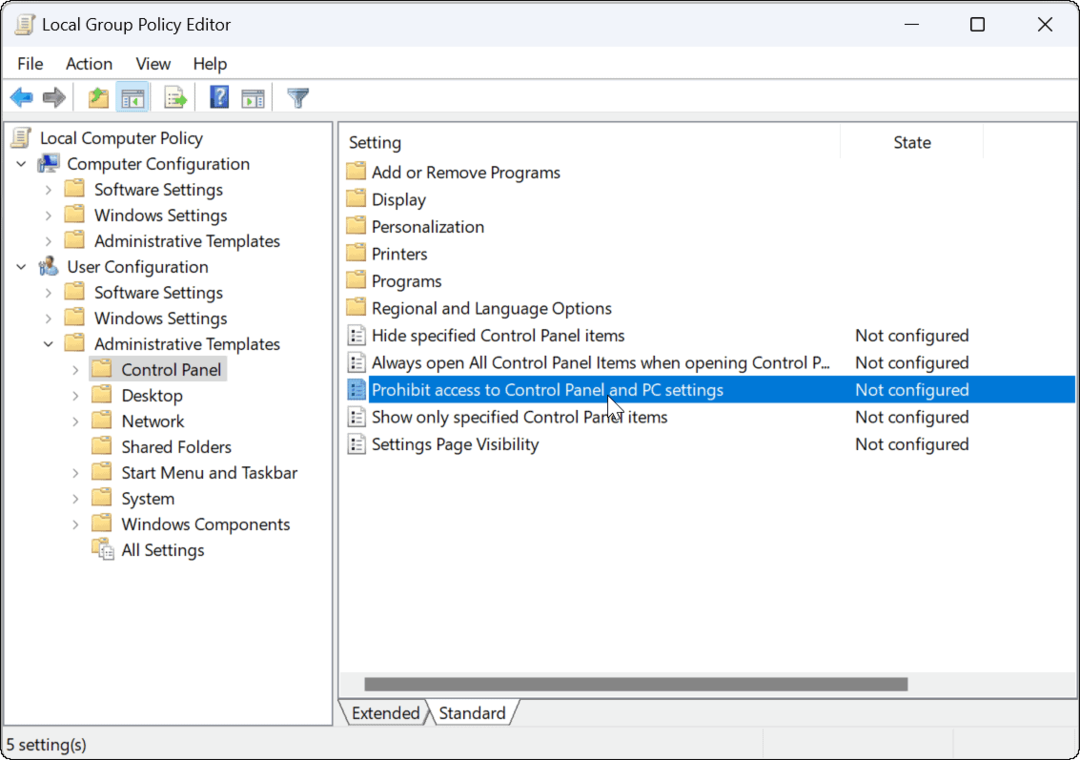
- Когда появится следующее окно, выберите Включено.
- Нажмите Применять и ХОРОШО чтобы сохранить свой выбор.
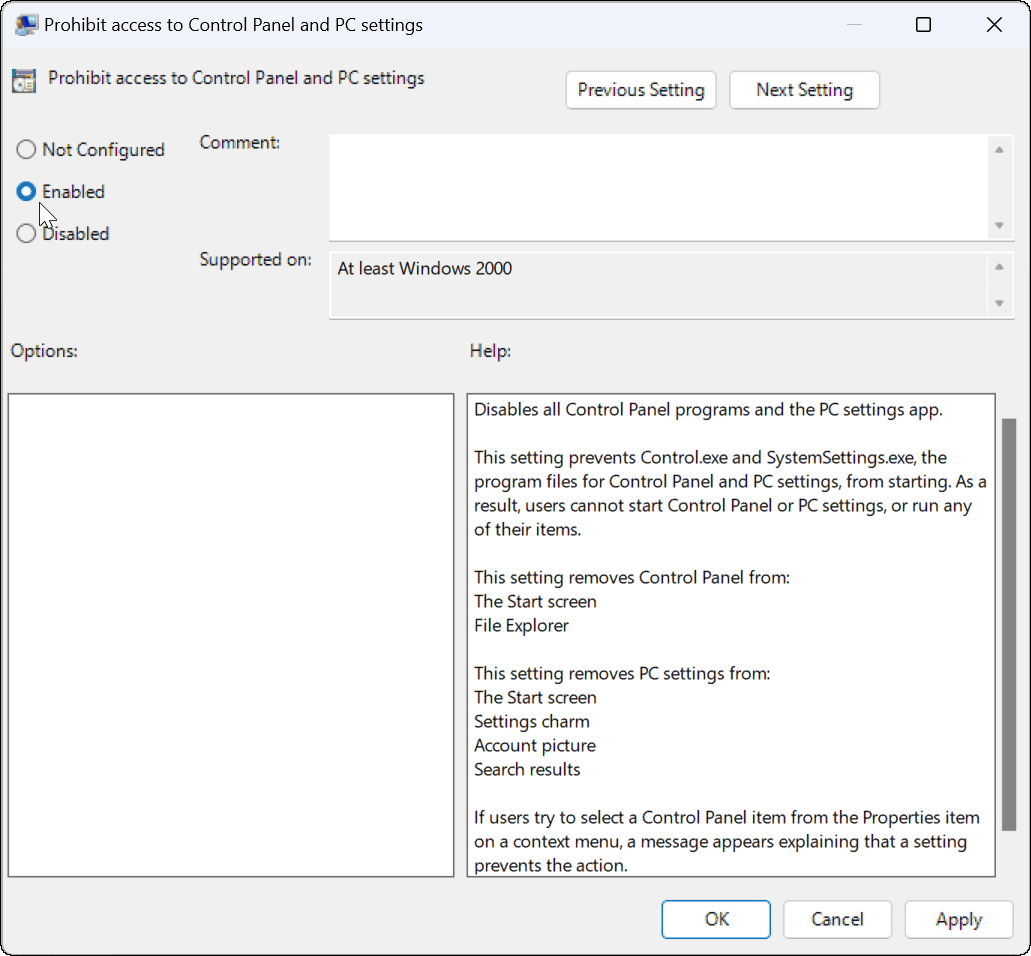
- Если пользователь пытается получить доступ Настройки, ничего не произойдет, и приложение «Настройки» даже не откроется — оповещения не будет. Однако настройки могут зациклиться при попытке запуска. В таком случае, перезагрузить компьютер, что решит проблему зацикливания.
- Если пользователь пытается открыть Панель управления, они получат сообщение о том, что оно недоступно из-за ограничений.
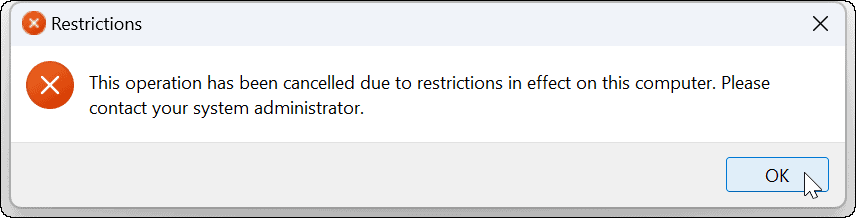
Если вам нужно изменить настройки обратно, откройте групповую политику и установите для политики Запретить доступ к панели управления и параметрам ПК значение Не настроено. Перезагрузите компьютер, и пользователь снова получит доступ к настройкам и панели управления.
Настройка параметров Windows 11
Если вы правильно выполнили описанные выше шаги, вы должны были заблокировать пользователям доступ к приложению «Настройки» в Windows 11. Конечно, не забывайте самый очевидный способ ограничения доступа пользователей —создание локальной учетной записи пользователя без доступа администратора.
Настройки — не единственное, что вы можете заблокировать в Windows 11. Например, вы делаете пользователей устанавливать приложения только из Microsoft Store. Вы также можете создать гостевую учетную запись вместо.
Как найти ключ продукта Windows 11
Если вам нужно перенести ключ продукта Windows 11 или просто выполнить чистую установку ОС,...
Как очистить кэш Google Chrome, файлы cookie и историю просмотров
Chrome отлично сохраняет вашу историю посещенных страниц, кеш и файлы cookie, чтобы оптимизировать работу вашего браузера в Интернете. Ее, как...
Сопоставление цен в магазине: как получить онлайн-цены при совершении покупок в магазине
Покупка в магазине не означает, что вы должны платить более высокие цены. Благодаря гарантиям соответствия цен вы можете получать онлайн-скидки при совершении покупок в...
Как подарить подписку Disney Plus с помощью цифровой подарочной карты
Если вам нравится Disney Plus и вы хотите поделиться им с другими, вот как купить подарочную подписку Disney+ для...